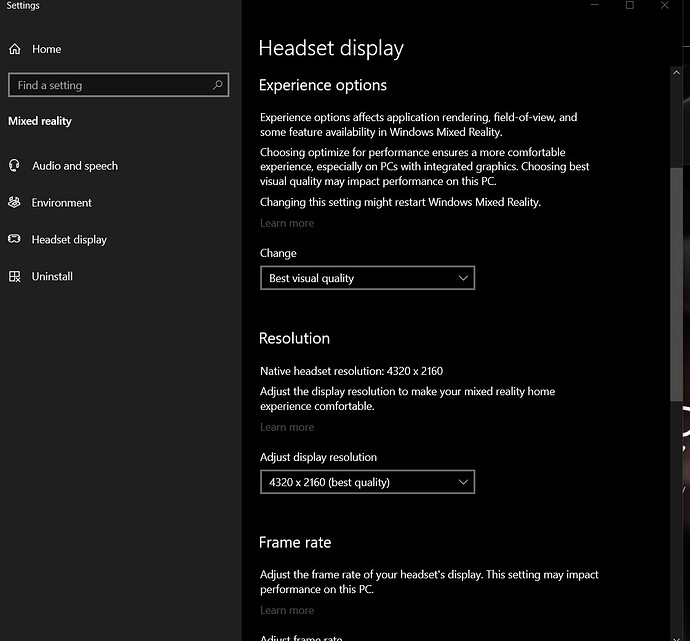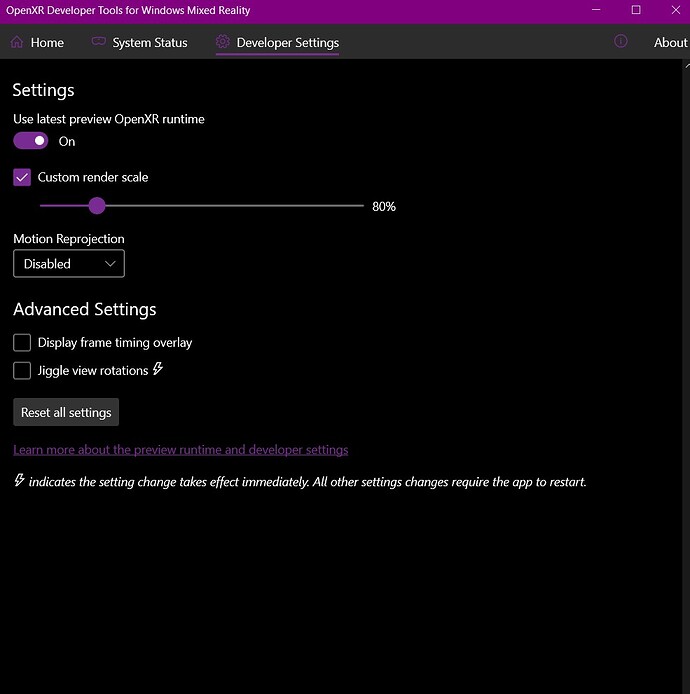For the first time ever, I’ve dived into the world of VR and let me say I’m blown away with the reality of it. However, having overcome the initial OMG WOW response, I realised that I cannot actually read fine writing. For example I cannot read what’s written on the buttons of the G1000 in the Bonanza, even if I lean in closely. Is this as good as it gets, or can I improve things?
Try alt & up arrow. It works for me.
Text in the G1000 is tricky in VR, particularly I find the magenta very hard to see.
But, yes, make sure that you have the Cockpit Focus control assigned (Options > General > VR Mode). That essentially zooms you in to wherever in the cockpit you are looking. I use it all the time, and for me it will make even the text on the other (co-pilot) flight display readable.
Under “Options > General > VR mode” do I set “Camera > focus mode” to “Hold”?
Can you share system details and render scaling value. I am able to read text quite well. Once you share more details we can see if this can be improved.
That would be great, thanks @fulatoro
I’m running:
Intel i9-10980XE
64 GB of RAM
GeForce 2080 Super (perhaps this is the problem?)
Render Scaling value (for VR) = 80
Anti-aliasing = TAA
What openxr settings are you running?
Under headset display:
Experience options - let windows decide
Resolution - 4320 x 2160
Frame rate - 90
I mean the render scaling in openxr app that is linked to wmr
Sorry I’m a bit new to this VR stuff. In the windows mixed reality portal or the steam version of the portal if I click settings I can only find what I’ve mentioned above?
That right there could be an issue, I’m on 95-100 with my G2 (2070Super) anything lower and the writing is really fuzzy, try raising that and if need be lowering other settings to help maintain decent FPS
You’ll have a hard time knowing the effects of settings adjustments when you “let windows decide”. With this setting windows will continually adjust the resolution on you. You’ll never know the true effects of your settings. My suggestion is to put it to “best visual quality” and make the settings yourself. I was never able to get a clear picture until I turned that off.
OK thanks guys all of the above comments helped, especially that render scaling value, which I now set to 100.
One more question: I notice that the scenery around me is only being resolved as I near it. For example, even the end of the runway is blurry until I get closer. Is there a way to extend this radius, so that graphics get improved further away without me having to get really close first?
Try pushing the render scale up above 100 in the game and down in OXR (to maintain performance).
Yes.
In the MSFS Settings, in the VR section there are two sliders, the Terrain Level Of Detail and the Objects Level Of Detail.
These extend the distance at which either the terrain, or objects on the terrain ‘pop in’. As always, there is a compromise because the higher those two settings are, the more CPU and GPU power it takes.
There is also, in the latest couple of versions, a pre-caching facility which allows you to preload detail. Again, there’s a system cost to that but can it be useful too in certain situations.
Personally, I set those quite high and then set things like grass, etc, low to reduce the impact on my machine, but it depends what is important to each user. Trial and error is the name of the game and do adjustments a little bit at a time then see if it improves what you are looking at and is it still running smoothly.
A couple things to check:
1-Confirm that your Windows Mixed Reality Settings are set for Visual Quality.
Settings->Mixed Reality->Headset Display (Or, simply launch Mixed Reality and open settings from there).
-
Under Experience Options Make sure it is set to Best Visual Quality
-
Resolution set to 4320x2160 (best quality)
2-Install OpenXR Developer Tools for Windows Mixed Reality. Under “Developer Settings” set your Custom Render Scale to 70% and your In-sim render scale to about 80%. I think that is reasonable with your Video Card. Let us know how it goes. I am able to comfortably read text with these settings. Let us know how it goes.
Guys thanks for all the help. Things are vastly improved. I can read most things by leaning in and if not, I right click the mouse and that zooms me up closely. I must say I’m blown away by the reality of it. I find myself reaching out to adjust knobs and levers that aren’t really there!
(Don’t tell the missus, but I’m looking at a 3080 Ti card to make things even better!)
Clean their VR glasses with shaving cream.
This will give you at least 30% more clarity.
And they will not tarnish while playing. Greetings
Eddi
I’d be careful not to damage the lenses with chemicals not built for that use. Maybe a defogger spray or wipe that’s built for plastic lenses (like ski goggles) is a better choice…
Only thing I ever use to clean my lens is my warm breath and a microfiber cloth.