Set “VFR pilot view” for your default Cockpit view.
Go to Options/Controls in MSFS and assign a Keyboard command to “VFR pilot view save”…and assign a yoke button to “Reset Cockpit View”
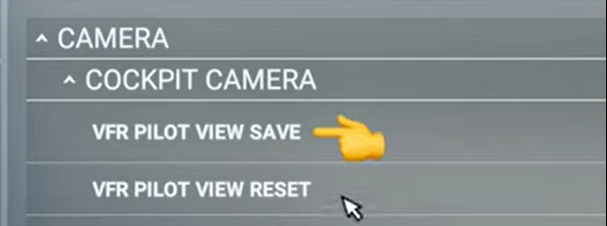
Go back to your cockpit and move to the position you want as your default view.
Press your Keyboard command for “VFR Pilot View save”
That will save your new VFR Pilot View default.
You should now be able to go back to your saved view from anywhere.
If not, just exit and reload the plane.
=========================================
Some third-party aircraft that don’t have a default VFR pilot view pre-defined will crash when executing the “VFR Pilot View Save” command. For these aircraft, a custom view must be created and the CAMERAS.CFG file must be edited to convert the custom camera into a default view.
The CAMERAS.CFG is a standard text file and the edits are very simple; but the biggest challenge is finding the correct path.
For the MS Store version on MSFS, the path is:
–drive–\Users–username–\AppData\Local\Packages\Microsoft.FlightSimulator_8wekyb3d8bbwe\LocalCache\SimObjects\Airplanes–target aircraft–\CAMERAS.CFG
Here’s the step-by-step:
Load up your desired aircraft, position the camera where you want it, and save it to a custom camera (default is Left Ctrl + Left Alt + 0 to 9). Any will do, but for this example, I’ll save my desired view to Custom Camera #1 (Left Ctrl + Left Alt + 1).
Exit the sim and navigate to the CAMERAS.CFG for the desired aircraft (see the path above).
Open CAMERAS.CFG with Notepad or your favorite text editor. Depending on the circumstances, there may be several camera definitions, or there may only be one. The definition you want to edit has a Title that corresponds to the camera you defined in Step 1. In my case, I saved to Custom Camera #1, so I want to edit the definition with Title=“1”.
Edit the following 4 lines in the definition (substituting “1” for your custom camera # as necessary). Don’t worry about the definition’s sequence number ([CAMERADEFINITION.#]) or Guid… they’re fine as they are and shouldn’t be changed.
[CAMERADEFINITION.0]
Title= “Pilot” … … … … … … … … … … … … … … … … <Change “1” to “Pilot”
Guid=“{B7C50B63-1029-49E0-A831-0EF6257F1D77}”
UITitle= “TT:GAME.PANEL_CAMERA_PILOT_VFR” … … <Change to “1” to “TT:GAME… etc”
Description=“”
Origin=“Virtual Cockpit”
Track=“None”
TargetCategory=“None”
ClipMode=“Normal”
SnapPbhAdjust=“None”
PanPbhAdjust=“None”
XyzAdjust=0
ShowAxis=“NO”
AllowZoom=1
InitialZoom=0.35
SmoothZoomTime=5
BoundingBoxRadius=0.1
ShowWeather=0
CycleHidden=0
CycleHideRadius=0
ShowPanel=0
MomentumEffect=0
ShowLensFlare=0
PanPbhReturn=0
SnapPbhReturn=1
InstancedBased=0
NoSortTitle=0
NodesToHide=“”
Transition=0
Category=“Cockpit”
SubCategory= “PilotCustom” … … … … … … … <Change “Custom” to “PilotCustom”
SubCategoryItem= “DefaultPilot” … … … … … … … < Change “None” to “DefaultPilot”
InitialXyz= 0.05, 0.1, -0.8
InitialPbh= -4.719444, 0.005864, 0.00041
=================================
Once this has been saved, you can modify the “VFR Pilot View” as stated previously above.
Note that the Custom Camera you used to temporarily save your default view in step 1 is now available again to save a different custom view.
You can use all custom cameras 0 to 9 as before and your VFR Pilot default will not change.
Another tip is to Save the above Config script on a text file to copy and paste into Config files for other planes.
I actually paste a copy of a complete camera Config file from an existing plane into any new plane config folder. It is much easier to make the small adjustments to camera positions to suit the new plane rather than having to go through re-create them of each new plane.