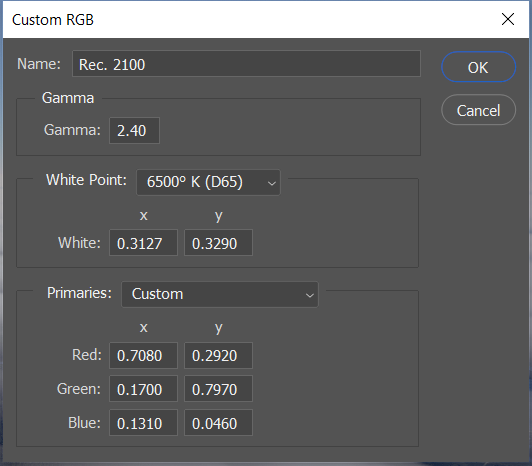One of my current monitors (two 24" Dell 4K monitors, non-HDR) has developed a column of bad pixels, so I’m planning to replace it and shuffle things so a new monitor sits in the ideal position for use on Flight Simulator. ![]()
I’m looking for advice on using HDR from people who are happy with their HDR experience – all of the posts I’ve found about HDR on this forum are people complaining it doesn’t work, or that they don’t like how it looks and asking how to turn it off. I want to know what does work.
What are the best brands to go for for hardware, in terms of brightness and color reproduction in HDR mode? I’m looking for something at 4K resolution, in the 27" to 32" range, and will use it primarily during daytime in a room that gets indirect sunlight filtered through blinds.
My GPU is an RTX 2070 Super, and I can use either DisplayPort or HDMI cables as appropriate for the monitor.
Note that I take a LOT of screenshots, so screenshots and video captures that look good are absolutely essential. If I cannot take good-looking screenshots and videos while in HDR mode on an HDR monitor, then I will skip HDR entirely.
I’m currently using the NVIDIA capture overlay provided via the GeForce Now app, but would be happy to use other programs if they work well and successfully capture good-looking images and videos while in HDR mode that can be posted on social media and YouTube, without requiring that the viewer have an HDR monitor to see them as looking generally good.
Again, if that’s something that’s impossible – that’d be very useful information for me, as it would let me know whether I should skip HDR entirely and get a non-HDR monitor. But if it’s possible, I like the idea of brighter brights and darker darks, and being able to make out more details when there’s a very high contrast scene.
Thanks for any help!



 If you really want HDR, I’d recommend researching monitors claiming at least HDR600 (and HDR1000 might be wiser) and read an actual review first.
If you really want HDR, I’d recommend researching monitors claiming at least HDR600 (and HDR1000 might be wiser) and read an actual review first.