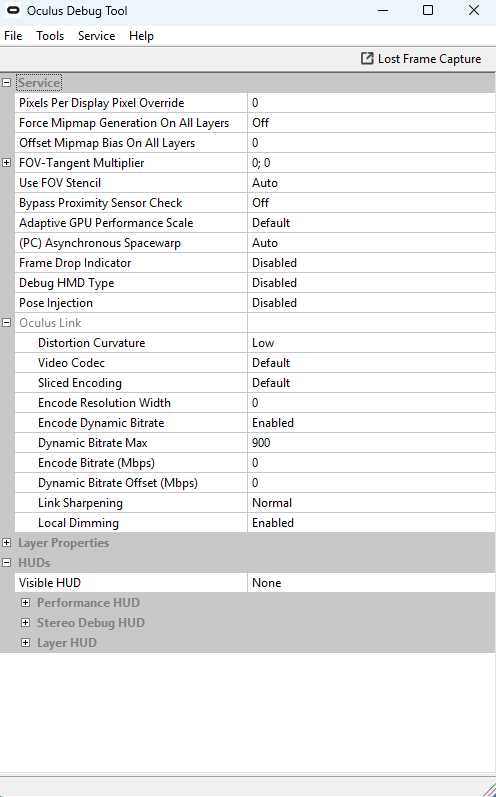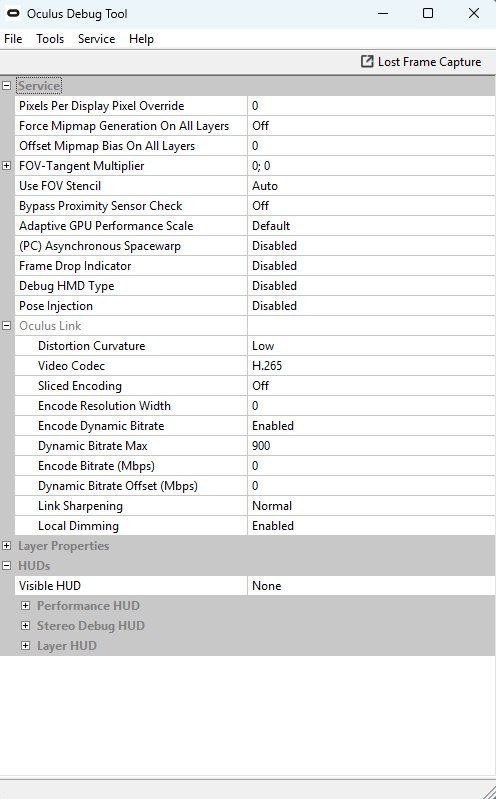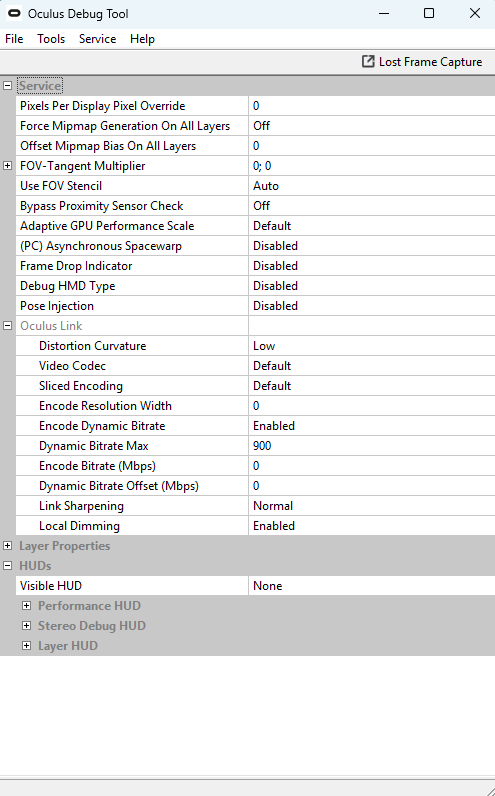Since the latest (non-bricking) Meta V72 updates on my Quest Pro, Quest 3, and the Meta-Link PC app, I’ve seen some very nice improvements when using dynamic bitrate options with both Link and Air Link. What I’ve found is that if you enable Encode Dynamic Bitrate within the Oculus Debug Tool (ODT) this very nicely automatically sets a bitrate that adjusts itself for whatever your PC specs (probably within reason) and app you’re using. Since testing this out for the last few days I’ve never gotten better/smoother PCVR with msfs 2020. Once the dust settles on msfs 2024 I’ll reinstall it and give it a go as well.
You can input just about any Dynamic Bitrate Max value you like. This will then automatically adjust it up, as far as it can go, to this max value. Also, unlike encoding bitrate input, you don’t need to copy/paste values above 500mbps. You can enter any value you like. I have selected 900mbps to use because it’s about as high as my PC can handle using Link with my Meta official link cable and the normal encoding bitrate (non-dynamic).
Also, this automatically overrides whatever Air Link bitrate options you have selected from the meta-link home dashboard menu (far left icon). To be on the safe side I select 200mbps Dynamic beforehand. What I have noticed when looking at my win11 task manager network, using the 900mbps ODT dynamic setting increases the reported mbps by about 40mbps. This seems to result in a bit fewer artifacts, without any adverse effects with performance/latency.
You don’t need to specify which codec to use because Air Link will automatically use h.265 (hevc) and Link will use h.264. This is handy if you go back and forth from Link to Air Link. For PCVR I normally use my Quest Pro wired with Link on all my flight/racing sims and wireless with Air Link for everything else with my Quest 3.
The beauty of all this is that you can basically use the same ODT input for just about everything with both Link and Air Link. The only 2 inputs I ever need to change are Pixels per Display Pixel Override (= pixel density = super sampling, SS) and (PC) Asynchronous Spacewarp ( = asw mode). These 2 inputs can easily be edited before starting an app by entering and hitting return. No need to restart oculus services (although the first time you create one with the new dynamic bitrate settings you may want to do this).
In the case of SS you can change these values on the fly but you need to exit VR mode prior to doing this, then go back to VR mode for them to take. With msfs 2020 I normally use dlss/balance (using latest 3.8.10 nvngx_dlss.dll download from the Techpowerup website) and I’ve found that using 1.30 SS makes the cockpit clarity 99% as good as I can get with TAA. If you prefer to use TAA I’d probably just leave it at its default (= 0).
In the case of ASW mode you can also do these on the fly and this can even be easier! If your keyboard has a numeric keypad (most modern keyboards have this located on the right side of your main keyboard) then you don’t even need to edit the ODT value (leave it at whatever it already is, usually Auto) and you can then use keyboard commands to change between ASW modes any time you like, including while actually running the app in VR. You can do this as many times as you like so you can monitor which seems to work best for you. With Link and Air Link (sorry but this doesn’t work with Virtual Desktop or SteamLink btw) these are the keyboard commands;
Ctrl+num1 (numeric keyboard 1, not top row 1) = asw disabled
Ctrl+num2 = forced 45fps, asw disabled (actually ½ your refresh rate. So 80Hz = forced 40fps)
Ctrl+num3 = forced 45fps, asw enabled (again actually ½ your refresh rate)
Ctrl+num4 = asw auto (= default)
For me, with msfs 2020, I’ve found force 45fps with asw disabled (Ctrl+num2) works best and in my case (80Hz refresh rate) I get a very nice smooth 40fps. I mainly fly heli’s low down in cities like Tokyo, Osaka, and LA with lots of rooftop helipad hopping. I also like to select ‘few clouds’ and generally fly dusk/dawn. I use marketplace scenery upgrades, including enhanced night lighting and the cloud lighting effects and city lights all look fantastic on my Quest Pro with its local dimming enabled.
Of course you still need to use the appropriate meta-link pc app device settings. With my i913900k/rtx4090 I use 80Hz refresh rate with the res slider full right. If you have less than say a rtx4080 and/or want to use higher refresh rates, you may need to shift the res slider back a notch or two.
Anyway, I hope some may find this useful and best cheers for 2025. I’ll try to add a screen shot of the ODT panel. First time I’ve tried this so fingers crossed, lol!