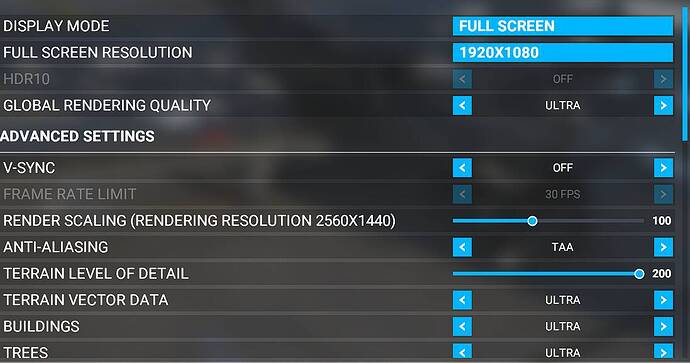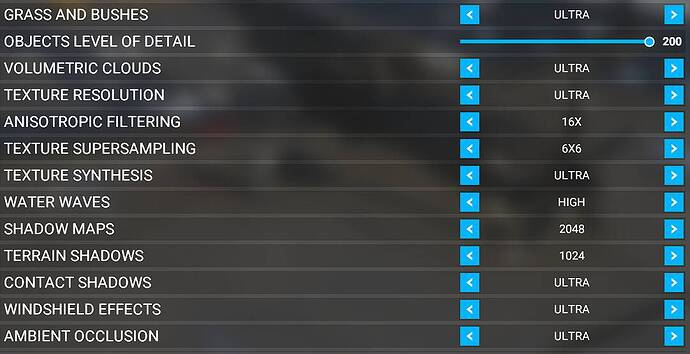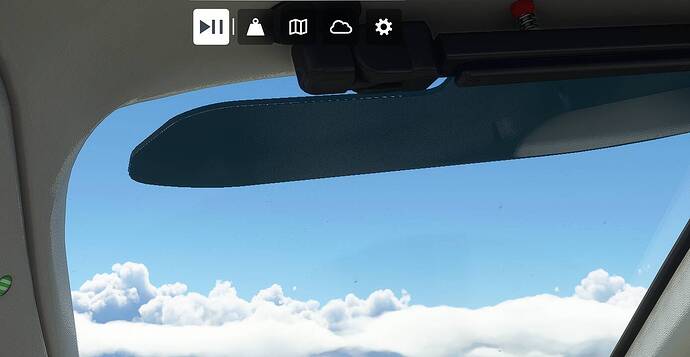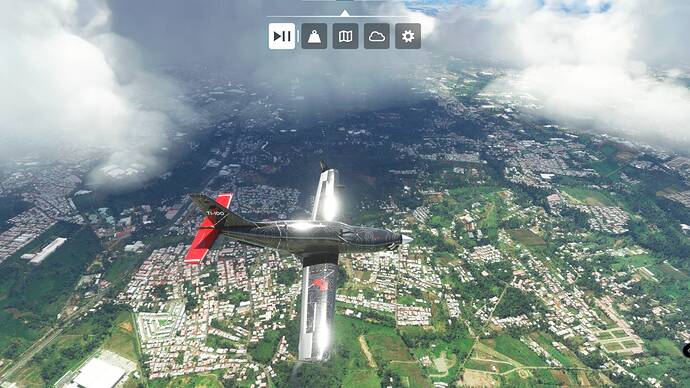First info…
My PC Specs
CPU: AMD 5800X
GPU: AMD RX-5700XT
MEM: OLOy 2x 16GB DDR4 3600 CAS 18
DISCS: M2 Sabrent Rocket 4 Plus 1TB for OS
M2 SAMSUNG 960 EVO 1 TB for MSFS
2 x SSD 1TB MUSHKIN ENHACED RAW for data
MOBO: ASUS TUF GAMING X570-PLUS (WI-FI)
AIO: ARTIC LIQUID FREEZER II 240
PSU: EVGA SUPERNOVA 1300 G2 80+ GOLD
CASE: CORSAIR 4000D with 4x Fan 12mm
MONITOR: SCEPTRE C325B 185hz 32” 1080p for MSFS
ASUS MX279H 60hz 27” 1080p for another stuff like charts, webpage, etc
Drivers and software:
Windows 10 Pro 21H2 OSBuild 19044.1149
GPU Drivers AMD 21.7.1 Default setup Games Profile
MSFS Hardware:
Saitek Pro FLight Rudder Pedals
Logitech Flight Pro Yoke
Logitech G Pro Flight Throttle Quadrant x 2
VR Oculus Quest 2
Conditions without fix
ULTRA Settings (without any changes)
Now MSFS images - All images was taken near MROC airport, central america
General picture - i saved a flight here -
Now details from the same image:
Cartoonish terrain texture
- Trees are like saturated, not integrated to background
- Rivers are as long lines visible from severals nautical miles
-Buildings are as a mesh and there aren’t sharpen
I saved another flight here -
Grainy textures in cockpit
Color trees has unreal brightness
Grainy clouds
Oversatured terrain textures
And finally…the FPS 43
Now the good news, with fix applied:
General image like real terrain
General good looking near MROC - no issue with buildings or trees
I clean the weather for see the unreal rivers…and the problem decreased…only i see some rivers at mountain top…but are clearly better than before condition
No grainy clouds
Inside clouds
No grainy cockpit reflections
And finally the FPS… FPS 40
All images were taken at 7000ft
Fix settings:
As said in PC Settings, i have an AMD RX 5700XT.
Yo need to go to AMD Adrenaline software…
Go to right upper corner and set “Settings”
Then go to “Display” that you use to play MSFS, in my case is “Display 1”…
In “Display options” Enable Virtual Super Resolution or VSR…
And that is…
Go to MSFS, go to “General options” and change the following:
First, change “Full screen resolution” to 2560x1140…instead 1920x1080
Now set “Global rendering quality” to “Ultra”…
ANd finally..go to “Texture supersampling” and change from 6x6 to Off
![]()
![]()
Now press “F11 Apply and Save”…

For NVidia Graphics Card they have a setting similar to Virtual Super Resolution, but i don’t have NVidia video card, and i can not make the test.
I hope that this explanation fixes the issues that i had.
I don’t know if this explanation fix issues for monitors with higher resolution, but you can try it.
Important: i tried with native resolution 1920x1080 and changing “Render Scaling” up and down, but the final results were not good. //// i spent months to reach to this solution to me!
That’s all!!!