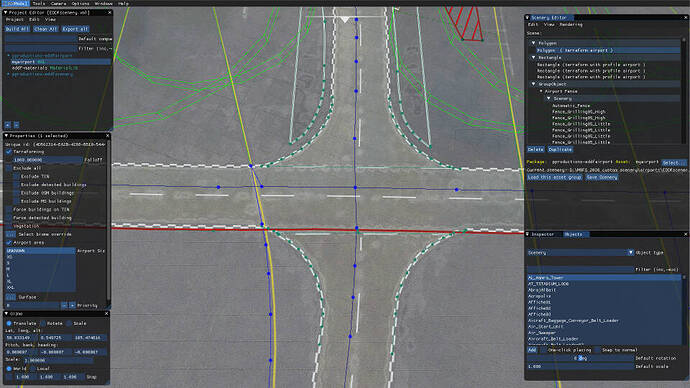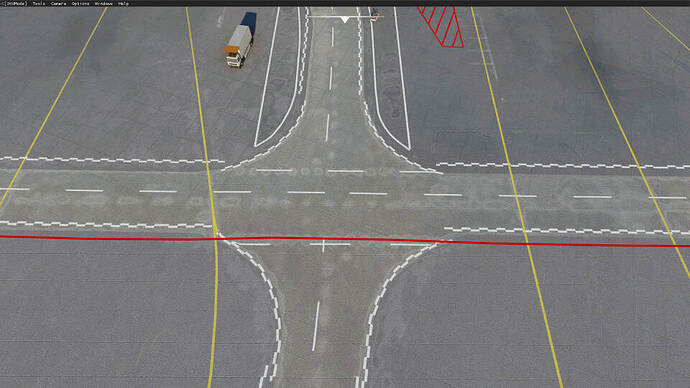I`m In the process of completing my first custom made airport (EDDF) and pretty happy with the abilitys of the SDK so far. Though, for originally only changing the buildings, I had to rebuild it nearly from scratch to fully function, which is a bummer for big airports.
While observing my work, I noticed that the ground markings for taxiways and vehicle roads are offset to what they are in the development tool.
This seems not to be for painted lines, as they are exactly where I placed them.
Please see the following pictures:
Everything looks fine so far…
… but after building the package and firing up the sim, all markings are off.
I hope there is a work around for this, because I don`t want to do painted lines for every road on that airport. That would be a huge load of additional work, being “nearly” done. And I probably would lose my will to live 
Any advice is appreciated!
I had the same issue in DevMode that the painted markings of taxiways were offset from the blue dots where I actually put them. But after compiling, installing and reloading they were at the right place.
Just try to ignore the yellow lines in DevMode.
As for the topic “rebuilding a whole airport” - try the latest alpha of ADE for FS2020 from fsdeveloper - it should be able to import stock airports. This way you can make your corrections and don’t have to recreate everything from scratch.
Also, for ground work it’s best to look straight top-down. You achieve this with one of the hints I found at fsdeveloper about the developer camera:
Holding
Alt + Left mouse orbit’s camera
Alt + Middle mouse pan’s camera
Alt + Right mouse or Middle mouse scroll dolly/zoom/etc
If you press left CTRL and Space while being in Dev. Camera mode, it gives you a top-down view
Tilde toggles the console window
Middle mouse click on a selected object cycles through move / scale / rotate
For keyboards:
W < Move forwards
ASD < Move left, backwards and right
R > Camera up
F > Camera down
8 > View up
4 5 6 > Turn left, center back on aircraft, turn right
2 > View down
drawing aprons and polygons, CTL-left mouse button adds points
When adding a new object, in one click placement mode, select an object and it will display as a preview in the center of the view.
While in the Object window, you can change the scale and rotation of the object before placing .
Once you move the mouse out of the Object window, you can place the object at the correct location, scaled and rotated properly.
![]()