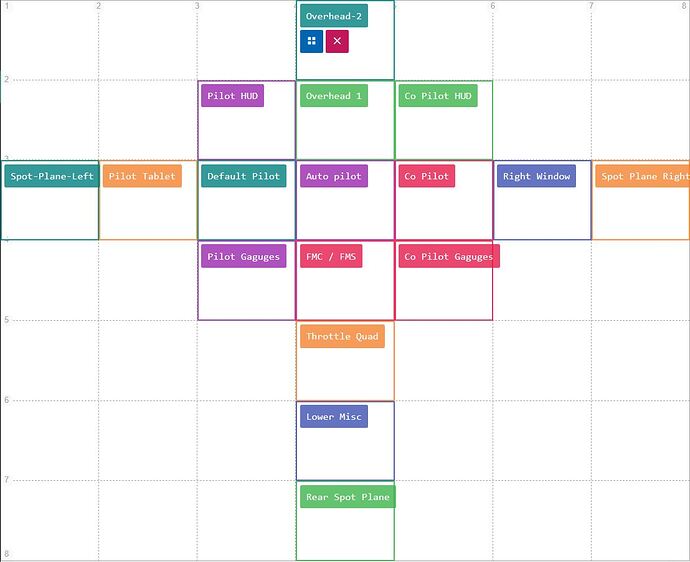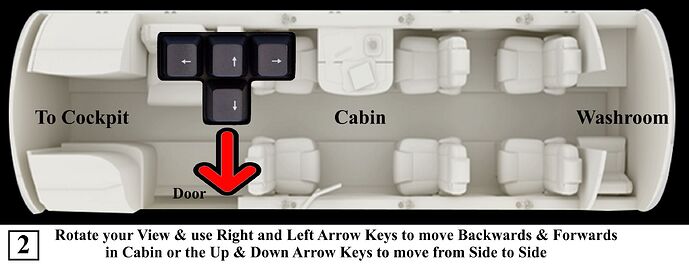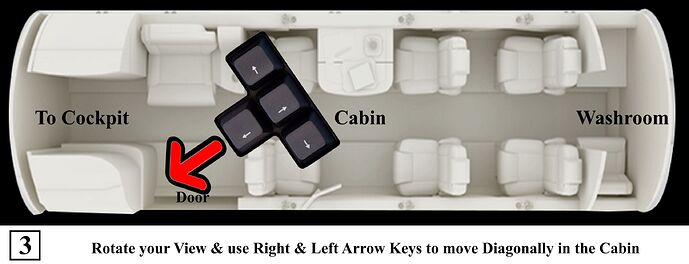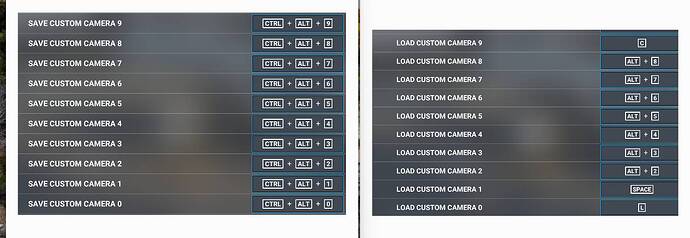While exploring through the camera options the other day I came across some options that I have yet to find any documentation about.
Instrument View UP
Instrument View Down
Instrument View Left
Instrument View Right.
According to the descriptions it sounded like would allow a user shift their view from instrument clusters based on their relative positions, but I’ve not yet managed to get it working or seen it demonstrated.
What I’d hope to achieve is the ability to use a simple 4 way hat to navigate through a series of instrument or custom views without being limited to cycling through “previous” and “Next” inputs.
What I’d really love is for the ability to assign all of my custom views to a grid, and then navigate that grid with simple up, down, left, inputs.
3 Likes
I can show you what settings are required to get that segmented instrument cameras working. Yes, you can then assign a POV hat and make smooth view transitions between those views, exactly as you describe.
Due to the complexity of implementing the Xbox controller logic, there are now quite a number of settings and all of it can become rather messy…the thing that makes everything harder is the fact that not all available commands work or they do not work as they should - as well as the fact that options related to camera control and camera behavior are under a few different options submenus.
Fortunately, Asobo is working on improving all that…quite a lot of things of various nature they are working on all the time, quite a lot.
Thank you.
I was able to get the auto select Instrument Views working somewhat but found it difficult to use. It seems the edge of screen detection was inconsistent and the hover areas aren’t always obvious so I opted to stop trying to use it with the mouse edge detection. I haven’t yet tried it with assigned to a hat switch other than using the next and previous commands.
Another idea I had was trying to assign multiple views to a certain input and have them cycle.
So Custom Views 1, 2, 3 could go to Hat left. Views 4, 5, 6, could go to hat right, etc etc.
It would be nice if the simulator could register the difference between short and long presses. That could open a whole to possibility for expanding the use you could get out of a hat as a long press might switch modes. ( internal, external, showcase) just by pressing and holding…
1 Like
Hi Ayman, and Flight SImmers !
Thanks you fixed one of my issues, which is having a cockpit pilot view thats not too close of the windshield by using ‘‘Translate Backward’’. But now is there a way to make it default that way? Because after moving around in the cockpit, when I use my ‘‘Reset Cockpit View’’ hotkey it brings my face into the windshield again. Before I used the zoom feature, but you are right about distorsion, and it also messes with my custom camera views inside the aircraft.
Essentially save my Translated Backwards view as the Default cockpit view ?
I saved a custom camera to where I want it and then I have mapped my Joystick hotkey button to ‘‘Load Custon Camera 1’’. But you notice it’s not the real default cockpit view because sometime, it’ll bring my face in the front windshield again and have to press again to load that preset. Ideally I’d wish to use the ‘‘Reset Cockpit View’’ command in order to have a view matching my Custom Camera 1.
Thanks so much, this is really helping out with cameras !!
Heres the default (Face in the window) can’t see surroundings :
Here’s the view I would like to use as default cockpit view (I used the ‘‘Translate Backward’’ command to set the view) :
It doesn’t look too bad on those little picture, but on my 32’’ Curved monitor there is a much bigger difference. Also while in the air.
Sorry for my broken english !
Try using ‘VFR Pilot View Save’ (defaults to Ctrl+F10) to save you preferred view, and then after that, whenever you press the ‘Reset Cockpit View’ button, it should return you to that saved view.
2 Likes
I’ll try that very soon and let you know !
Hi Greg ! So I tried VFR and it did not work, but then I saved IFR & VFR one after the other and now it works. Thanks so much.
2 Likes
I’ve discovered a workaround after a relentless effort to find a solution to Custom Camera Views. As you know, Asobo’s Zoom function is very limited. When you’re looking back into the Cabin from the Cockpit you really can’t Zoom into the Cabin and Asobo has removed the ability to access the Cabin using the Toolbar - Camera/Showcase/Quickviews. The four Quickviews offered in the latest update are all for External Views only.
So here’s a workaround.
- Once in the simulator go up to the Toolbar and select Camera/Cockpit/Qickview/Quickview 2. This will place you inside the Cabin looking at the wall-mounted Information Screen.
- Rotate your view to look directly at one of the sidewalls of the Cabin.
- Use your Right or Left Arrow Keys (depending on which direction you’re facing) to advance back into the cabin.
- To move sideways in the Cabin rotate back to the Front or Back of the Cabin and use the Right or Left Arrow Keys to move sideways (see the attached illustrations).
- You can use a similar technique to move diagonally in any direction in the Cabin.
Once you are positioned where you want, you can save your Custom Camera View.
On my computer and I assume this is the case with MSFS 2020, you can’t save an Internal Custom Camera View while using the Drone Mode.
The above works with the Cessna Citation CJ4 so it should work for other airplanes. In the case of the CJ4, it allows you to position your camera so that you can open and close the Door and extend and retract the Stairs with the latest “CJ4 WooselMod” mod.
I can’t get this to work?
If I turn my head, using my Tobii eye tracker, pressing left, and right on the keyboard does not move my view left, and right in relation to my head. It still moves the view left, and right in relation to looking straight ahead. If I want to make the left, and right keys move my view forwards, and aft I have to tap either the left or right view on my hat switch, so that my view is facing left or right.
Sorry to necro but I cannot get this to work at all. Save custom camera using the keyboard and then using k on the leyboard to ‘load’ custom cameras does nothing at all.
Assuming you are still in FS2020? I guess we have to be explicit on that moving forward. 
Check your Keyboard bindings to see what keystrokes are mapped to “Save Custom Camera Views” and to “Change to Custom Camera View”…these are not the exact names in Controls, but similar.
IIRC, mine are Ctrl + ALT 0 through 9 for saving a view, and I think Ctrl 0 through 9 to switch to the view. I’ll try to check tomorrow and grab a screen shot of this and post it here, if I remember.
Thanks for the reply.
Yes, 2020.
The keyboard keys are at default.
CTRL + ALT + [number]
As too are the keyboard commands to ‘Load’ the custom camera views.
I’m trying this on a default plane.
Below are my mappings…default for the Save, some modified for “Load”. (I actually use buttons on my yoke and throttle quads for the latter.)
The only thing I can think of is that you need to make sure FS2020 is the active Window when doing the “Save” and “Load”, i.e. by just clicking your mouse somewhere. Quite a few times I’ve forgotten to do this while setting views on new planes.
2 Likes
Thanks for your input.
I did try assigning ‘save’ and ‘load’ to yoke buttons, but no change.
Your tip about msfs having focus is very helpful. The msfs window (and fullscreen) loses focus at the drop of a hat, so I shall try again and make sure it is the active window.
After some hours of testing with msfs loaded vanilla, it seems that, for me, the camera system is not working as documented.
There is some data online, but it’s inconsistent and doesn’t match the current version of the sim. Even the zendesk page is out of date.
I did, eventually, get my head around some of the overly-complex camera options. I’ve decided to stick with the VFR, IFR, Landing and Co-Pilot “standard” views and the default exterior and fixed camera views. I have all of these on my yoke and have tweaked some of the default planes.
So far, though, the setting of these cameras for the marketplace Islander does not work. The documented method to create custom views does not work either. The default keyboard shortcuts don’t save custom cameras and assigning the ‘save custom view #’ to a controller button doesn’t work either. Therefore, I would conclude that the issue is not simply a keyboard assignment, but rather that the settings within the sim are not being applied.
I’m going to try directly editing the camera.cfg files to see if this will help.
Thanks for the detailed guide! The custom camera setup using numpad shortcuts is super helpful, especially for improving cockpit views without VR or TrackIR. Your tips on adjusting height, zoom, and configuring views for each airplane are great. Also, love the drone camera suggestion—I’ll try it with my Xbox controller. Appreciate you sharing this!
1 Like
I suspect that streamed aircraft – i.e. any default or store (cloud) aircraft – uses a reference point from which all custom cameras are saved. Thus so many units along the X, Y and Z axis of this mysterious reference point in space.
Where the trouble comes in is when changing to a different default aircraft during a single sim session. It’s as if the first aircraft’s reference point stays in memory and does not get overwritten by the second aircraft’s ref point. So the X, Y, Z positions are valid, but the ref point isn’t.
I find I can fly a locally hosted aircraft (and use custom cameras), then change to a default (cloud-based aircraft) and the saved custom cameras work. In a single sim session, that is. But load a second cloud-based/default aircraft in the same session and the custom cameras are out of whack (there are a few aircraft – I think – that share the same reference point).
Easy fix for Asobo (if this is indeed the cause): allow the sim to ALWAYS overwrite the reference point with every single aircraft load.