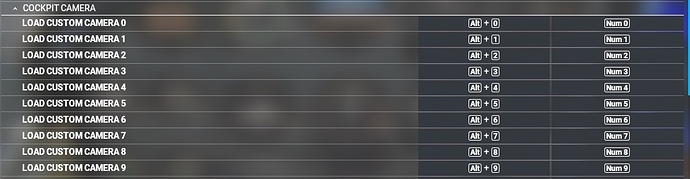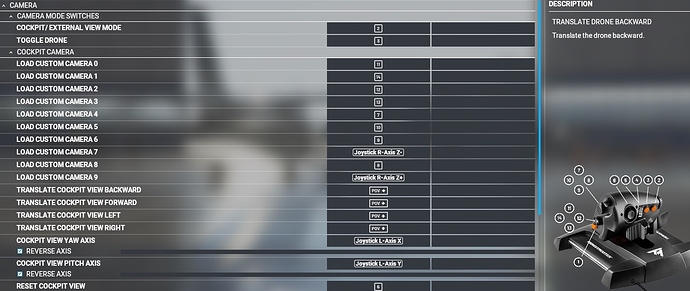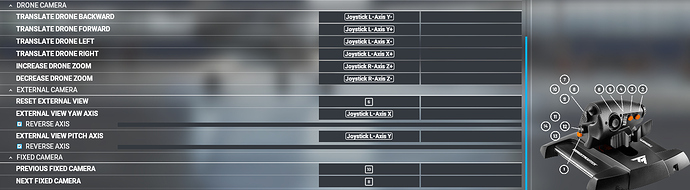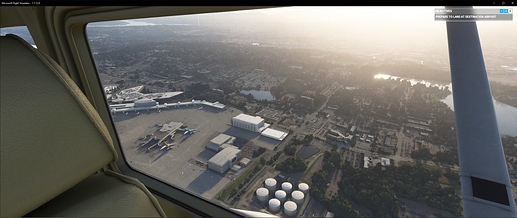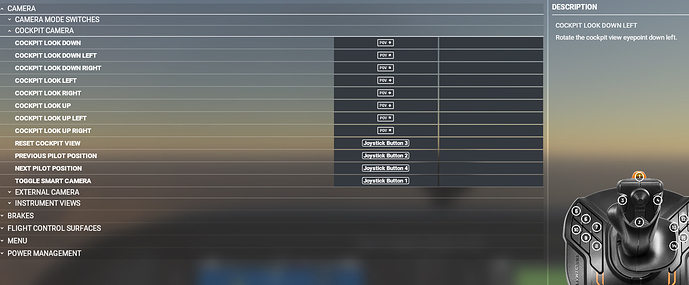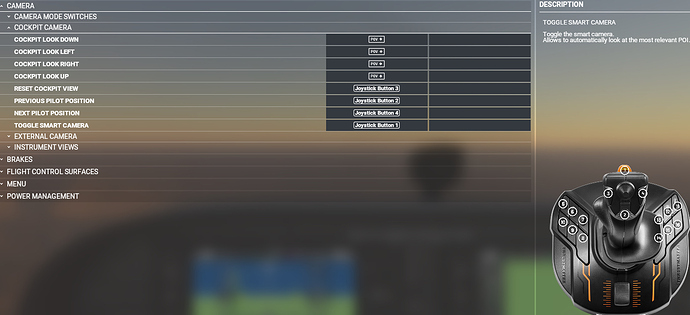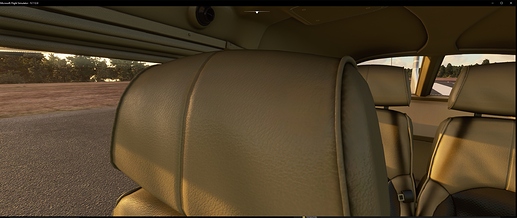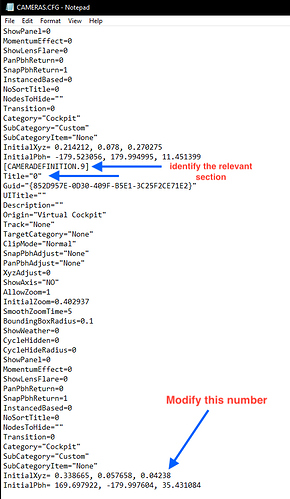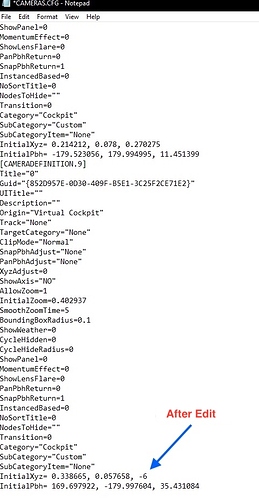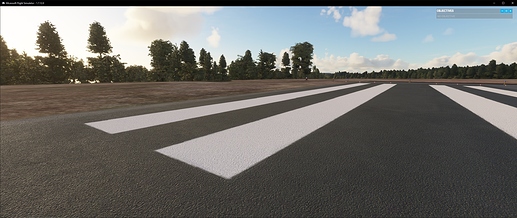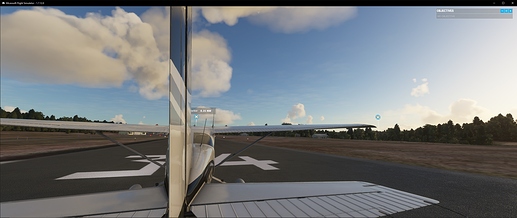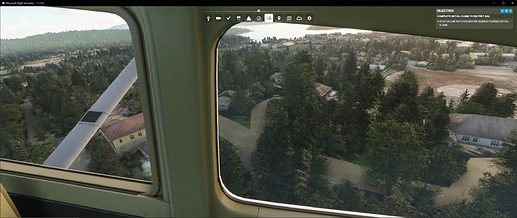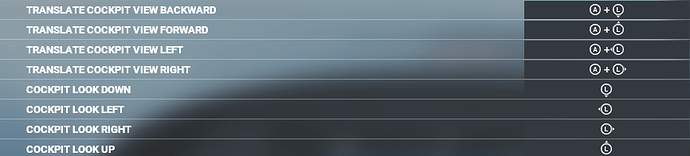For a lot people, the cockpit views during navigation could be a challenge without head TrackIR / VR. Flight simulator has a robust camera system (if configured correctly).
Of course you can configure your POV/hat switch to look around inside the cockpit. In fact, my configuration is to use custom camera first then to use the hat switch to fine tune my view. I’m also sometimes using Translate key to move within the cockpit.
- This is because I found it irritating and not natural to move from extreme left to extreme right back position with just the hat switch.
- for details on how to configure hat switch please refer to my response to a question below in the chain of this post.
As an alpha tester, I had several tries and I posted my setting which was liked by many. I’m reposting it here in the public forum since the alpha forum cannot be accessed by newcomers.
In the following, I’m sharing my configuration of custom cameras which made my experience much easier and enjoyable.
The idea is to use one hand on the numpad of the keyboard or on the throttle buttons (as in TWCS throttle) to control the views. Here are the details
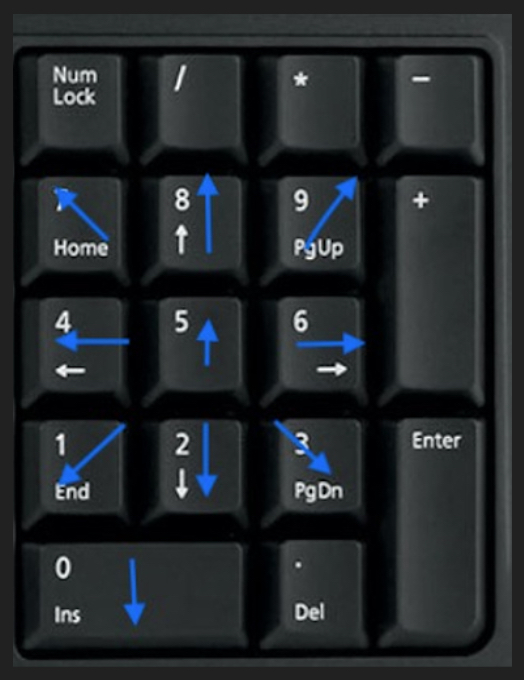
(A) Configure the first camera by positioning, for example, your view to be 45 degrees front view (you may use the free camera using the mouse to make the configuration precise including the desired zoom), then use the shortcut Ctrl+Alt+7 to save it on custom camera #7
Important Note: use “LEFT” Ctrl and “LEFT” ALT. Also make sure to click the numbers above the letters NOT the ones in the numpad. (we will assign the load shortcuts later below)
(B) Do the same for every angle. My configuration is as follows
-
Custom Camera 4 → left
-
Custom Camera 6 → right
-
Custom Camera 7 → 45 degrees to the front left view
-
Custom Camera 9 → 45 degrees to the front right view
-
Custom Camera 1 → 120 degrees to the back left view
-
Custom Camera 3 → 120 degrees to the back right view
Note: there are already dedicated shortcuts for 45 and 120 degrees cockpit quickview in camera views menu, you may use them if you like but I find custom camera better as I can use my free camera while using the custom view (i.e., I can adjust custom camera when flying). Also 45 degrees are bit lower than what I want.
-
Custom Camera 2 → look back
-
Custom Camera 5 → look front with a little to the bottom to show the trim wheel (personally, I prefer to see the wheel while adjusting the trim to set it visually to certain a position).
-
Custom Camera 8 → copilot view/ a bit closer (zoomed) to MFD/GPS screen
-
Custom Camera 0 → back passenger view
Note: some planes allow for moving to the backseat as in Cub while others like Cessna, it’s not possible. So, I’m keeping this for passenger view when possible (hopefully Microsoft will fix the movement inside the airplanes as I cannot do custom view for drone camera). Anyway, Thanks to AcktuNasrabi, there is a work around to make custom view for the passenger window camera “passing the invisible walls” by editing CAMERAS.CFG file of the airplane.
. . .
(C) Now, it’s the time to bind the custom cameras with the desired buttons.
-
Open the controls menu and add shortcuts of the numpad for all created custom camera views as shown in the screenshot below. (I used num pad)
-
VERY IMPORTANT: Make sure to remove the old assignment of the numpad buttons. You need to search by input and remove the buttons you have just assigned from another functions.
-
Alternatively, for people who have TWCS throttle, here is my suggested configuration. AND YES, you can assign an axis to a custom camera view very nice indeed.

General notes:
-
When flying, you can press the shortcut of a specific custom camera once to activate it, then press it again to return to front view or press another shortcut of another custom camera. Personally, I use the button under my thump to reset view to front view (button #3 on T16000M joystick). it’s also useful to toggle between quick views and free camera when in external view
-
When configuring the view, it’s recommended to use the mouse (free camera) to show the view/zoom you want then press the shortcut of saving custom camera (Ctrl+Alt+ number)
-
The assignment of custom cameras must be re-done for each airplane which makes sense since the cockpits are different. Anyway, after doing it for the first time, it will be very easy. Just Ctrl+ALT+number …nothing more… the assignment of shortcuts is already done and it’s universal. So, you just need to configure the view not the shortcut
-
You can assign whatever button you like to load the custom view but make sure not to use ones that conflict with the keys of the external cameras (for example, left POV for left quick view). The shortcut of custom view override buttons inside the cockpit and external cameras. However, there’s no conflict with drone or fixed cameras
-
Personally, I prefer a little higher position, so I changed the height to 60% under the General/camera option then I configured the custom views. I also changed the zoom to 45 %.
As per the drone Camera, it’s amazing. Probably best controlled by the Xbox controller. Just put the airplane on autopilot and use the drone to look around. Personally, I configure my Thrustmaster Joystick and throttle for that. Here are my settings (including fixed camera which are cool too):
Here are screenshots of my cameras  Enjoy
Enjoy
a little down to see the trim wheel
copilot /GPS
here’s right view, but I like to move the eye point to see closer in the right