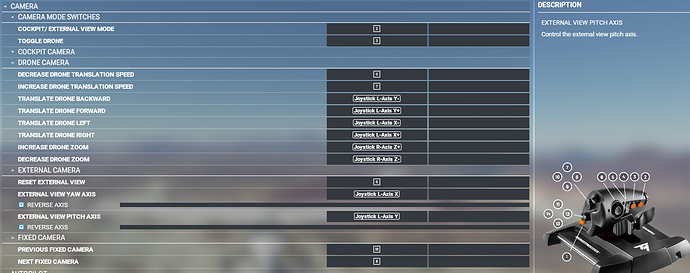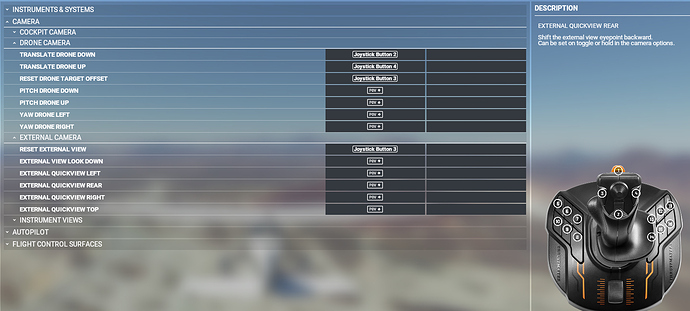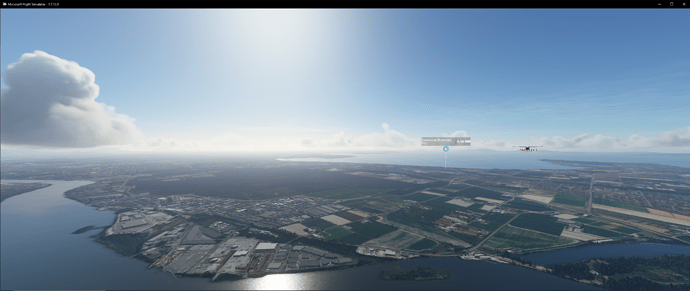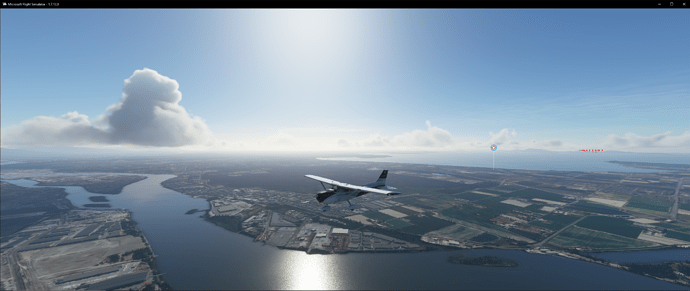Summary:
External camera has two modes: 1) quickviews 2) freelook camera (spot on) view.
- Activate External Camera – > click “Cockpit/External view mode” (Ex. END in keyboard)
- Use the mouse/or 2nd POV switch for freelook camera. Or for the other mode, use keys assigned for the quickviews
- Important: If you entered quickviews mode, switch to freelook mode by clicking on “Reset External View” (Ex. F in keyboard)
Similary, the showcase view has two modes: 1) drone view (free camera) 2) fixed camera view
- Activate show case camera → click “toggle Drone” button (Ex. INSERT)
- You can switch between them by clicking on “Cockpit/External view mode” (Ex. END in keyboard).
- Once in Fixed camera mode, use button A for next fixed camera and Shift+A for previous one
Note: I prefer to set the Reset view button mapped to my joystick under my thumb as I use it a lot
You can ofcourse use the menu to select the view you like. However, it will be much more immersive if you use the key assignments. Here are the details
A -- External Camera:
Use one of the following methods:
Method 1 - using the mouse
- To activate External Camera – > click “Cockpit/External view mode” (Ex. END in the keyboard)
- You can click on the mouse wheel and then turn the view where you like
- The key important thing here is to SWITCH FROM the quickviews mode first if you triggered it
- For example, if you clicked on the hat of your joystick, most likely, you will go to the quickviews mode. In which you will be stuck in it, to get out → click on “Reset External View” (Ex. F in keyboard). Then use the mouse as descripbed above (click the wheel and then move it).
Method 2 - if you have two POV/hat switches.
- I have T.16000M FCS → its hat switch is used for quickviews in external view
- I use my TWCS Throttle hat stick → to move freely exactly as the mouse.
Also the key thing here is to get out of the “Quick View” mode if you triggered it by clicking on the “Reset External View” (Ex. button F in keyboard)
If you have only one POV switch, and they were attached to quickviews, I suggest to remove the quickviews and use the hat switch for the freelook camera (as an alternative to the mouse look)
By the way, under General/Camara options, I changed "quick view function to be toggle. (it’s a personal choice)
Method 3 - use Xbox controller.
Asobo made a great job in configuring it. Unfortunalty, it’s not an option for core simmers.
So, similar to what was mentioned above,
- Use the arrows for quickviews
- Also the key thing here is to get out of the “Quick View” mode if you triggered it by clicking on the “Reset External View” (Ex. click on RS in the controller)
- Use Right stick for the freelook exactly as the mouse
B -- showcase Camera:
Use one of the following mthods;
Method 1 - using Xbox controller
- Activate show case camera → click “toggle Drone” button (Ex. INSERT in the keyboard)
- You can switch between drone and fixed camera modes by clicking on “Cockpit/External view mode” (Ex. two windows button in the controller).
- Use right and left arrows of the controller to change fixed camera
- Use Right stick to move the drone in drone camera mode
- Stop follow mode by clicking RS (useful if you want to explore around without following the airplane, also you may use it to do a flyby effect)
- If you wandered around away from the airplane, comeback by clicking on “Reset Drone Target Offset” Ex. X+A in the controller (very useful)
Method 2 - Using T.16000M FCS & TWCS Throttle
- Activate show case camera → click “toggle Drone” button (Ex. button #3 in the TWCS throttle)
- You can switch between drone and fixed camera modes by clicking on “Cockpit/External view mode” (Ex. button #2 in the TWCS throttle).
- Use assigned keys for next and previous fixed cameras (Ex. buttons #8 also # 10 in TWCS throttle)
- Use the hat switches of both the joystick and the throttle to move the drone camera (see the screenshot below for details)
- Stop follow mode by clicking (Ex. Tab in keboard) which is useful if you want to explore around without following the airplane, also you may use it to do flyby effect
- If you wandered around away from the airplane, comeback to it by clicking on “Reset Drone Target Offset” button # 3 in TM16000 joystick (very useful)
- By the way, I assigned two keys on my TWCS throttle for the drone speed so I don’t have to open the menu while playing
Here are my configurations
TWCS throttle
T.16000M Joystick
If you are interested in configuring cockpit view using custom cameras, please refer to my other post Guide – How to configure Cockpit Views / Cameras using Custom Camera controller assignments
Spot External camera
Spot External camera - zoom out
Spot External camera - angle
fixed camera