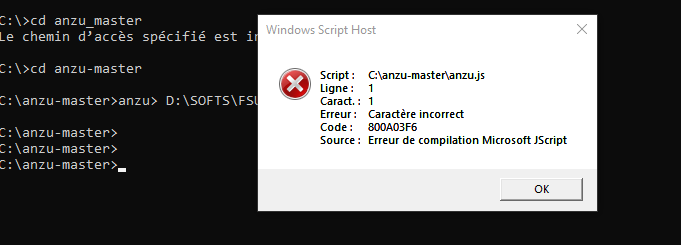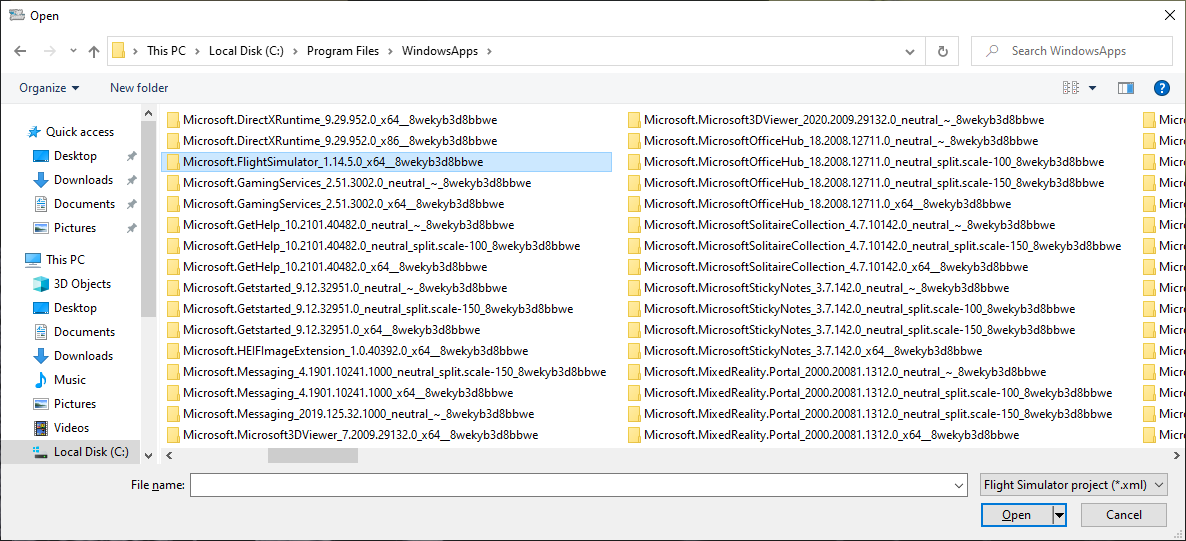If you use the Steam version of the game, application files for FlightSimulator.exe are accessible. This guide does not apply to you.
If however you installed from the Windows Store, you’ll find that the base packages in the game installation directory are not accessible through normal tools like File Explorer.
These files (especially those in .\Packages) are useful to read for the purposes of building addons and extending the game. This tool (graciously built by @WithinRafael) does not enable piracy and does not give you access to the deluxe aircraft files.
NEW METHOD
See below for a much faster way: [GUIDE] How to extract base Packages from Windows Store installation directory - #7 by duesen
- Enable developer mode
- Using the Open Project dialog, copy the files from
C:\Program Files\WindowsAppsas desired
ORIGINAL METHOD
Prerequisites
Install node v12.13.0. nvm (node version manager) is recommended for switching node versions. Only v12.13.0 has been tested at this time.
Install
npm install @withinrafael/anzu -g
Prepare a location to copy files
mkdir "C:\MSFS Base"
icacls "C:\MSFS Base" /grant "ALL APPLICATION PACKAGES":(OI)(CI)F
Copy files
Start FlightSimulator.exe and load into the main menu or a flight. Use Task Manager or another tool to get the PID for FlightSimulator.exe. For a PID of 12345, run this command to begin copying files:
anzu 12345 "C:\MSFS Base"
You should see progress as it copies. It will take about a minute and as of the current latest game update copies less than 2GB.
NOTE: You must look up the PID for FlightSimulator.exe, using the process name will not work.
NOTE: Use cmd instead of powershell, to avoid problems with the icacls command.
More information: https://github.com/riverar/anzu
All credit goes to @WithinRafael for building the anzu tool.