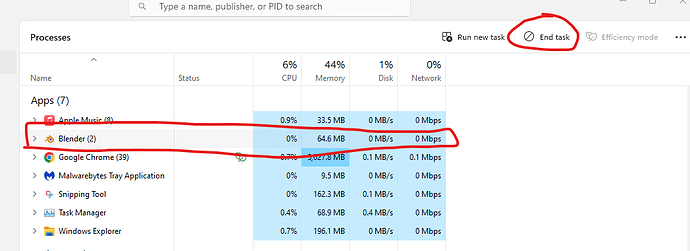Introduction
Yes, we all have had it happen, our download speeds can be very low from time to time. This guide intends to offer many workarounds to fix this.
This has been a wiki list put together by many ideas over the past year and will keep improving. Send me a forum DM if you want a tip to be added to this guide.
Download Speed Notice
Note that installing MSFS can take a long time as it’s 120 GBs +, therefore you should take note of how fast or slow your speed is. This can be shown at the bottom left. Note that this is in Mbits per second, not MBs per second. An example is below.
If your download speed averages 15 Mbits per second, you can expect 1 gigabyte per every 10 minutes-ish. That means that your MSFS installation will take about one day. But, it has to decompress. A general rule of thumb is to double that time, so you can expect MSFS to be ready to play afterabout two days.
This will also be the same when updating items, so plan your download times accordingly.
Download Speed Improvements Tricks (Zendesk)
These tips have been pulled from: https://flightsimulator.zendesk.com/hc/en-us/articles/360015761760-How-to-improve-slow-download-speed. Most of it is verbatim from there.
Internet/VPN
You may be in a remote location or your bandwidth may be throttled. Try using a VPN (you can find free trials online) to connect to another datacenter or prevent your ISP from seeing what kind of traffic is coming and going on your line. Try also switching to an LTE or wired connection and try again. It is not recommended to use wifi to play Microsoft Flight Simulator, even if your wifi is stable for everyday usage. A wired connection greatly reduces the risk of packet loss.
You can also try to reboot your router/modem using the steps below.
- Unplug your router or modem from its power outlet.
- Wait for 60 to 120 seconds.
- Plug your router or modem into the power outlet.
- Your router or modem will take a few minutes to reinitialize.
In addition, try setting the bandwidth usage limit to unlimited (can only be done in the MSFS Options menu) by…
- Launch Microsoft Flight Simulator
- Go to Options > General > Data
- Move the cursor to Unlimited
- Click on Apply and Save
This will override the selected bandwidth limit.
You can also disable IPV6 which has helped some users in the past. To do this,
- Right-click on the “Network / Wi-Fi ” icon on the bottom right corner of your screen to open up the menu shown below.
- Click on Open Network and Sharing Center.
- In the Network and Sharing Center window, click on Change adapter options.
- You will then see a list of network adapters available on your computer.
- Right-click on your active network adapter (Ethernet or Wi-Fi) and select Properties.
- In the Properties window, scroll down until you see Internet Protocol Version 6 (TCP/IPv6).
7.Note: If you’re connected to the internet wirelessly, the corresponding adapter should be “Wi-Fi“. However, if you’re connected to the internet via a LAN cable instead, the corresponding adapter should be “Ethernet“.- Uncheck the Internet Protocol Version 6 (TCP/IPv6) checkbox and click on OK to save the changes.
Now that IPv6 has been disabled on your computer, reboot your computer for the setting to take effect.
NOTE: If you do not see a significant improvement, it is recommended to enable IPv6.
You can also see a Connectivity Issues guide here: https://flightsimulator.zendesk.com/hc/en-us/articles/6972474366748 and https://flightsimulator.zendesk.com/hc/en-us/articles/4405709229074.
Restart the Download & Simulator
If the download slowed down, close the app to restart the download—the download will resume from where it left off.
Disable Power Saving Mode and/or Tune Up Ulitlaties
Battery-saving modes, traffic monitoring software, hard drive utilities as well as PC tune-up utilities can all hurt your download and writing speed. Disable unnecessary programs that run automatically on startup and try again.
Disable Autotuning Level
The Receive Window Auto-Tuning feature lets the operating system continually monitor routing conditions such as bandwidth, network delay, and application delay. Therefore, the operating system can configure connections by scaling the TCP receive window to maximize the network performance.
When the Receive Window Auto-Tuning feature is enabled, older routers, older firewalls, and older operating systems that are incompatible with the Receive Window Auto-Tuning feature may sometimes cause slow data transfer or a loss of connectivity. When this occurs, users may experience slow performance. Or, the applications may crash.
- In the “type here to search” bar, next to the Windows Start menu icon, type Command and look for Command Prompt
- In the menu select “Run as administrator”
- Enter: netsh int tcp set global autotuninglevel=disable
- Press enter
- Reboot your computer
Use a Google Public DNS
No one is immune to issues with their ISP’s DNS server. Change your DNS to Google Public DNS and try again.
DNS settings are specified in the TCP/IP Properties window for the selected network connection.
Example: Changing DNS server settings on Windows 10
- Go to the Control Panel.
- Click Network and Internet > Network and Sharing Center > Change adapter settings.
- Select the connection for which you want to configure Google Public DNS. For example:
- To change the settings for an Ethernet connection, right-click the Ethernet interface and select Properties.
- To change the settings for a wireless connection, right-click the Wi-Fi interface and select Properties.If you are prompted for an administrator password or confirmation, type the password or provide confirmation.
- Select the Networking tab. Under This connection uses the following items, select Internet Protocol Version 4 (TCP/IPv4) or Internet Protocol Version 6 (TCP/IPv6) and then click Properties.
- Click Advanced and select the DNS tab. If there are any DNS server IP addresses listed there, write them down for future reference, and remove them from this window.
- Click OK.
- Select Use the following DNS server addresses. If there are any IP addresses listed in the Preferred DNS server or Alternate DNS server, write them down for future reference.
- Replace those addresses with the IP addresses of the Google DNS servers:
- For IPv4: 8.8.8.8 and/or 8.8.4.4.
- For IPv6: 2001:4860:4860::8888 and/or 2001:4860:4860::8844.
- For IPv6-only: you can use Google Public DNS64 instead of the IPv6 addresses in the previous point.
- Test that your setup is working correctly; see Test your new settings.
- Repeat the procedure for additional network connections you want to change.
Troubleshooting package installation & issues with package decompression (Zendesk)
These tips have been pulled from: https://flightsimulator.zendesk.com/hc/en-us/articles/360016844080. Most of it is verbatim from there.
Check your storage space
Ensure that you have enough space to download the package, typically about 20 gigabytes more than you actually need. For example, if you are downloading 40 GBs of data, you will probably need around 60 GBs of free space.
Change your Windows User Type
Sometimes running the sim as an admin is not enough. Please ensure that you have full administrative privileges, and permission to make all changes on the computer.
- Open Settings
- Click on “Accounts” then “Family & other people”
- Select your account then click the “Change account type” button.
- Set your account as “Administrator”
Delete Stuck Packages
Sometimes packages get stuck in the download process. You can delete the stuck packages if you are on PC from your File explorer.
- Close the sim
- Navigate to the Package installation folder
- Delete the packages named *.fspatch or *.fspackage
- Reboot the computer (this is a very important step!)
- Relaunch the sim and try again
Notice: You may need to do this operation several times.To view your installation location, see here: https://helpdesk.aerosoft.com/hc/en-gb/articles/5023507568925-How-to-locate-the-Community-folder-in-Microsoft-Flight-Simulator
Disable Antivirus
Your security software may block the installation of a particular package.
- Temporarily disable your security program(s) before launching Microsoft Flight Simulator
- To do so follow the instructions from your manufacturer.
- Remove the file from quarantine and whitelist Microsoft Flight Simulator.
- follow the instructions from your manufacturer.
- Open Windows Defender and turn off real-time protection.
- Close Microsoft Flight Simulator
- In the Cortana search box, type “Windows Security”
- Open “Windows Security” > “Virus & Threat protection” > “Manage settings”
- Disable “Real-time protection” and try again
Close Background Apps
Background apps can sometimes take up a lot of your performance on your PC.
To do this, open up the task manager, and then click on an item that is running, then click “End Task”
Sleep Mode
The download will pause when your primary, secondary, or external hard disk drive goes to sleep. Make sure that your hard drive doesn’t go into sleep mode , thus preventing the data to be written on the drive.
Damaged Hardware
Memory errors can cause issues with the installation process. To investigate possible issues with your system memory, please do the following:
- Close all applications on your computer
- In the “type here to search” bar, next to the Start menu type “Memory Diagnostic”
- Click on “Restart now and check for problems”
- Wait for the tool to finish running the diagnostic
Community Tips
Please read the following tips to speed up your download speeds.
First Tip
Search for the Command Prompt on your computer and run it.
Type netsh interface tcp show global
Look for Receive Windows Auto-Tuning LevelIf it says: Disabled
netsh int tcp set global autotuninglevel=normal
Second Tip
Search for the Command Prompt on your computer and run it.
Type netsh interface tcp show global
Look for Receive Windows Auto-Tuning LevelIf it says: Enabled
netsh int tcp set global autotuninglevel=disabled
Third Tip
Check this forum post for more information regarding slow download speeds: Very low download speeds & frequent "Package Failed" messagesFinal Note
Now restart the simulator and see if it works. If it doesn’t work for you, you can always put it back to however you had it.
That’s all of the tips for now! Please send me a forum DM once again if you think something should be added.
Happy flying! ![]()