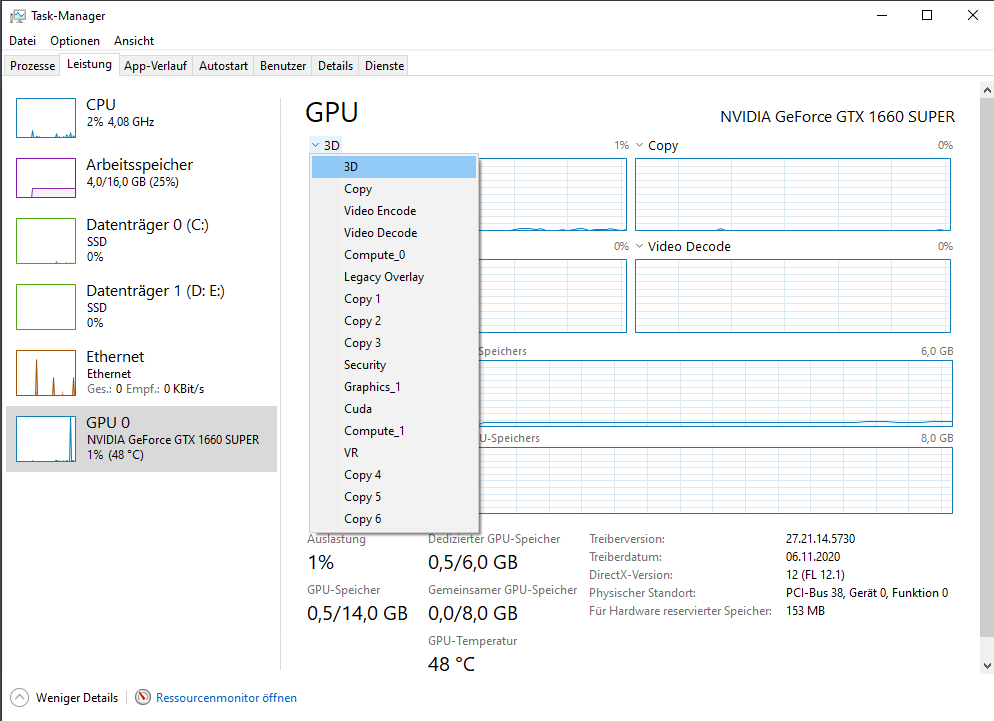@willisxdc, funny that you should bring that up.
I was noticing recently that task manager was reporting my GPU was only running at about 6%! And despite this, I was still getting good performance, in and out of VR, so I figured, well, sheyyt, if I can get that good out of 6%, imagine how good it would be if I can somehow get that up to 100%! We’d be looking at 300-400 fps in VR, meaning that my problems would be solved for all of eternity! (And I was also thinking about all the people complaining that their GPUs were doing something similar, and blaming Asobo for it.)
But I also figured that something didn’t smell right. There was NO way I was getting the visuals I was getting using just 6% of my GPU, so I turned on performance monitoring from Nvidia, which, incidentally, required Geforce Experience to be installed to access. It reported that despite what I had been told by task manager, I was indeed closer to 100% utilization than I was 6%, and I trust what Nvidia’s tool has to say about an Nvidia GPU more than I do Window’s tool. It also just made more sense from a logical perspective.
It also means that all the other people who are complaining that their GPUs aren’t working hard enough are wrong because they’re using Task Manager to judge what their GPU is doing.
I don’t remember what it said I was getting in terms of fps, nor do I care. My eyes are my primary fps counter, and if they tell me something is smooth, then it’s good to go. Yes, if I look down at the ground on the left side of my aircraft when I’m taxiing or on a takeoff roll, I can see some stuttering, but so what? When I’m doing those things, I never look in that direction except purely just to see if the stuttering is happening. In the normal course of events, my attention is elsewhere, which especially in the case of a takeoff roll, is right down the runway, with glances at my instruments, and is exactly where it should be in those circumstances. When looking in that direction, my visuals are as smooth as melted butter, and I couldn’t possibly care less what it looks like when I look in a direction that I never look.
Yeah, I might look that way when I’m cruising (or even still climbing) on autopilot, but when I do that, the altitude makes it look smooth at that point, too.