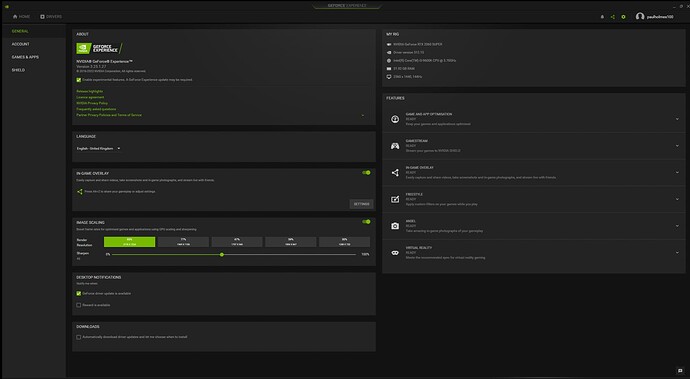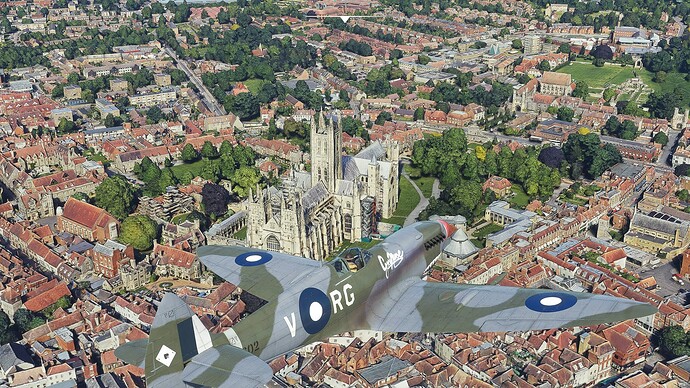Hello again peeps, feeling brave? For sure this won’t help everyone but it may for those with a mid to high-end (Nvidia) system but only a 1080p monitor (or possibly only a 1440p monitor with a 3080 or 3090 gpu); I’ll just add that the whole point is to tax the gpu more thus lessening the likelyhood of getting main thread locked and without the blurriness normally associated with non native resolutions. This should then allow for higher LODs at similar fps and better graphics/performance overall.
VIDEO
Steps to take assuming you have already backed-up or wrote down your existing MSFS graphic settings just in case. I daresay this can work without setting a custom desktop resolution however you may find yourself getting stuck with just a quarter of the screen as you exit MSFS unless you disable NIS first. Oh and yes a custom desktop will be blurry but I promise it’s only for the time being.
-
In NVCP Global Settings first make sure image scaling and DSR are both turned off.
-
In NVCP Create a custom resolution of 2560x1440 which shouldn’t be a problem for any backlit HDTV or 1080p monitor even at the same refresh rate. I’m not entirely certain for O-led but it should at least be possible to test. For very high end rigs 3840x2160 might well be smoother.
-
Right click on your desktop select Display, apply your new resolution and if not automatic set scale (font size etc.) to your liking. Yes it will be blurry before the next step. If you later still want to hop between resolutions (for browsing etc.) then do it here in Windows and not in NVCP.
-
Turn on image scaling in NVCP, press apply and all should suddenly be in focus. tick the box for what should be a green NIS overlay in the top left corner and set sharpening if desired (go easy, mine is set 4%).
-
Start MSFS2020 and configure your graphics options including your custom resolution. Note that Renderscale 85% is important, NIS does include some other percentages but only 85 and 50 will actually work with the MSFS renderscale slider because of the sim’s habit of rounding all to the nearest 5 or 10.
-
Tuning
Set everything Ultra inc. T-LOD 400 (where you finish is down to your cpu but basically it’s better to start high and work down). Always keep Renderscale at 85% then stepwise start lowering T-LOD and test until you are reasonably happy, infact you may even find you can still sim okay even when slightly mainthread limited and only if your fps starts dropping too low should you consider lowering your other options i.e. volumetric clouds, trees etc. As always tune to suit the conditions you usually encounter but don’t be too afraid of only 24fps at KLAX because with this tweak it should still be pretty smooth.
PS if you ever do find yourself looking at just 1/4 of the screen then Ctrl+Alt+Del and you can still manage to sign out (and start again).
And really that’s all there is to it … at least till SUX and DLSS - Enjoy!