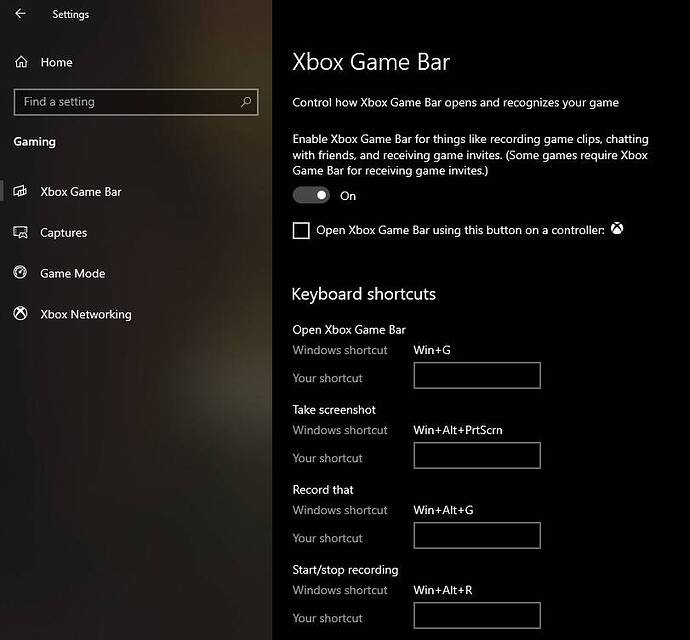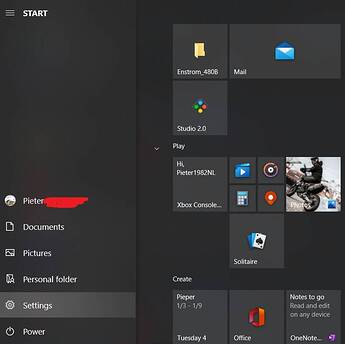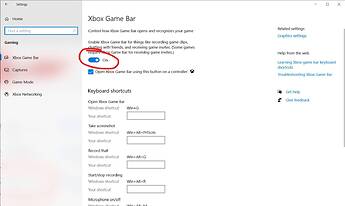Hi @MSFSRonS , @mixMugz, @Pieter1982NL , @TenPatrol
First of all, I would like to apologize for not being able to respond to your many suggestions yesterday.
To all of you who have intervened in this topic of: How to record video. I think you all made an effort to help me achieve my goal. To tell the truth, it is quite cumbersome, especially the first time, and above all (which is my case), without having any idea how to do it. Besides, all of you apparently suggested somewhat different procedures. It is evident that you all know perfectly well how to record video, and this sometimes in the explanations for one who knows nothing, it is more confusing. One thing is to know how to record, and another to explain it in the simplest possible way; believe it or not, between one step and the other, many details escape that make the execution difficult (and also) confusing for the receiver (me).
For example: I liked how simply “MSFSRonS” explains it. , only in 4 lines, ( and this has surprised me that it was so simple) but it does not work, which proves that something has been omitted and those omissions are my difficulty.
Then intervened Pieter1982 NL with article and video, which are of great graphic help, (since what was exposed orally, I almost do not understand anything), also again “MSFSRonS” with more instructions, and also TenPattrol, with new video that I have to deduce what it says by the images, since I understand very little of the language.
From what I have observed, I had never downloaded the virtual Box bar, therefore, if it was not included in MSFS, I did not have it installed, in fact, I had never seen its icon (which now I do see on the desktop). I decided to download it, and I got this version: Virtual Box 6.1.4 Setup Wizard. I guess this is what you have suggested me, is it correct, is it really this “XBox Game Bar”…? Now I wonder, how to install this bar in this Sim.
Well colleagues, as I have already expressed, I find this succession of steps to record quite cumbersome especially the first time. If you have anything else to add to make this easier, go ahead, otherwise I have to fight and fight with trial/error until the video recording results.
However, I beg you again “MSFSRonS”, to perfect and add what you have added. that you perfect and add what was omitted, so that those 4 lines of your initial description can work for me; that instead of being 4, they can be 8, but that it works. You think that it has to be done by someone who has no idea, and that’s me.
To all participants, thank you very much and kind regards:
Delfin