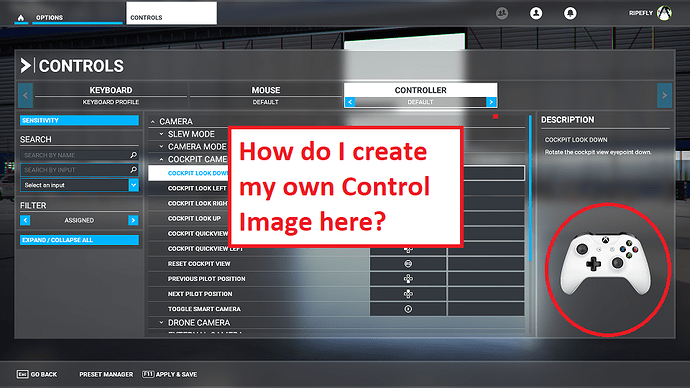Somewhere I saw someone (I believe it was a YouTube video) who was using an unknown (to MSFS) controller and when they went into the “Controls” menu, as expected it showed a Question Mark as the Image in the lower right. But during the course of this video, he showed how to take a transparent .PNG image and convert it to a .DDS format and put it in a specific directory (folder for you non DOS guys) so it would show in the menu like the other supported images… not including the number flags for each switch available.
In other words:
Does anyone know how?
Thanx in advance,
Jim_sim
1 Like
Search UIMOD he has 4 or 5 mods for traffic plates, hiddenhud etc. . He has one to add custom pics for these and I think if you can send him the proper image he’ll do it. Or maybe you can see how from the mod. It’s just a community folder mod and he only has his custom mouse and keyboard posted but at a minimum I think he could help you with this.
1 Like
Looking into this. Thanx.
I just wish I could locate that YouTube video I watched.
The user was adding an unsupported joystick of some kind if I remember correctly.
He made it look pretty simple (short of having to convert the .PNG to a .DDS).
And he spelled out the folder structure perfectly. I can’t seem to figure it out on my own.
Hi,
I just looked this up because I wanted to have the description image for my Saitek X-55 and not the unknown question mark picture.
For short I have the Steam version, so if you have a different one folders or modding may be different.
The description pictures are actually in e.g.:
.\Steam\steamapps\common\MicrosoftFlightSimulator\Packages\fs-base-ui\html_ui\Textures\Menu\Control\Saitek Pro Flight X-56 Rhino Stick (for the X-56 for example)
There is a device config xml in:
.\Steam\steamapps\common\MicrosoftFlightSimulator\Packages\fs-base-ui\DeviceConfig
In that XML file you could add your new device ID, for example for my X-55 it is 0x2215 for the Stick and 0xA215 for the Throttle. (the “ProductID” from the .\Steam\steamapps\common\MicrosoftFlightSimulator\Input\your-controller-file.xml which is also the “Machine Device ID” you could get via windows device manager on the HID device.
For example, I added
Saitek_Pro_Flight_X-55_Rhino_Stick.xml
Saitek_Pro_Flight_X-55_Rhino_Throttle.xml
(copy from the X-56 files, changed GUID and Product ID to my X-55 hardware)
into the Input folder.
Then added these two lines in the DeviceConfig.xml from Packages\fs-base-ui\DeviceConfig
|
|
|
|
|
|
|
|
| (I just used the TextureFolder path from the X-56 folder, that is sufficient for me) |
|
|
|
Restarted the game and now I have a X-55 profile with the X-56 description images (hope the logical buttons are identical as X-56, otherwise I would have to edit the images and create a separate X-55 folder with custom images I guess).
Hope this helps
2 Likes
Device ProductId=0x2215 TextureFolder=Saitek Pro Flight X-56 Rhino Stick
Device ProductId=0xA215 TextureFolder=Saitek Pro Flight X-56 Rhino Throttle
(had to remove some angle brackets etc. because of this forum …)
1 Like
Thank you so so much! It has bugged me since release that this is not easier to do, but it looks like you’ve figured it out. Can’t wait to give this a try. Really great work!
1 Like