Is there currently a solution for a shaky cockpit problem using the Rift S ???
747/787 out of LAX is the devil’s chokehold in VR🤣
So if its a software magic, would it be possible to run this setup via Steam VR on the Quest2 using a Virtual Desktop?
I haven’t see these options in Steam VR, when using Quest 2, so are they still locked behind a hardware, that being Index HMD?
That’s the catch with Steam! Somehow, you don’t see those options in Steam VR for any 3rd party headset. They only show up for their own Valve Index, and man… I have never flown the the CPU-intensive B787 out of a major airport like KLAX at such smooth VR framerate ever before… HUGE DIFFERENCE!
what worked for me is to stop using Oculus Tray Tool. Also if you were using Track IR ( like i had before), make sure it is off too.
I would like some good man to answer this problem for me.
I have used my Rift S in the X-Plane as well. Using only the Oculus app (+ OTT), I also observed micro stuttering and a lack of fluency in my cockpit vision. As in MSFS now.
In XP, the miraculous cure for this disease was the launch of XP via the SteamVR application = silky-smooth simulation. I achieved this with an XP startup entry:
“X: \ X-Plane 11 \ X-Plane.exe” --steam_vr
And here’s my question, is there such a possibility in MSFS (as I’m sure it will also solve the problems with cockpit vibrations when looking around) ???
If so, please give me tips on how to do it in MSFS with Rift S.
This simulator is completely new to me and I don’t know many things.
I have a Rift S also, and what worked for me was to not use Oculus Tray Tool. just straight Oculus app, and start MSFS, and use the Render scaling to increase the resolution.
So far this is giving me the best results. I was having very poor image quality, no matter what Oculus tray tool settings i was using.
i9-108500, EVGA 3090, 64GB DDR4, Rift S. Most texture settings on ultra, AA 4x Render scaling 170, BLoom off, Water low, most other settings medium to high.
The jerky image wobble is seriously worse and less bearable than terrain stutter at this point.
The Oculus Tray Tool is quirky, but I’ve played around with it enough to figure out its quirks.
First, you can create a profile for the game. My profile looks like this:
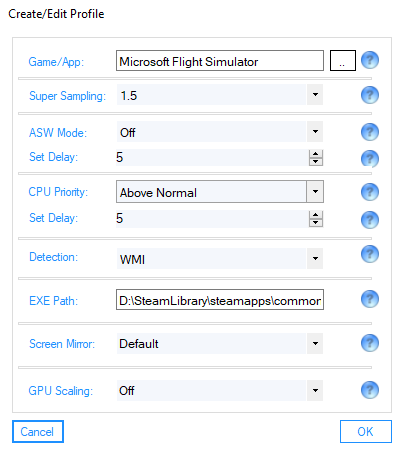
You can set your Super Sampling to anything you want. I played around for a while and found 1.5 high enough to look good, but low enough to not lose frames. YMMV depending on your system.
Turn ASW mode OFF. This is what prevents the bouncy effect. As someone stated above there are frame sync issues with the Rift S, so you can’t set ASW to anything and get good smooth results. Trust me, I’ve tried. Setting it to OFF has been the best experience for me.
I set CPU priority Above Normal. This give the Oculus a little more priority of the CPU and helps with stuttering.
The EXE path will be where FlightSimulator.exe is located. Usually in your SteamApps MicrosoftFlightSimulator directory (if you’re using Steam).
Lastly, I turned GPU scaling off. I didn’t notice the difference and it’s better to not add additional load.
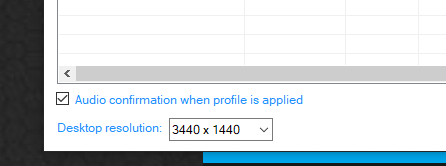
Make sure Audio confirmation is on so you know when your profile is being applied.
Now, if things are working properly, when you start the game you will hear “Game launch detected”. The bad thing is that sometimes it doesn’t work and I’ve never been able to figure out why. It’s a hit or miss for me. If it works, your settings are used, but if it doesn’t, it doesn’t apply the profile.
If you don’t hear “Game launch detected” then you need to set your setting manually, but WAIT until you are in the game and activate VR. Then alt-tab to the tray tool and you can then set your settings there (in the Game Settings tab). I find that I need to first set some ASW mode (like 30Hz), then press Save, then set ASW to OFF, then press save again.
It’s weird, I know, but it seems like it needs to see a state change to work. If you don’t do the double set and save it won’t change.
"The EXE path will be where FlightSimulator.exe is located. Usually in your SteamApps MicrosoftFlightSimulator directory (if you’re using Steam). "
What if I am not using the version I purchased on Steam ???
What’s even more weirder is that I get jerky cockpit (or in other words shaky headtracking) even with ASW off, using the same OTT profile. If I decide to not use OTT at all, ASW will kick in in MSFS and worst jerky movements will be back because of ASW.
There is probably currently no way to get rid of this slight cockpit “jamming” when moving your head, while using the Rift S.
I was finally able to run MSFS via the SteamVR app, which was a great solution for me on X-Plane. Unfortunately, this trick didn’t work in MSFS.
You have to wait for Asobo to optimize VR, buy G2 or live with it 
Hmmmm, maybe it’s all about fps in MSFS when using Oculus headsets? I usually see around 38-40fps, Maybe, at the moment, MSFS needs refresh rate fps with Oculus headsets to smoothen out the head tracking? Just a thought.
Anyways, there is no such system that can push MSFS at 80-120fps, so, we have to wait.
Until then I’m using XP11 with SteamVR, it’s an absolute VR heaven imo.
I don’t mean FPS. The picture is basically smooth. The landscapes are not “jerky”, but only the view of the cockpit when you move your head.
It is jerky because you don’t have enough fps, it’s that simple.
I’m using a Quest 2 at 72hz, ASW ON, cockpit is perfectly smooth when I have constant 36fps.
- Glass cockpit are the worst. In the settings, turn the refresh option to Low.
- Do you tests with a Cessna.
+1 with the G2. It seems worse looking down/up - much smoother looking side-to-side.
It is not a question of low FPS. My equipment (although not top shelf) is still not tragic: i7 8700K, 1080Ti, 32RAM.
This is quite a sufficient configuration for the Rift S.
Even if I reduce all MSFS settings to low and set SS to 1.0 - I still have cockpit “jerking” (only cockpit).
I’m not the only one with this problem.
What are your FPS when it’s jerky?
You can see that by using Oculus Debug Tool and display Performance on the HUD. And I bet you will see spikes and loss of fps.
It’s jerky in the cockpit because it uses more resources than with outside view.
I barely reach 36-40fps with a lot of settings on Low/Medium with a 5800x and a 3090 RTX so with this setup, don’t expect anything good.
It’s like saying my car won’t reach 300km/h when you’re driving a golf cart.
I can reproduce the exact same issue on Eurotruck Simulator 2 for example: looking around is smooth, panning the view is jerky. It’s not an issue with MSFS, your computer is just not powerful enough. (and yes the game is not VR optimized yet, still, they can’t make miracles)
Added to the fact that since we cannot reach 72fps (the bare minimum for a smooth experience), you either block the fps to 36 without ASW, or use ASW to recreate missing frames. In both ways, it’ll be jerky because you run at 36fps instead of 72.
There is nothing to fix because there is no bug, that’s how the headset works.
It seems that Steam Motion Smoothing gives better results. But it’s only for SteamVR headsets.
It’s all true what you say, but the fact is that when I run X-Plane through the SteamVR application, my image is smooth as butter, with SS = 1.7. Running X-Plane without SteamVR (via the Oculus native app) produces the same effect I have in MSFS - a jagged view of the cockpit.
I’ve been using MSFS for a short time and thought there might be a trick to avoid it.
I gave it a try, starting MSFS with SteamVR runtime on my Quest 2 and this is a stutter fest, I reach 29fps at best above the water near St Barth Airport.
Definitely not better than with Oculus runtime unfortunately, where I get a solid 36fps a a very smooth experience with ASW on.