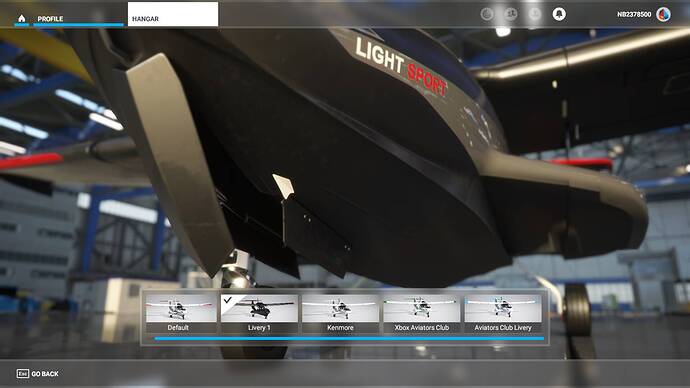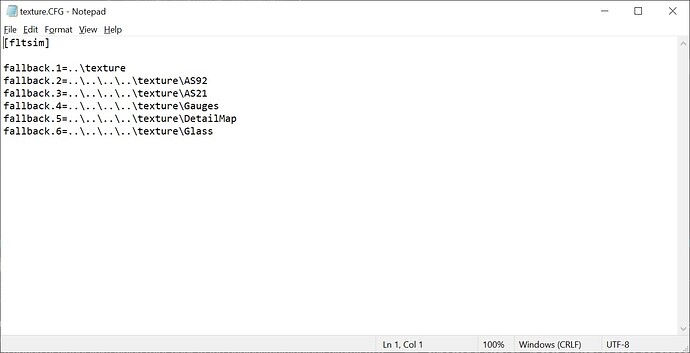Quick question. You know how some liveries appear before the default livery due to the name? In the aircraft name file, which line do I need to change / rename so that the livery appears after the default livery and so I can put them in alphabetical order? This also affects the default name of the air craft in the logbook as well. Thanks in advance.
I am wondering the same. let me know if you figure it out and i’ll do the same.
Yep found the solution awhile ago on a discord. The folder name that needs to be changed is the very next one after clicking on the airplanes folder inside of a livery. Then the layout file needs to be updated to the new folder name so I use a program I found that you drag the layout file onto and it runs a program that does it automatically. Then bam. The order is changed to the new name. It took me a good 3-4 hours to go into each folder and rename stuff so it was the same base name. I don’t know why there isn’t a naming standard people are forced to follow so that we don’t have to do this. A lot of the folder names was creators being extra and unique while throwing our livery order out of wack.
Thanks! I’ll give it a Try!
Hello everybody, I have a question about how to change the name of a livery: How do I change the name of a livery as it appears in the hangar selection screen? For example, in the image below, I have the Icon A5 with the matte grey livery from this dark mode selection here; however, the livery name erroneously shows as ‘Livery 1’, rather than the more appropriate ‘Matte grey’.
Which file must I edit, and which specific text must I edit? I am a long-time flight sim user, and I have modified a lot of content so I am quite good at this (usually); however, editing the details in the aircraft liveries’ .cfg file has been futile so far.
This is arguably a minor problem, but any help is greatly appreciated. Thank you.
I’m busy right now but I’ll try to remember to reply to this tomorrow.
To change the name that shows up in the livery selection, go inside of the aircraft config file that is inside of the livery you want to edit.
In the config file, you want to find the line that says ui_variation =. The word that is inside of quotation marks is the name that shows up in the game. Change that and then save the file. When you relaunch the game, the livery name on the selection screen will be whatever you put inside of those quotation marks.
Thank you for your quick reply @JayLoC06 , I appreciate your help; however, when I open the folder for that specific livery, there is a .cfg file which has only what appears to be a series of virtual links which refer back to the original/main/default aircraft (e.g., for sounds, textures, model, etc.). I attach a picture of this file below:
Moreover, when I open the main aircraft’s .cfg file, “Livery 1” does not appear anywhere in that .cfg file. I include the relevant livery sections of that file below, and the matte grey livery does not appear to be listed:
;===================== FLTSIM =====================
[FLTSIM.0]
title = “Icon A5 Asobo” ; Variation name
model = “” ; model folder
panel = “” ; panel folder
sound = “” ; sound folder
texture = “” ; texture folder
kb_checklists = “” ; Procedures/Checklist sibling file name
kb_reference = “” ; Reference information sibling file name
description = “TT:AIRCRAFT.DESCRIPTION” ; Variation description.
wip_indicator = 0 ; know if the variation is good to go or still WIP : -1=Disabled, 0=Rough, 1=1st Pass, 2=Finished
ui_manufacturer = “TT:AIRCRAFT.UI_MANUFACTURER” ; e.g. Boeing, Cessna
ui_type = “TT:AIRCRAFT.UI_MODEL” ; e.g. 747-400, 172
ui_variation = “TT:AIRCRAFT.LIVERY.DEFAULT” ; e.g. World Air, IFR Panel
ui_typerole = “Single Engine Prop” ; e.g. Single Engine Prop, Twin Engine Prop, Rotorcraft, etc
ui_createdby = “Asobo Studio” ; e.g. Asobo Studio, Microsoft, FSAddonCompany, etc
ui_thumbnailfile = “” ; app relative path to ThumbNail image file
ui_certified_ceiling = 15000 ; service ceiling / max certified operating altitude (ft)
ui_max_range = 427 ; max distance the aircraft can fly between take-off and landing in (NM)
ui_autonomy = 6 ; max duration the aircraft can fly between take-off and landing in (Hrs)
ui_fuel_burn_rate = 25 ; average fuel consumption per hour (lbs/hr) - reminder: fuel density is ~6.7lbs per US gallon
atc_id = “ASXGS” ; tail number
atc_id_enable = 1 ; enable tail number
atc_airline = “” ; airline name
atc_flight_number = “123” ; flight number
atc_heavy = 1 ; heavy?
atc_parking_types = “RAMP” ; “ANY” / “RAMP” / “CARGO” / “MIL_CARGO” / “MIL_COMBAT” / “GATE” / “DOCK”
atc_parking_codes = “” ; Comma separated and may be as small as one character each
atc_id_color = “” ; color for the tail number : i.e. “#ffff00ff”
atc_id_font = “” ; font for the tail number
sim = Mooney_Bravo
[FLTSIM.1]
title = “Icon A5 Asobo Gray” ; Variation name
model = “” ; model folder
panel = “” ; panel folder
sound = “” ; sound folder
texture = “Gray” ; texture folder
kb_checklists = “” ; Procedures/Checklist sibling file name
kb_reference = “” ; Reference information sibling file name
description = “TT:AIRCRAFT.DESCRIPTION” ; Variation description.
wip_indicator = 0 ; know if the variation is good to go or still WIP : -1=Disabled, 0=Rough, 1=1st Pass, 2=Finished
ui_manufacturer = “TT:AIRCRAFT.UI_MANUFACTURER” ; e.g. Boeing, Cessna
ui_type = “A5 Gray” ; e.g. 747-400, 172
ui_variation = “Gray” ; e.g. World Air, IFR Panel
ui_typerole = “Single Engine Prop” ; e.g. Single Engine Prop, Twin Engine Prop, Rotorcraft, etc
ui_createdby = “Asobo Studio” ; e.g. Asobo Studio, Microsoft, FSAddonCompany, etc
ui_thumbnailfile = “” ; app relative path to ThumbNail image file
ui_certified_ceiling = 15000 ; service ceiling / max certified operating altitude (ft)
ui_max_range = 427 ; max distance the aircraft can fly between take-off and landing in (NM)
ui_autonomy = 6 ; max duration the aircraft can fly between take-off and landing in (Hrs)
ui_fuel_burn_rate = 25 ; average fuel consumption per hour (lbs/hr) - reminder: fuel density is ~6.7lbs per US gallon
atc_id = “ASXGS” ; tail number
atc_id_enable = 1 ; enable tail number
atc_airline = “” ; airline name
atc_flight_number = “123” ; flight number
atc_heavy = 1 ; heavy?
atc_parking_types = “RAMP” ; “ANY” / “RAMP” / “CARGO” / “MIL_CARGO” / “MIL_COMBAT” / “GATE” / “DOCK”
atc_parking_codes = “” ; Comma separated and may be as small as one character each
atc_id_color = “” ; color for the tail number : i.e. “#ffff00ff”
atc_id_font = “” ; font for the tail number
sim = Mooney_Bravo
[FLTSIM.2]
title = “Icon A5 Asobo Black” ; Variation name
model = “” ; model folder
panel = “” ; panel folder
sound = “” ; sound folder
texture = “Black” ; texture folder
kb_checklists = “” ; Procedures/Checklist sibling file name
kb_reference = “” ; Reference information sibling file name
description = “TT:AIRCRAFT.DESCRIPTION” ; Variation description.
wip_indicator = 0 ; know if the variation is good to go or still WIP : -1=Disabled, 0=Rough, 1=1st Pass, 2=Finished
ui_manufacturer = “TT:AIRCRAFT.UI_MANUFACTURER” ; e.g. Boeing, Cessna
ui_type = “A5 Black” ; e.g. 747-400, 172
ui_variation = “Black” ; e.g. World Air, IFR Panel
ui_typerole = “Single Engine Prop” ; e.g. Single Engine Prop, Twin Engine Prop, Rotorcraft, etc
ui_createdby = “Asobo Studio” ; e.g. Asobo Studio, Microsoft, FSAddonCompany, etc
ui_thumbnailfile = “” ; app relative path to ThumbNail image file
ui_certified_ceiling = 15000 ; service ceiling / max certified operating altitude (ft)
ui_max_range = 427 ; max distance the aircraft can fly between take-off and landing in (NM)
ui_autonomy = 6 ; max duration the aircraft can fly between take-off and landing in (Hrs)
ui_fuel_burn_rate = 25 ; average fuel consumption per hour (lbs/hr) - reminder: fuel density is ~6.7lbs per US gallon
atc_id = “ASXGS” ; tail number
atc_id_enable = 1 ; enable tail number
atc_airline = “” ; airline name
atc_flight_number = “123” ; flight number
atc_heavy = 1 ; heavy?
atc_parking_types = “RAMP” ; “ANY” / “RAMP” / “CARGO” / “MIL_CARGO” / “MIL_COMBAT” / “GATE” / “DOCK”
atc_parking_codes = “” ; Comma separated and may be as small as one character each
atc_id_color = “” ; color for the tail number : i.e. “#ffff00ff”
atc_id_font = “” ; font for the tail number
sim = Mooney_Bravo
[FLTSIM.3]
title = “Icon A5 Asobo Matte Black” ; Variation name
model = “” ; model folder
panel = “” ; panel folder
sound = “” ; sound folder
texture = “MatteBlack” ; texture folder
kb_checklists = “” ; Procedures/Checklist sibling file name
kb_reference = “” ; Reference information sibling file name
description = “TT:AIRCRAFT.DESCRIPTION” ; Variation description.
wip_indicator = 0 ; know if the variation is good to go or still WIP : -1=Disabled, 0=Rough, 1=1st Pass, 2=Finished
ui_manufacturer = “TT:AIRCRAFT.UI_MANUFACTURER” ; e.g. Boeing, Cessna
ui_type = “A5 Matte Black” ; e.g. 747-400, 172
ui_variation = “Matte Black” ; e.g. World Air, IFR Panel
ui_typerole = “Single Engine Prop” ; e.g. Single Engine Prop, Twin Engine Prop, Rotorcraft, etc
ui_createdby = “Asobo Studio” ; e.g. Asobo Studio, Microsoft, FSAddonCompany, etc
ui_thumbnailfile = “” ; app relative path to ThumbNail image file
ui_certified_ceiling = 15000 ; service ceiling / max certified operating altitude (ft)
ui_max_range = 427 ; max distance the aircraft can fly between take-off and landing in (NM)
ui_autonomy = 6 ; max duration the aircraft can fly between take-off and landing in (Hrs)
ui_fuel_burn_rate = 25 ; average fuel consumption per hour (lbs/hr) - reminder: fuel density is ~6.7lbs per US gallon
atc_id = “ASXGS” ; tail number
atc_id_enable = 1 ; enable tail number
atc_airline = “” ; airline name
atc_flight_number = “123” ; flight number
atc_heavy = 1 ; heavy?
atc_parking_types = “RAMP” ; “ANY” / “RAMP” / “CARGO” / “MIL_CARGO” / “MIL_COMBAT” / “GATE” / “DOCK”
atc_parking_codes = “” ; Comma separated and may be as small as one character each
atc_id_color = “” ; color for the tail number : i.e. “#ffff00ff”
atc_id_font = “” ; font for the tail number
sim = Mooney_Bravo
What do you think needs to be changed? Perhaps you could download the livery for yourself from the link in my previous post. I find MSFS’s conventions for indexing liveries very confusing.
I wonder whether the latest update (SU5) has contributed to this problem, as this is the only livery in that livery pack which does not have any corrupted interior or exterior textures (e.g., the other models have some light purple patches with back/white checkers, as if some textures are missing).
Thanks again for any help you can provide.
Mmmmm this is the old / alternate way to do liveries that most don’t use anymore. I’ve run into this type of pack liveries for aircraft converted from FSX and I don’t use them because I’m not familiar with this being my first flight sim lol.
Noted, thanks @JayLoC06 .
Out of interest, can you direct me to a relevant post explaining the new/current way to do liveries? Although not my first flight sim, I am new to MSFS’ conventions for indexing liveries. I appreciate also that you’re not the MSFS Zendesk, so again thanks for your help.
If I can resolve the problem, then I’ll gladly post my solution here.
Not sure of a post but I’m familiar with the basics of the new / current way of indexing. I spent hours on top of hours editing livery files so that my livery selection shows up in alphabetical order and not all over the place.
As soon as I saw that those liveries were all in one folder and not separate folders, I knew it was the old way. The new way, each livery is confined to its own folder.
No problem, thanks for your reply.
I will look into this problem and feedback if I find a solution. It’s a minor problem that definitely won’t keep me grounded, even if it does interfere with my chakras, haha! Blue skies up.
Apologies to double-post, but I have just resolved my issue: The Icon A5 matte grey and red livery called ‘Livery 1’ is actually a default livery included with MSFS. I discovered this after I checked the MSFS Wiki page for any useful information.
So apologies @JayLoC06 , I accidentally wasted your time by asking you for help fixing a livery which was never in fact included with the Icon A5 dark mode selection. This explains why I could not locate its appropriate entry in the aircraft.cfg file at liveries-a5\SimObjects\Airplanes\Asobo_Icon, so now I know that I need to either accept the default livery’s name called ‘Livery 1’, or attempt to change it myself. On balance, the latter seems better as I prefer to leave core files in tact, but I shall file it as a minor bug.
Anyway, I learnt something today. Thanks again for your help.
Edit: Oh, and one more thing: I found this useful MSFS SDK tutorial for creating liveries using the latest method, rather than the deprecated legacy method.
No problem at all! That’s how we learn by tinkering.
Actually, no, the answer is way up in the thread. You need to change this line in the aircraft.cfg file of your livery.
Make it
ui_variation = Matte Gray
or whatever you want.
It has nothing to do with the textures.cfg file. That only tells MSFS where to find texture files that are not in your texture.mattegray directory.
I saw someone else mention this, too. You do not need to include any other flightsim.xxx sections in your aircraft.cfg file than just the one for your livery.
If you want to include multiple liveries in your package, the correct way to do it is to have multiple livery directories inside the SimObjects\Airplanes directory of your package, one for each livery. This is the cleanest way to have multiple liveries in a package. You can check out my Daniel Webster College C172 for an example
Obviously then use a layout.json builder to collect all the files into the layout.json when you are done. Sorry I don’t have a link to the most popular one handy.
Hmm, I need to update that for SU5 ![]()
(it just needs that new line in the texture.cfg file)
Hi FlyingsCool5650, thanks for your reply. Sorry for my very late reply; I’ve been so busy working that I rarely have the time to fly.
Anyway, yeah I am still tinkering but today I took my first flight in MSFS since November 2020. I hope that you’re still enjoying the sim.
Blue skies up!
Hi,
Just stumbled onto this thread, and thanks to all posters who have answered most questions that I was going to ask. I started to re-name each livery in my Community folder with, e.g. VJA, VJB, VJC etc which hopefully would then show up in my Community folder in alphabetical order. Early on in the thread, it was said that a problem MAY occur if ‘Payware’ liveries needed to be updated in the future.
I notice when a new freeware livery is downloaded/unzipped and placed into the Community folder, the ‘title’ of this new livery shown is also reflected in the aircraft.cfg file…sometimes 2 or 3 times on different lines.
Is it one of these entries that reflects the title in the Community folder?
If so, and if I decide to go down the path of renaming the title in the applicable line of each of my aircraft.cfg files, will that avoid any issues with possible future ‘Payware’ additions?
Appreciate any advice, and thanks in advance
To my knowledge, the name of the addon aircraft’s folder in the ‘Community’ (addon) folder makes no difference to what gets displayed in the menus or in-flight; just like addon sceneries, you can call addon aircraft folders whatever you want.
To my knowledge, within your addon aircraft’s aircraft.cfg file (Community\Addon aircraft name\SimObjects\Airplanes\Addon aircraft name), under sections like these you have the following details:
[FLTSIM.0]
Title=“XXX” = The name of the aircraft that appears in MSFS’ hangar/pre-flight menu
ui_manufacturer=“XXX” = Combined with ui_type below, this is how the aircraft’s name is described during the pre-flight cinematic (e.g., where your arrival point is named, then your aircraft’s name and stats appear before you click ‘Fly’)
ui_type=“ABC” = Combined with ui_manufacturer above, this is how the aircraft’s name is described during the pre-flight cinematic (e.g., where your arrival point is named, then your aircraft’s name and stats appear before you click ‘Fly’)
For example, if you flew the freeware Hotwheels Snow Explorer, then it would look like this example:
[FLTSIM.0]
Title=“Hot Wheels Snow Explorer Orange”
ui_manufacturer=“Hotwheels”
ui_type=“Snow Explorer”
So in the pre-flight hangar, the aircraft with the orange livery reads as Hot Wheels Snow Explorer Orange, and in the pre-flight cinematic, it will be introduced/described as the Hotwheels Snow Explorer.
I hope that my explanation helps to answer your question. The aircraft.cfg nomenclature is a bit complicated, so opening aircraft.cfg files helps to reverse engineer and learn about it that way.
Hi,NB2378500,
I very much appreciate your reply. You not only answered my questions, but explained how lines in the aircraft.cfg files work. Extremely helpful.
I have another ‘issue’ you may be able to help me with.
In a couple of my earlier aircraft downloads, each download contained a panel.cfg file. The good thing about that was that the user could change the COLOUR of the registration number on the exterior of the plane…and other perameters as well. However, it seems that repainters have now ‘dropped’ this file, and so we now cannot change the registration colours. Some, however, have included a panel.cfg file in an abbreviated version, showing only the VPaintings 01 and 02…which stlll allows the user to change said colours. No more white text on a white paint scheme.
Mate, can you explain what’s happening with all this, as I have deleted one of my favourite (white) repaints because the rego. is unreadable.
Thanks, again.
Glad that I could help you @DINGO20079527. Sorry for my slow reply, life gets in the way sometimes - I’ve not flown for months.
Anyway, I have read a lot of forum posts (on this forum and on other forums), and it seems that registrations and customising them is still quite convoluted; it seems to vary from aircraft to aircraft/designer to designer.
The clearest answer that I can suggest comes from this Avsim post, which states that an aircraft’s registration colour is set in the aircraft’s ‘aircraft.cfg’: Under each section for each livery titled [FLTSIM.#], search for a line called atc_id_color=“0x00000000”. According to this AVSIM post, the eight digits required use Microsoft ARGB colour codes.
If the above fails, then this forum post suggests that you edit the aircraft’s ‘panel.cfg’: Look for a section called [VPAINTING#] with the line ‘location = exterior’, then edit the four digits to create the web colour that you want. I don’t have the time to understand the number format for creating colours, but hopefully this points you in the right direction.