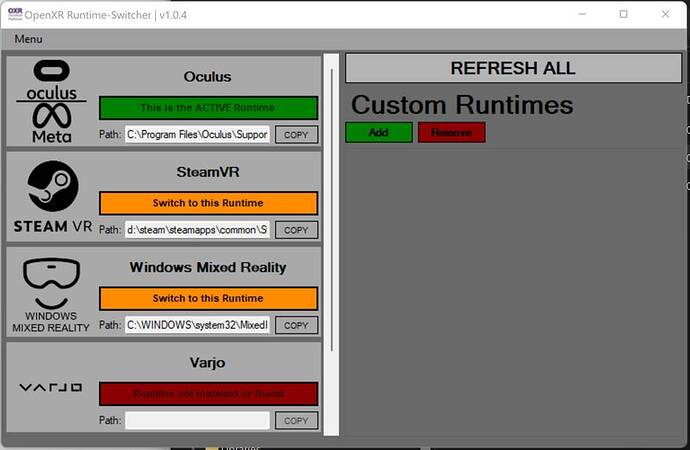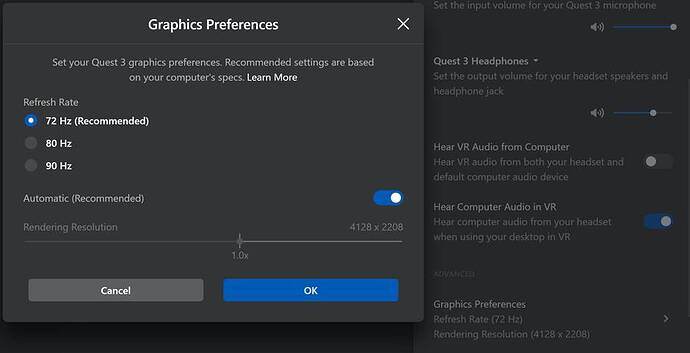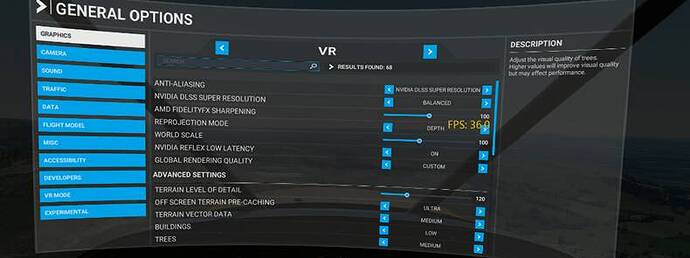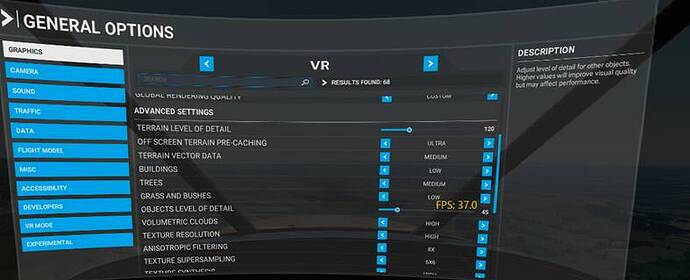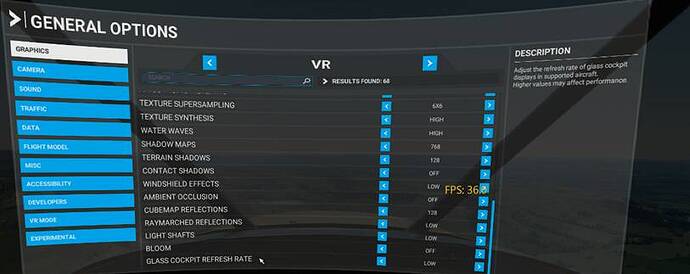Finally stopped tearing my hair out with the Meta Quest 3…(apart from with the stock headstrap)
Reading here, there seem to be some people in the same predicament with the Quest 3 that I found myself in… Quality/Smoothness – “Pick Just One”
Just want to share with the community my findings as I have spent every evening for a whole week getting to this point and trying to prove to myself that I haven’t bought a lemon. Maybe a few marriages or unnecessary Quest 3 returns can be saved due to excessive “tweaking time” with these tips too!
Key finding:
VDXR/Virtual Desktop was not providing the right level of quality and smoothness for MY system. Using the normal Oculus Link System and Cable with some tweaks got a result that worked for me without using virtual desktop. (Virtual Desktop/VDXR is performing spectacularly in other another Flight Sim for me though!)
The Caveats:
• I fly in the countryside soak up the scenery “Low and slow” in simple prop aircraft or “Low and Fast“ Mach Loop/Fast Jet, Low level. I do not fly airliners or fly over huge cities.
• The tips/setting below were all found on the forums/internet/youtube from fantastic developers and content creators. I am not one of these and really respect what these people contribute to the community and thank them all for it (VRFlightsimguy and MBucchia especially)
• The guide below was written primarily for myself. I wanted something to help get me back to the state I was finally happy with. Just thought I’d post as it has made a huge difference to my performance and hope it can help others with similar systems.
• I sincerely hope there are many newcomers to VR in MSFS directly as a result of the Quest 3 and perhaps some instructions at the basic level I can understand may help them too!
• I am sure there are a million other ways to do this. This is the one I found that worked for me/my system.
System:
Quest 3 Headset. Alienware X17 R1 Laptop, Intel(R) Core™ i9 11980HK (8 Cores), 32Gb RAM, NVIDIA(R) GeForce RTX™3080 16 GB GDDR6
Note: Meta Link Cable used to connect to Laptop. I also use Microsoft Store Version (Not Steam). HAGS off, Game Mode, Off (Haven’t experimented with these on yet).
First things to check:
-
Ensure multi-threading is OFF in BIOS (Take care as it is often on for DCS Pilots using the latest release!)
-
Laptop Power/Fan Settings: Performance Mode (Alienware Fn Key +F1) or equivalent. “Pump it up” as much as you can regarding power to your system.
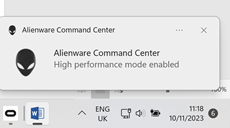
-
Nvidia Settings:
a. Only adjusted setting: Power Management = Max Performance. I am sure there are many more things to tweak, but at the moment this works for me. -
OpenXR Runtime Switcher – Switch to Oculus as Active Run Time
-
Oculus Headset Settings:
Default 72Hz and 1.0x resolution
-
Oculus Tray Tool:
FoV Multiplier 0.7 & 0.7 (Click SAVE!) - Yes it partially restricts FOV but I have to accept this hit to get the much better quality in the middle of my field of view.
ASW Adaptive (probably irrelevant as Turbo Mode in Open XR Toolbox disables ASW!)
Leave the Tray Tool Running while running MSFS
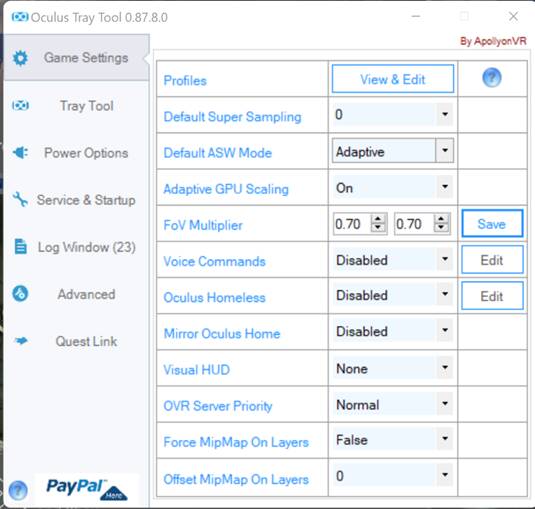
- Oculus Debug Tool:
Check FOV Tangent has taken on your settings from the Oculus tray tool (if not, click save on the tray tool again and it should change)
Encode Bitrate: 940 (Cut and paste number 940 into cell from notepad)
Set Link Sharpening to Quality
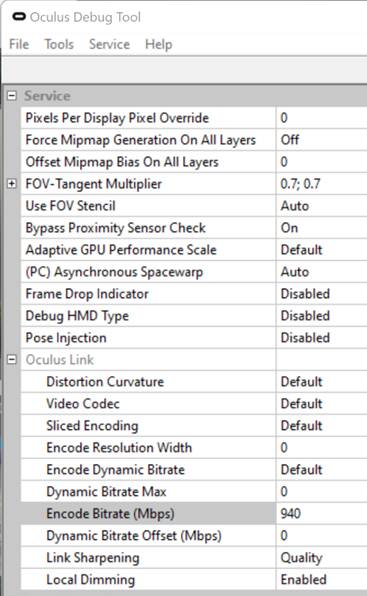
- Starting it up:
• Put on the Headset
• Click on the Quick Settings Menu to get to the Quest Link Menu:
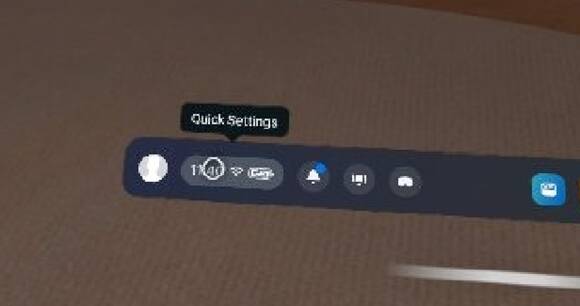
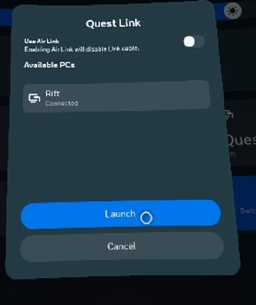
• Even though it says your Headset (Rift!) is connected, you need to click on “Launch”
• Headset will switch to the Oculus Link VR environment (Grey Floor and ceiling with Black Gridlines and floating console).
• Click on Desktop Icon on Right Hand Side of floating console to see the normal windows desktop in front of you
• Start MSFS from the desktop you can now see in the virtual environment
• When in MSFS – Switch to VR Mode using the assigned shortcut Key (Ctrl V for me)
- When in MSFS VR:
• Ctrl F2 to Open XR Toolbox Settings:
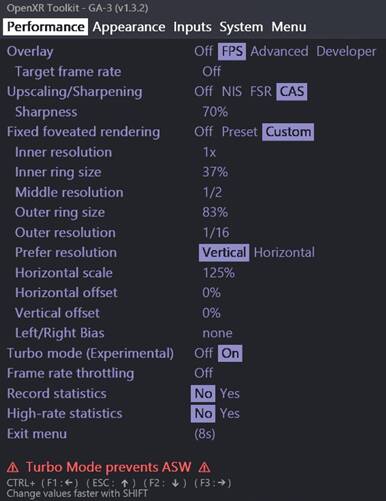
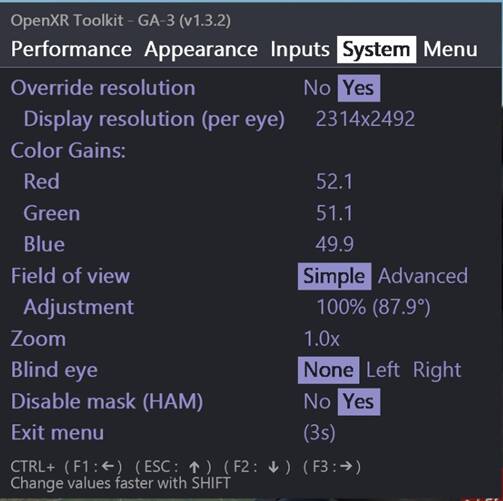
• Set Resolution Override to “Yes” and adjust up and down until you find the sweet spot between visual clarity and smooth performance when moving. With my system it is around 2314 x 2492 but all systems will vary. Adjust big first, then narrow in to find your sweet spot.
• Use Fixed Foveated Rendering to fine tune or squeeze out further performance if needed (Yes, Sacrilege for these amazing Pancake Lenses but your eyes really cannot tell the difference if you fine tune the FFR correctly, with a mid range system you have to compromise somewhere!)
CAS at 70% Seems to work best for my system.
My MSFS VR Settings:
DLSS On
DLSS Balanced (if your system works with Quality then go for it, mine is not powerful enough!)
TLOD 100 – 120 but you tweak as necessary
The Result:
Readable dials and clear visibility at 37FPS, relatively smooth. Occasional Stutters. Great for low and slow. Also OK for Low and fast in non-urban areas (At least over the beautiful Yorkshire Dales in the Hawk!) Adding clouds etc. can make it more jittery. If this is the case, try adjusting foveated rendering or resolution in the Open XR Toolkit to compensate quality and get the smoothness needed.
Works for me anyway.
Good luck!