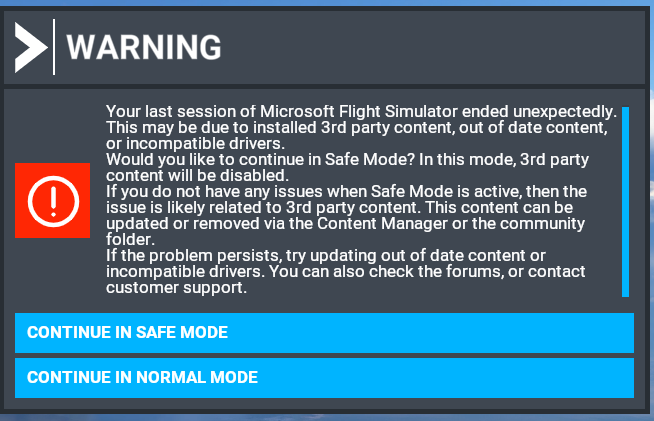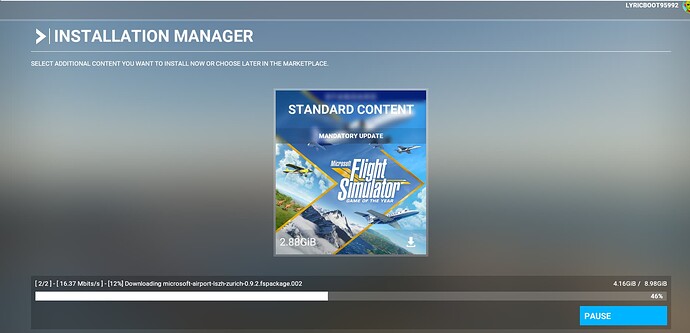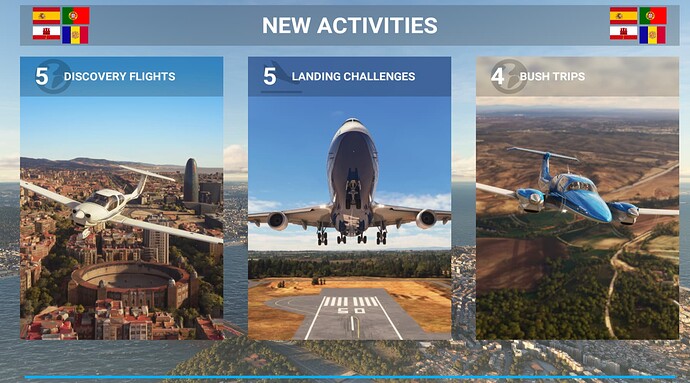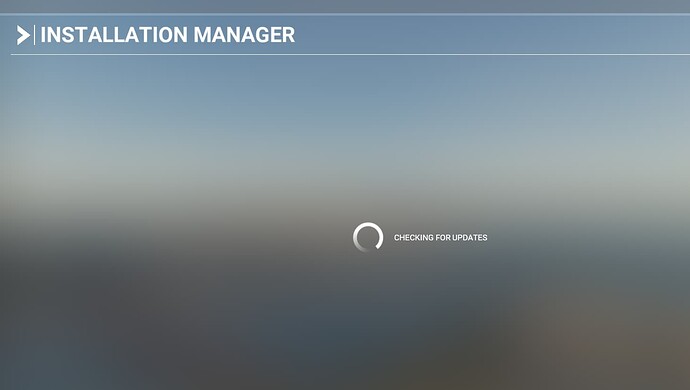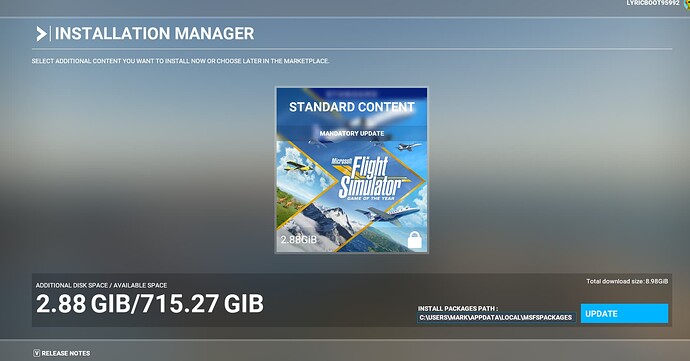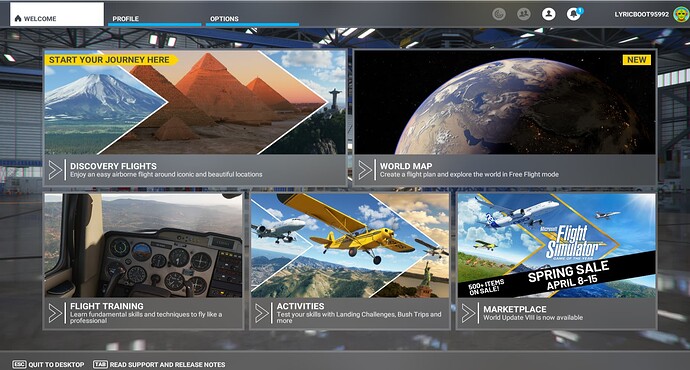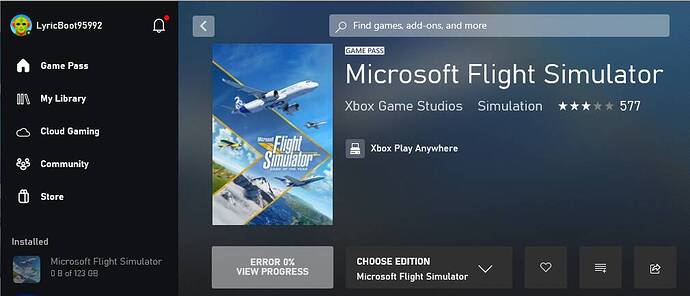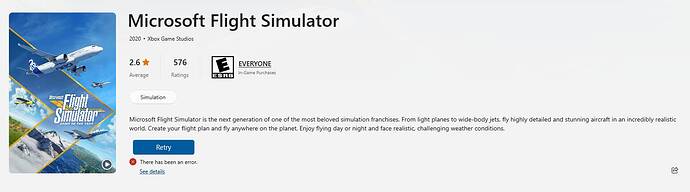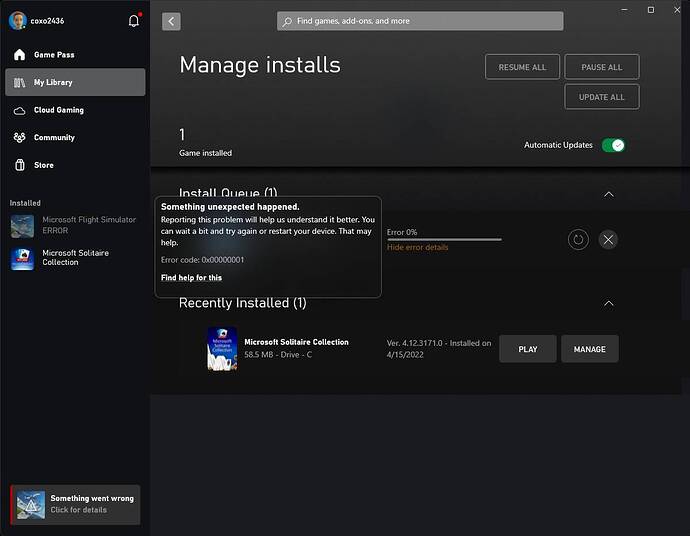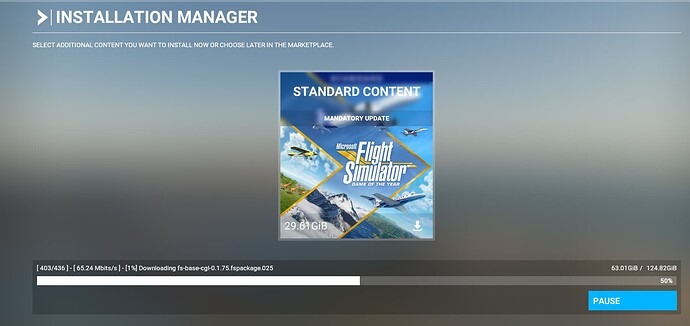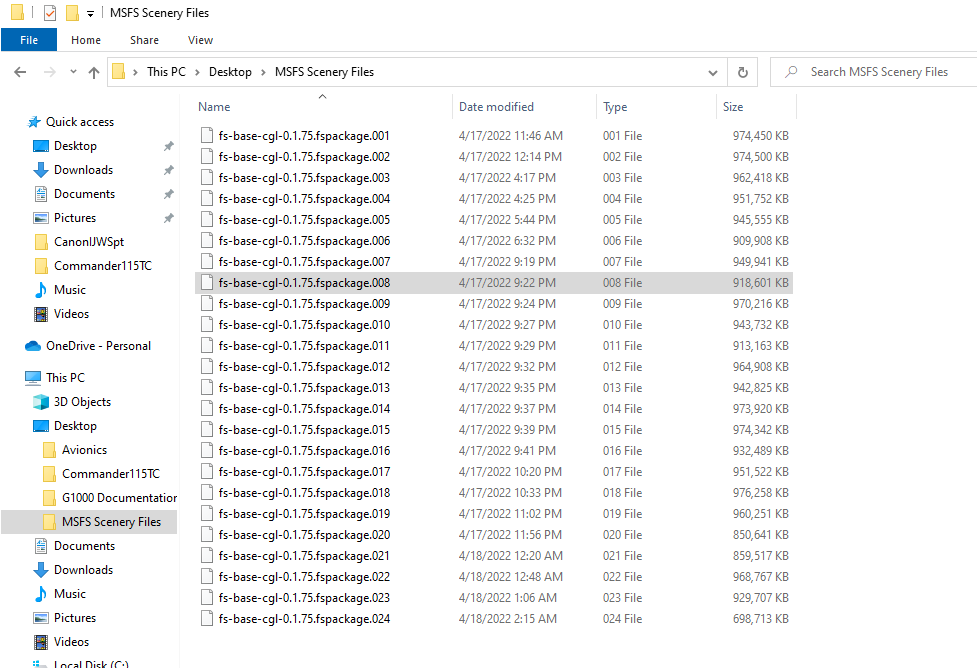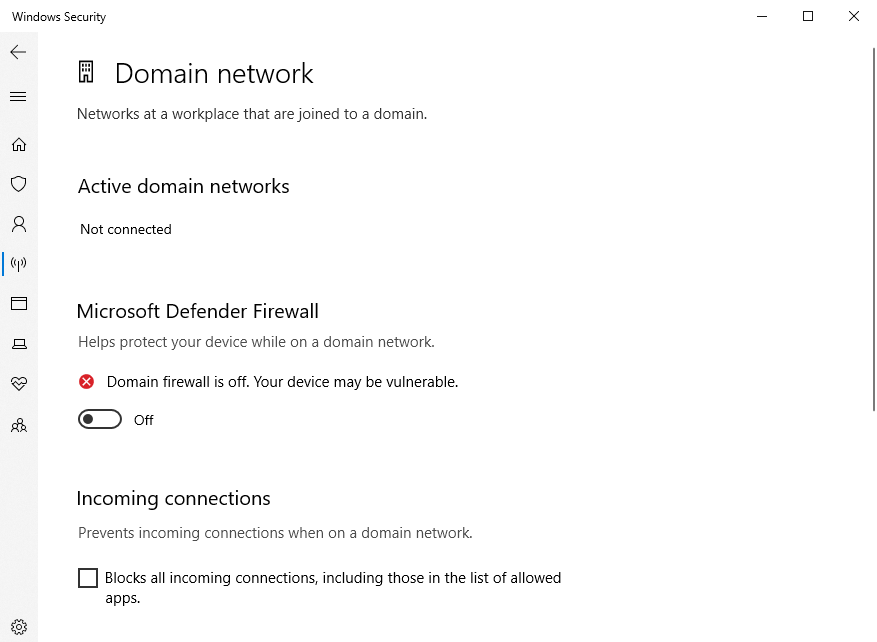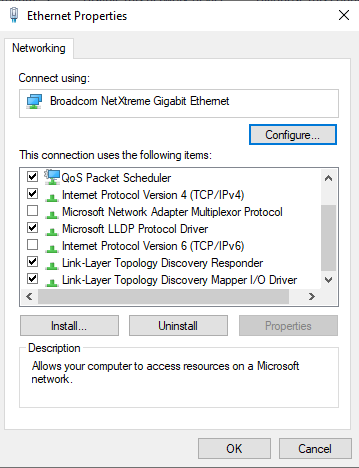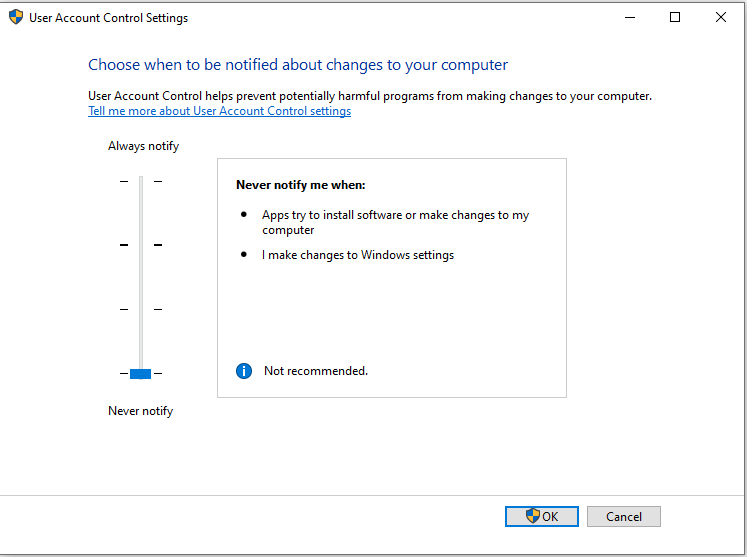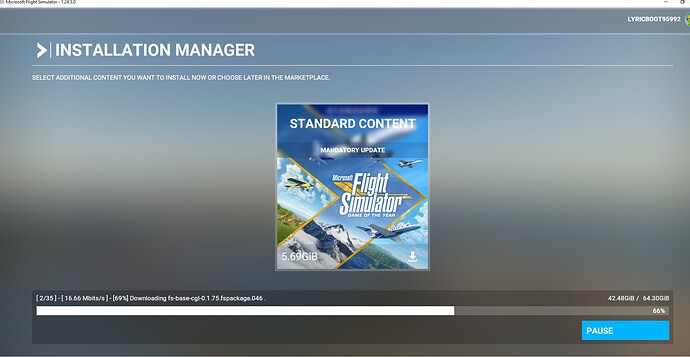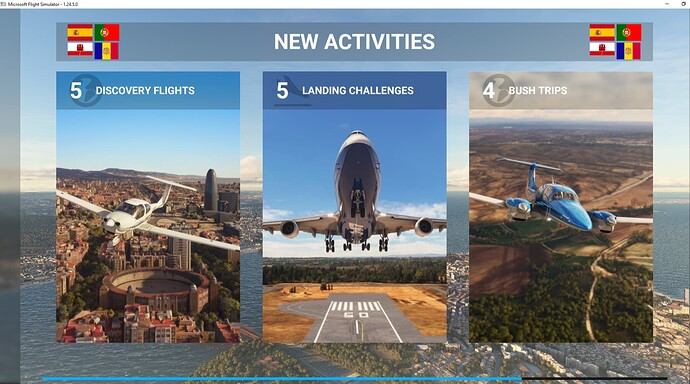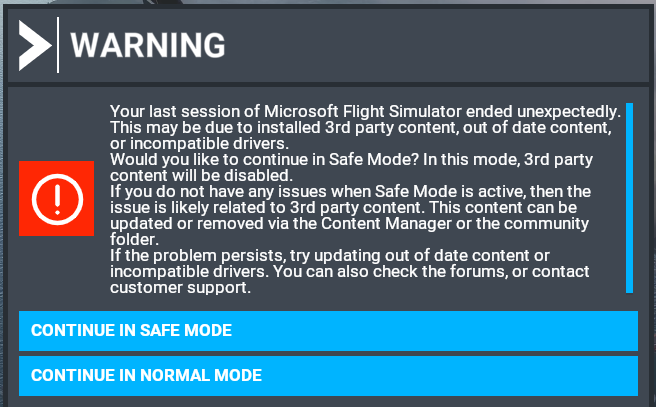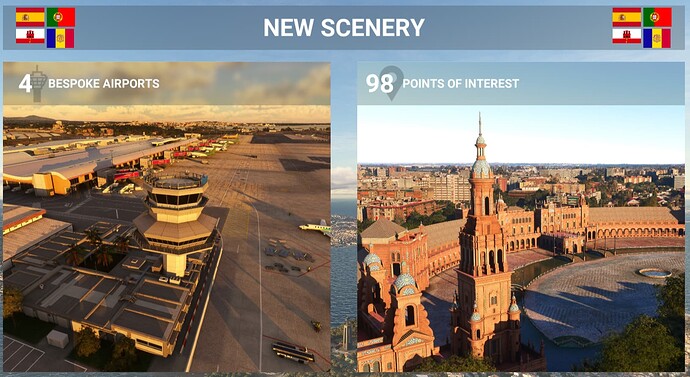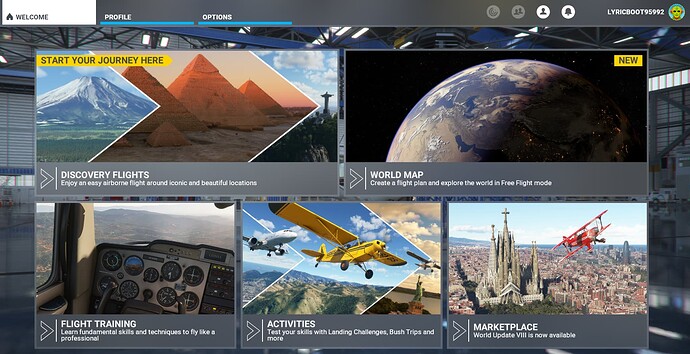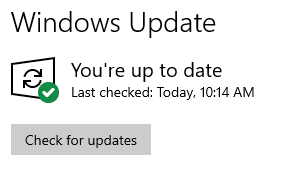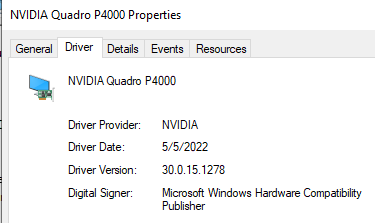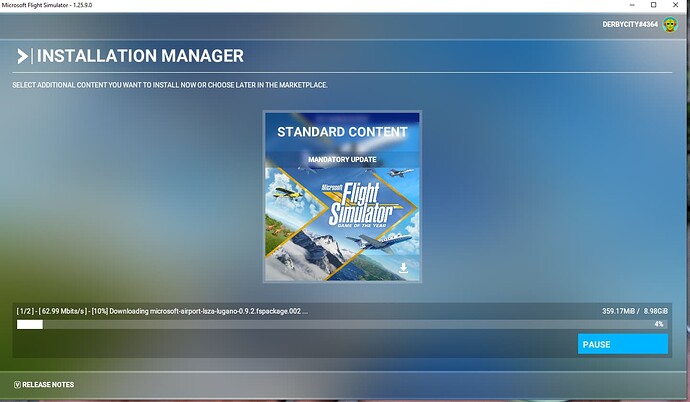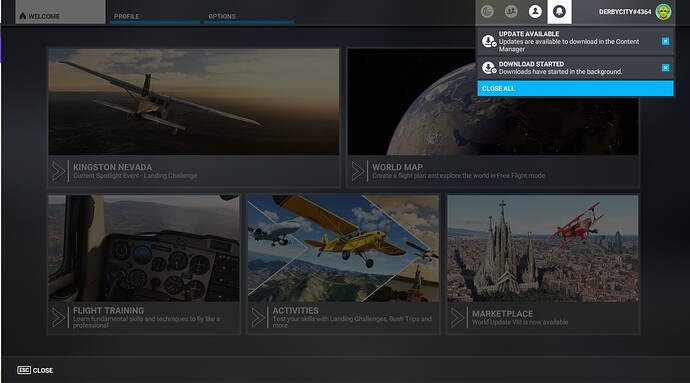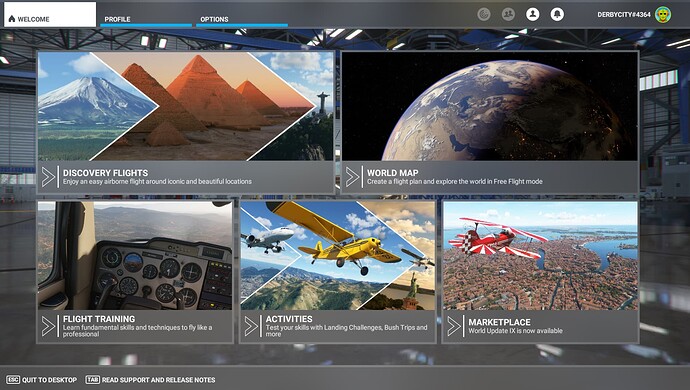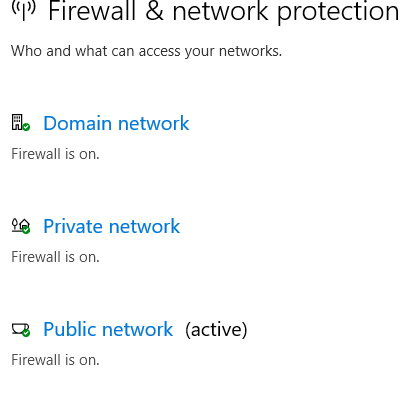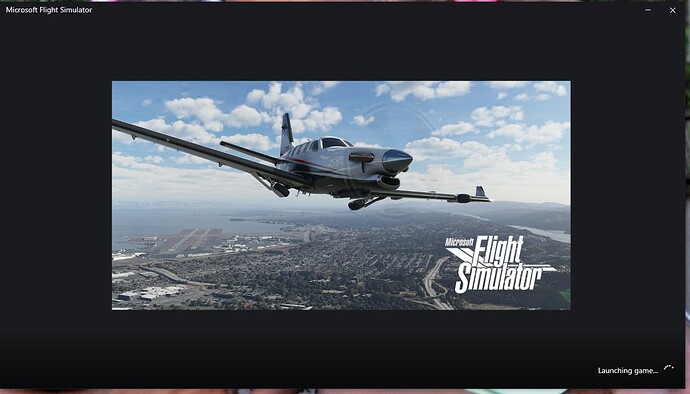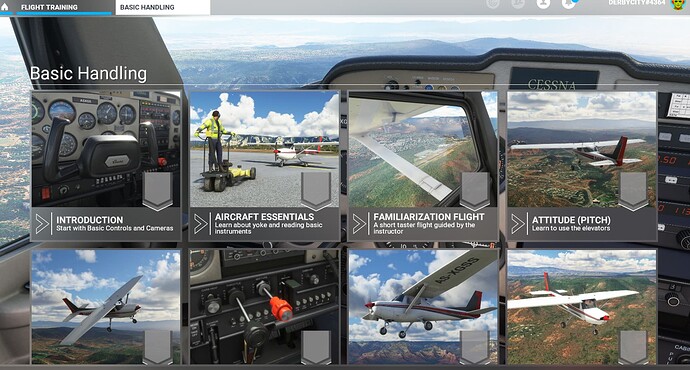UPDATE:
OK Folks!
I have made some install progress with this issue.
Thank you MSFS Support Team for the links provided to resolve my install issue.!
I followed the following links
Support (Microsoft Flight Simulator)
Apr 15, 2022, 21:19 GMT+2
Hi Mark,
Thank you for contacting Microsoft Flight Simulator Support today.
Often, issues with launching the app are caused by the Gaming Services that the MS store uses. Try forcing an update of the app by following these steps:
STEP 1 — INSTALL PENDING UPDATES
- Click on Start (the Windows icon in the bottom left corner of your screen)
- Select Settings
- Go to Update & Security
- Stay on Windows Update
- Click the Check for Updates button.
- Wait until the verification is finished.
STEP 2 — INSTALL STORE UPDATES AND SIGN OUT
- Click the Store icon pinned to your menu bar or type “Store” in the “Type here to search bar” next to the Start icon then select “Open”
- In the top right corner of the Microsoft Store app—next to your profile icon—click on the Arrow icon or the three-dots menu.
- In the drop-down menu, select Downloads and updates.
- Click Get updates then Update all and wait for the updates to install.
- Once the updates are installed, click on your profile icon in the top right corner of the screen.
- Click on your email address.
- Click on Sign out.
STEP 3 — SYNCHRONIZE TIME SETTINGS
- Go back to Start, then select Settings > Time & Language.
- Select Date & Time and toggle the “Set time automatically setting" and “Set time zone automatically” to ON.
- Click on Synchronize your clock to synchronize your system’s clock with an Internet time server.
- Then click Region, double-check that your country or region is correctly set up (for example if you live in Canada, make sure that the region isn’t automatically set to the USA or vice-versa)
STEP 4 — REBOOT THE COMPUTER
Do not skip this step, as it is to ensure all changes are correctly applied.
STEP 5 — SIGN IN TO THE MICROSOFT STORE APP
- Open the Microsoft Store app.
- Click on the icon in the top right corner, then click on Sign in.
- Sign in with the email address used to purchase Microsoft Flight Simulator
Gaming services and other critical updates should now be installed, and Microsoft Flight Simulator should show up as “installed” in your Library.
If the sim is still missing, you’ll need to reinstall Gaming Services via Powershell.
HOW TO REINSTALL GAMING SERVICES
NOTE: Before doing the following, we advise you to back up your registry. For detailed instructions, see: How to back up and restore the registry in Windows
- In the Windows search bar, type Windows PowerShell
- In the menu, select “Run as administrator”
- In the Administrator: Windows PowerShell screen, type the following command and press Enter:
get-appxpackage Microsoft.GamingServices | remove-AppxPackage -allusers
- In the same window, type the following command and press Enter:
start ms-windows-store://pdp/?productid=9MWPM2CQNLHN
- Click Get to install Gaming Services (select Yes if you receive the User Account Control (UAC) prompt)
- Restart your device.
Update:
I was able to successfully get the power shell scripts to work
I ensured that I was logged out of MS Store and X Box Gaming
Upon reboot, I signed in to MS Store and then X Box Gaming with my Microsoft account
Clicked on the library tab in Store
Get Update
Found my version of MSFS Premium and clicked on “ open” button
And it’s now launched the program and are updating, but the Installation Manager stalled on 1 package repeatedly,
MSFS Support suggested the following:
I am in the process of following this now.
Support (Microsoft Flight Simulator)
Apr 18, 2022, 20:03 GMT+2
Hi Mark,
Packages downloading and decompressing issues are caused by conflicts, files corruption, connection, or hardware issues.
To fix your issue please go through the troubleshooting listed in our knowledge base articles.
Start with the basic troubleshooting such as **deleting the .fspatch or .fspackage files (for example, see attachment), disabling security software often known to block files, and closing background tasks.
If you’re on Steam, we invite you to clear the download cache and change the download region as well. You may also check for programs that may be interfering with the Steam Client.
If you’re still stuck move on to moving or deleting the community folder. For instance, outdated or files with incorrect attributes can block the installation.
If none of the above helped make sure there are no hidden/read-only files in the community folder or leftover files from a previous installation. You may need to do a clean install or run the System File Checker.
ADDITIONAL TROUBLESHOOTING
We understand that you would maybe prefer our team to take control of your system to troubleshoot the issue remotely but right now, our best way of supporting Microsoft Flight Simulator players is solely by email. We appreciate you taking the time to follow our step-by-step guides.
Our growing community is a great resource for simmers of all levels though, which is why we would advise joining our Discord channel to ask for guidance in real-time.
Our Student Pilots forum is a safe space for asking questions about basic gameplay functions while the Self-Service forum is the best channel to request technical assistance from experienced simmers. Feel free to click here and search for additional solutions in forum threads marked as solved for instance.
Kind regards,
Microsoft Flight Simulator Support Team
Knowledge base Forums Twitter Facebook Discord SDK Q&A
Attachment(s)
fs_pacth_fs_package_files.PNG