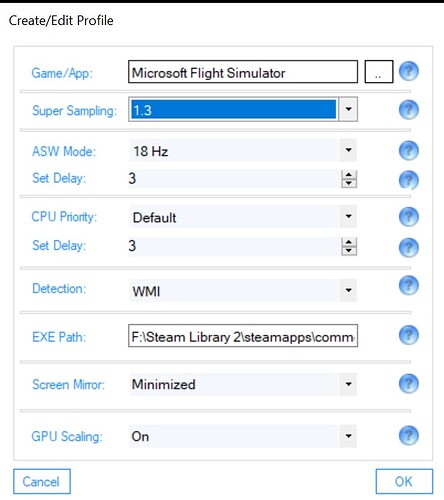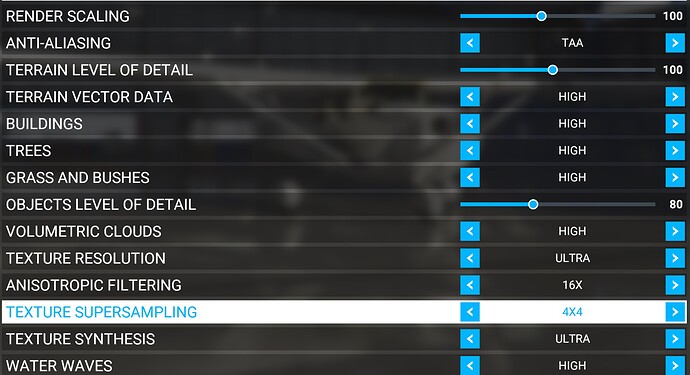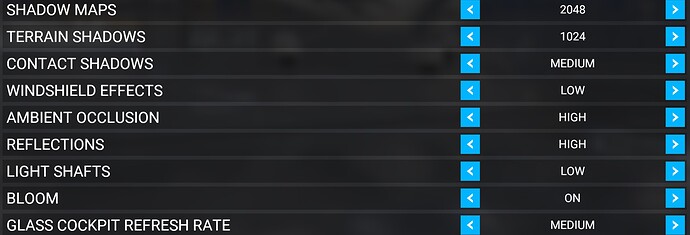With wich HMD?  @EllipticBug0
@EllipticBug0
Its a bit hard for me to believe a 2060super is able to pull of that performance in VR let alone I have the same GPU and I have to lower some settings in 2d 1440P
Why would I fake this??? Works just like I explained - good luck with yours!
Works fine for me = all clear and smooth thanks.
I believe it would be easier if you do this:
- Enable FS2020 developer mode
- Go to the FS2020 developer menu and display fps
- Go to VR mode
- Report the render resolution and the post process resolution with your ULTRA settings.
You might want to simply post a screen shot because it makes it easier to report both the values and the actual views in ULTRA at once.
This updated tray tool makes it a bit easier to set up and test options. I am getting good results, but still want to try the driver you’ve mentioned on the video.
In my case SS 1.2 + Oculus app at 90hz and 1.0x, like you’ve mentioned, is actually performing really well. I am also setting the FOV multipler to 0.75x ( this is a great tip). ASW is at 30hz, instead of forced 45, and when the headroom is there it actually works ok. Final Resolution is something around 1400 pixels wide, render scale at 100%. Enough headroom to bump a lot of settings to High or Ultra.
It is good enough now for almost everything. Photogrametry struggles. Glass instruments are also fine and set to high. Did a fly on the Caravan… smooth, 95% of the the time. Panels are perfectly readable.
Enjoying the sim more now.
I dont know what HMD means (that ought to tell you how little I know about these things).
I am using the current Nvidia Driver with version .86.9.0 of the Oculus Tray Tool with the setting below. I may increase to 45mhz - its still a lot of testing for me.
I am using an Oculus Rift S - and given its inbuilt limitations, I am currently running with these settings (I reduced from Ultra in the Rift S I could not see a difference and rather have the smoothest experience).
I am running the following machine i9-9900k 3.6GHz and 64GB ram with an RTX 2080 S
I am happy with the results compared to when I first tried VR - AND the inherent limitations of the Rift S.
I also have the tree mod Vegetation Draw Distance Fix • Flight Simulator 2020 and use Trees_Distance_Draw_Fix(50-75)-SmallerTrees - not sure if it makes a difference.
I take all of these posts/YouTube videos with a pinch of salt unless I see the dev console actually showing rendering resolution and frametimes.
HMD - head mounted display. It is your headset.
Thanks for your post here, however they weren’t a game changer for me. At very low settings, my view was less choppy and the black bars when I moved my head were gone, however even going back to moderate settings, still much lower than non-vr, the bars were back. Not sure what to make of that. Also, when I changed Visible HUD to performance, that’s what I got: a window in my Quest showing my data in two columns. Obviously of no value. My spec are lower than yours, Rysen 5 3600 and RTX 2060, but the degree of loss of detail in vr vs. non-VR, even with your settings, is truly disappointing to me. Maybe only hope is a better GPU.
You going through oculus not steam right?
Yes. I open Oculus app, connect Quest, turn it on, go to Devices in app, Setup device (and always do USB test: results vary), enable Rift. Then open MSFS, select flight, etc. till on the runway ready to release brake. When I put on the headset and hit CNTL Tab, game usually comes up. Appreciate response, welcome any other suggestions.
did you check the registry key is directed to the oculus?
No, I presume you mean in Windows, not something I’ve ever done. It’s not mentioned in your video. Is it discussed elsewhere?
Here you go. It’ll make sure the sim runs the headset through oculus rather than steam vr. You still open it in steam and it auto runs to oculus. Changing the registry key assigns the pc to do that.
It’s way better than Steam VR which is often defaulted there.
https://flightsimulator.zendesk.com/hc/en-us/articles/360018555179-How-to-install-OpenXR-
Finally got my Q2 up and running today,
after only 5 days lol!
Only issues are that the mouse pointer follows my glances and is always in front of my face.
Also, how do you move the seat forward?
Thx!
Nice! Move the mouse to the left and see if it goes away. Use the camera setting in general settings to change the cockpit position you like. Hope that helps.
Thanks!!
I’ll try moving the mouse off to the left side, hopefully it will disappear 
Not sure how to set the default cockpit view to be moved more forward. Do I lean-in forward and press ctr-alt 1 or something, to set the position? As I don’t see a setting to do this in there.
Nope! Mouse keeps bouncing back into screen if I move it off screen. It seems to follow my glance and pop up in front of me wherever I look. Very annoying especially on final. 
Happy for you that you have finally set up your Quest 2.
Regarding your mouse issue I had a similar issue and it was quite annoying. I seem to remember I solved it by pressing the middle mouse button which by default toggled the mouse arrow on and off