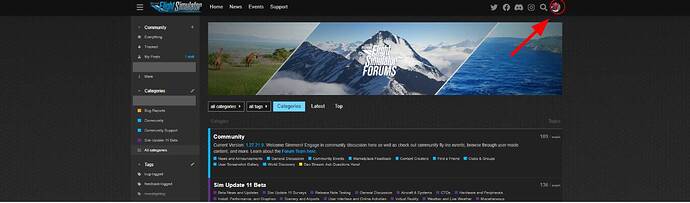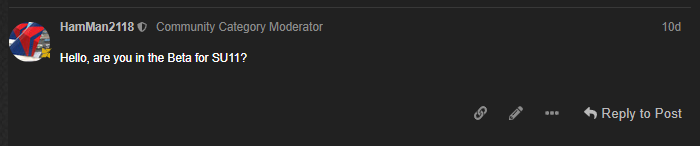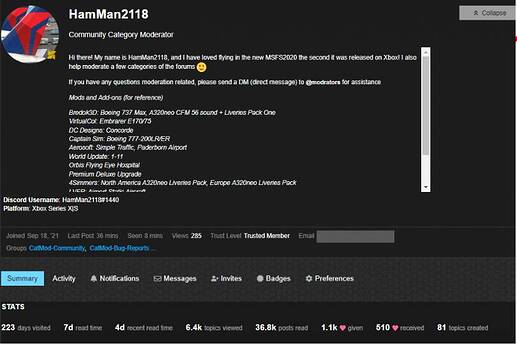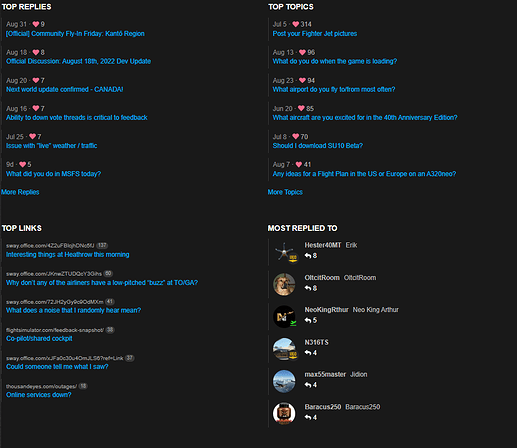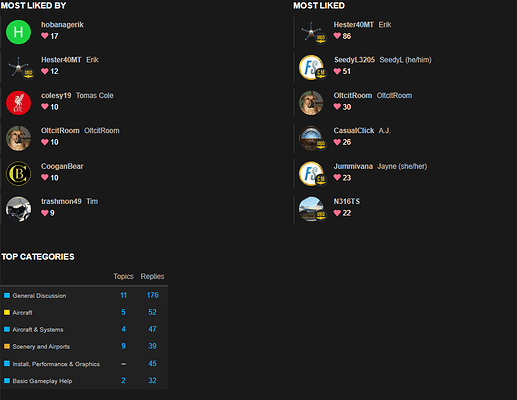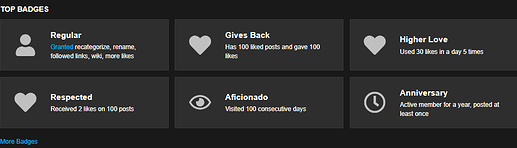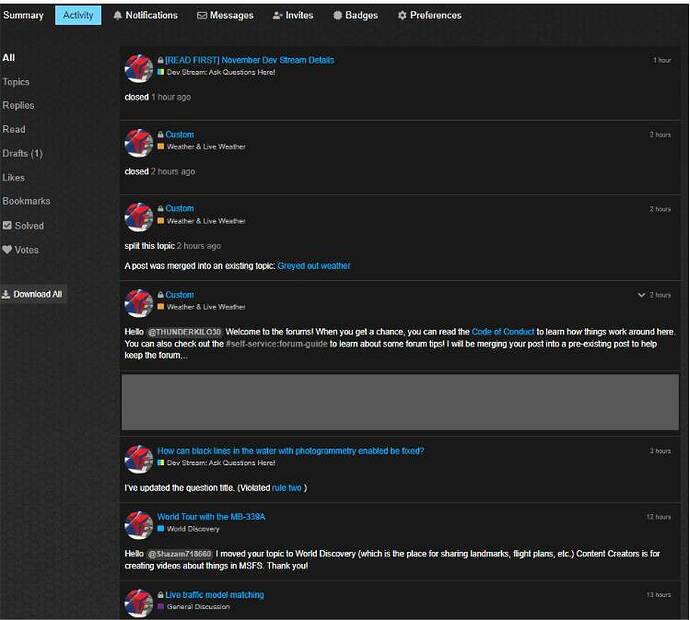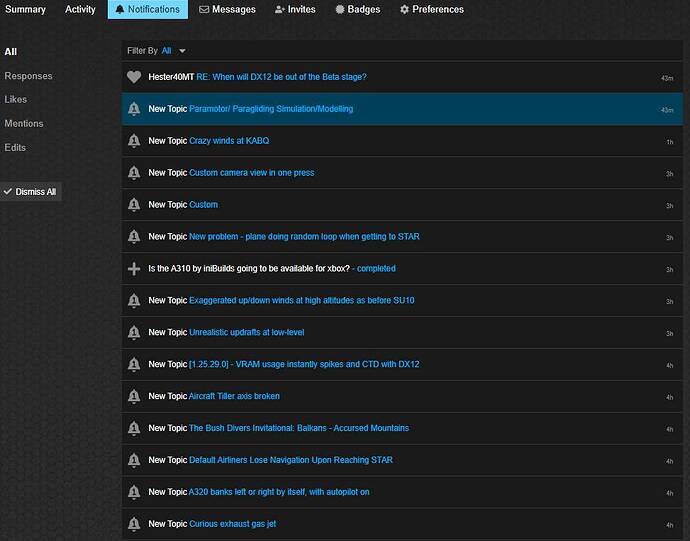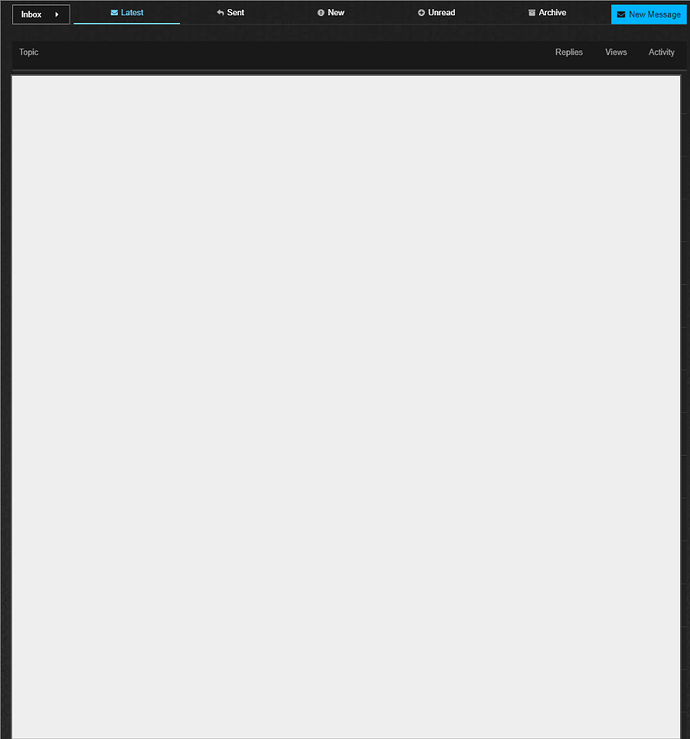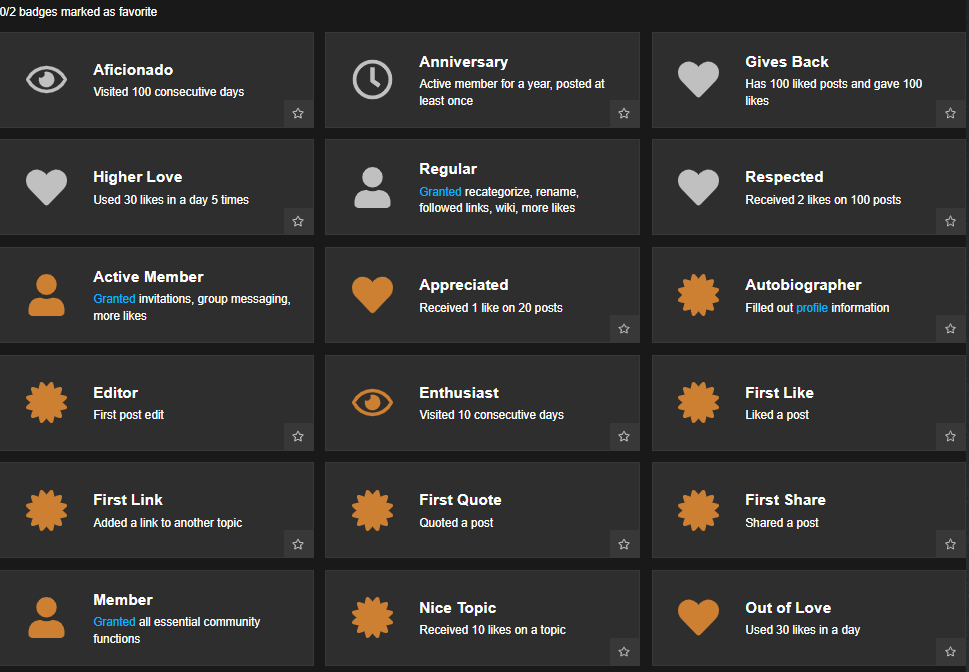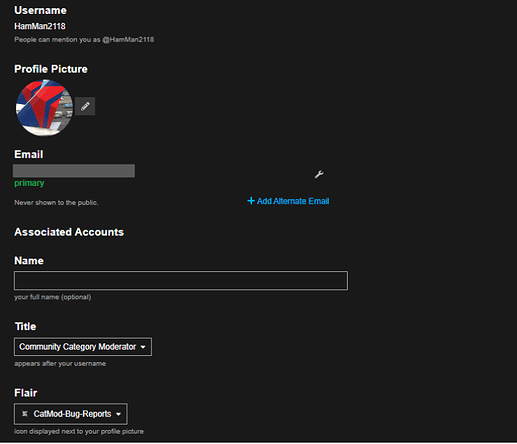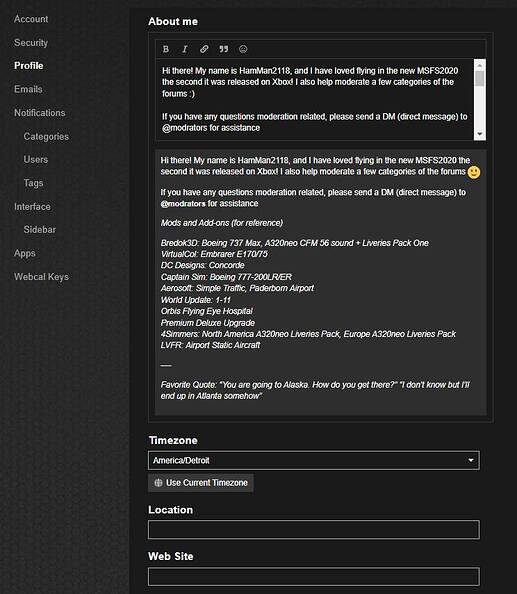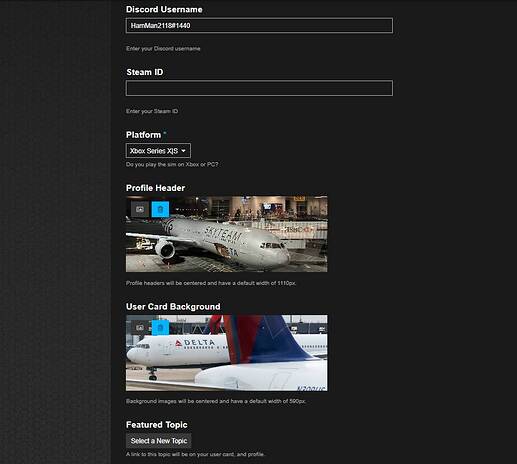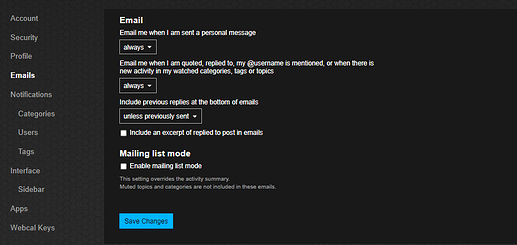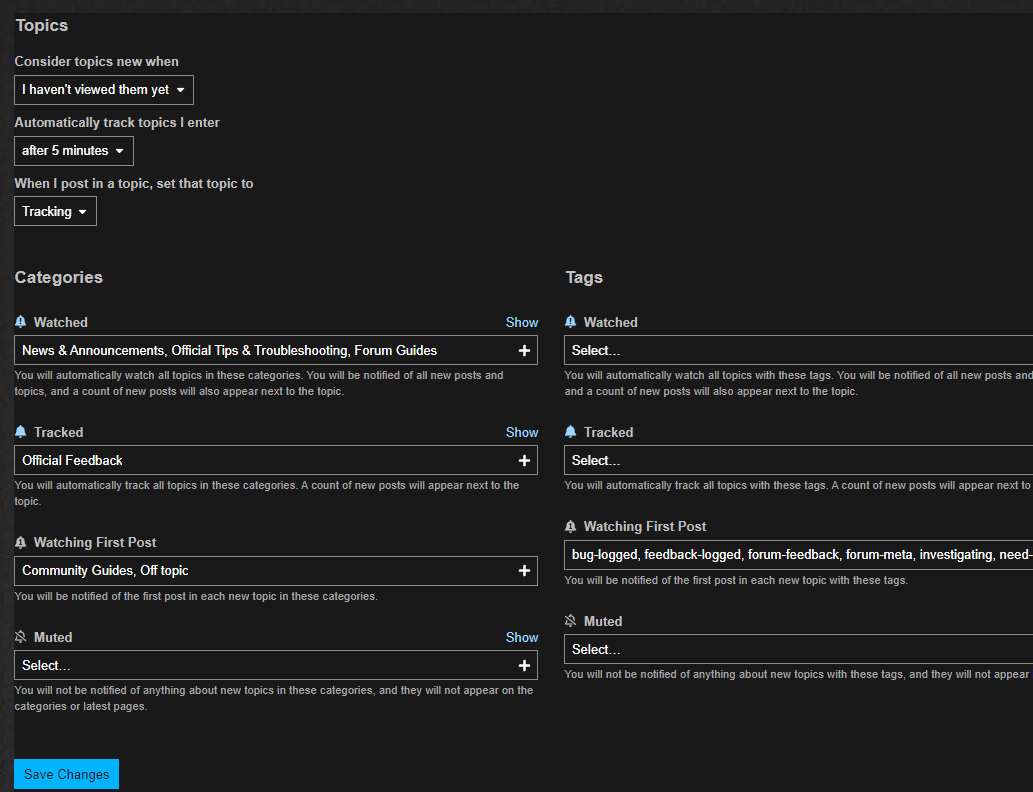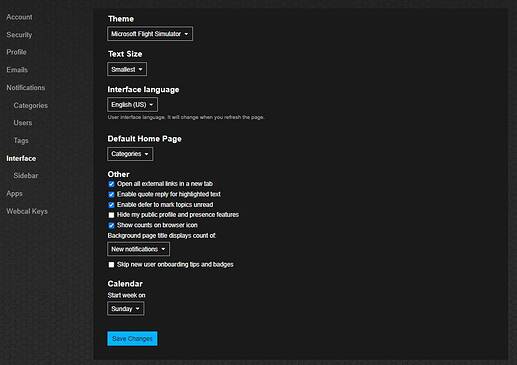So-you have just entered your User Menu. Congrats! Now what does all of this mean?
How do I enter my user menu?
Through Clicking on your Profile Picture
-
Navigate to the Home Screen and click on your Profile Picture
-
Click on the little Human towards the bottom
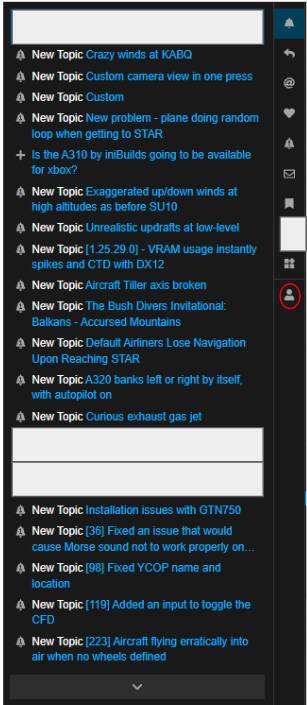
-
Click on ‘Summary’
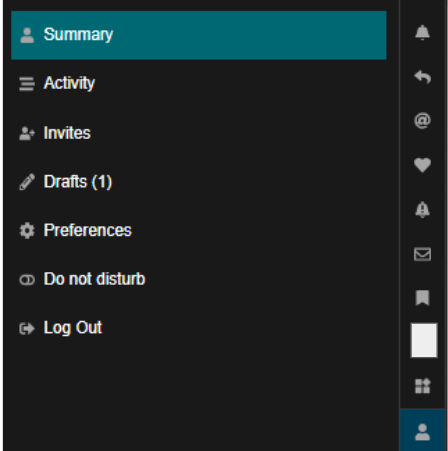
Through a Post/PM
-
Open up a thread/PM that you have posted in
-
Click on your Profile Picture. This should open up your User Card
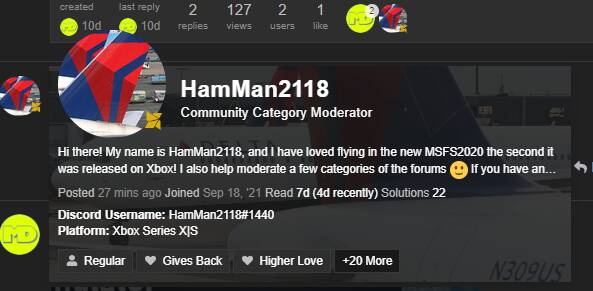
-
Click on your Profile Picture once again in your User Card.
Through the URL Bar
The hardest way, but click on the URL and type in forums.flightsimulator.com/u/USER NAME
Example:
![]()
Pages in your User Info
- Summary
- Activity
- Messages
- Invites
- Badges
- Prefrences
Summary
This is what your Summary page looks like (not exactly like this; it will show your info ![]() ):
):
What does all of this mean??
Your User “Stats”
- Joined Date: The day you signed up for the Forums
- Last Post: When you posted in the forums last
- Seen: While you are active on the forums, it will say ‘just now’ If you are idle or off the forums, the time will show how long you have been gone/idle.
- Views: The number of times your account has been viewed.
- Trust Level: Your Current Trust Level (see Trust Levels and How to Advance) (Will either show “Member”, “Active Member”, or “Trusted Member”)
- Email: NEVER SHARE THIS ON THE FORUMS! (Your email is never shown to the public) The email used when you sign up for the forums. All notifications through Email will be sent to that email address.
- Groups: Any Forum Groups you may be in
User Statistics
- Days Visited: The total number of days you have opened the forums.
- Read Time: The amount of time you have recently spent reading posts.
- Recent Read Time: The time spent reading posts in the last 60 days.
- Topics Viewed: The number of topics you have entered
- Posts Read: The number of posts you have read.
- Likes Given: The number of posts you have liked.
- Likes Received: Likes people have given on your posts.
- Topics Created: The number of topics you have created.
- Posts Created: The number of replies you have created.
- Solutions: The number of your posts users have marked as solutions to issues.
- Top Replies: Replies made by you that received the most likes.
- Top Topics: The number of likes a topic created by you received on any post (not just your post)
- Top Links: The number of clicks a link you posted gets from other users.
- Most Replied To: The users you have replied to most.
- Most Liked By: The users who have liked your posts most
- Most Liked: The most likes you have given to users.
- Top Categories: The categories you post in most often.
- Top Badges: Your top badges.
Activity
- All: All of your posts created in your forum life.
- Topics: Topics created in the forums by you.
- Replies: Replies made in threads by you.
- Read: Posts/Threads that you have read.
- Drafts: Posts you are currently working on but haven’t been posted yet.
- Likes: The posts you have liked.
- Bookmarks: Posts/Threads/PMs that you have bookmarked.
- Solved: The posts made by you that users marked as solutions.
- Votes: Topics you have voted for.
Notifications (you can also view these by clicking on your Profile Picture)
- All: All of your notifications
- Responses: Users who have replied to your posts.
- Likes: Users who have liked your posts.
- Mentions: Users who “@” you.
- Edits: When a Forum Moderator Closes/Edits/Moves your post.
- Dismiss All: Dismiss all notifications
Messages
- Inbox: All of your Direct Messages
- Sent: Direct Messages you have sent to other users.
- New: Messages sent to you that you haven’t opened yet.
- Unread: New replies in Direct Messages that you haven’t seen yet.
- Archive: Messages that you have archived.
To view a group inbox, click the dropdown at the top labeled “Inbox”


Invites
No picture for this one.
This is for sending invites to others to join the forums. You will fill out a ‘form’ and an invite will be sent to that person to join the forums.
These users who have joined the forums by using your link will show up on your Invites page.
Badges
Here, you can view all of your badges that you have earned. Click on the link to view the different badges.
You can mark two badges as favorites here as well.
Badges are ordered by ‘rarity’ and when earned. See here for more details: Guide to Forum Badges
Prefrences
Account
- Username: Your Xbox Gamertag. To change your forum name, your Gamertag name needs to be changed.
- Profile Picture: Upload a profile picture of your choice! Ensure it does not violate the Code of Conduct
- Email: Your email used for the forums. Once again this is never shown to the public nor should you share it in the forums.
- Full Name: This is optional. You can place your full name, like “Bob Smith.” Or, you can place something else in there, like a tail number. Ensure the name does not violate the Code of Conduct.
- Title: You will earn titles if you own a certain badge granted by the MSFS Forum Team. These Include:
-
- Photographer (Earns Photographer Badge)
-
- Regular (Trust Level 3)
- Flair: Flairs are on Forum Staff Members’ profile pictures. You can see a list of them here.
Security
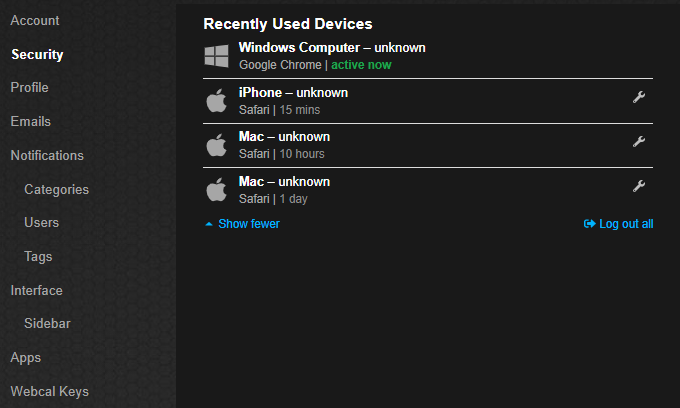
This is where all of the devices you have that are logged into the forums. You can click on the Wrench to log that device out or click on 'Not You?" if you think that someone you don’t know has logged in to your forum account.
You can also click on the “Log out all” option to log out all devices logged into the forum.
Profile
- About Me: Enter a bio about yourself! List some cool facts, your interest in flight simming, etc.
- Timezone: Enter in your timezone. You can click on “Use current location” and it will automatically set your timezone. This info is needed for Community Events.
- Location: Where are you? Portugal? United States? France? List that here. Note that this is optional. Note: for privacy purposes, only state your country and not your address, state, city, etc.
- Website: Enter in the website that you may have.
- Discord Username: Your Discord Username (if you have one)
- Steam ID: Your Steam ID (if you have one)
- Platform: What platform do you play on? We ask this so we can assist users further in questions about MSFS.
- Profile Header: The picture that will appear at the top of your User Profile.
- User Card Background: The background that appears on your User Card.
- Email Me when I am sent a Personal Message (PM): Select ‘Always’ 'When Away" or ‘Never’
- Email me when I am quoted, replied to, my @username is mentioned, or when there is new activity in my watched categories, tags or topics: Select ‘Always’ ‘When Away’ or ‘Never’
- Include previous replies at the bottom of emails: Select ‘Always’ ‘Unless Previously Sent’ or ‘Never’
- Include an excerpt of replied to post in emails: Select this if you would like a list of replies to your post.
- Enable Mailing List Mode: Enable this if you would like all of your notifications for a certain period of time sent in an email.
What does ‘Always’ 'When Away" or ‘Never’ mean?
Always: Always send me an update, no matter what.
When Away: Only send me an email if I am not on the forums.
Never: Do not send me any emails related to this.
Notifications
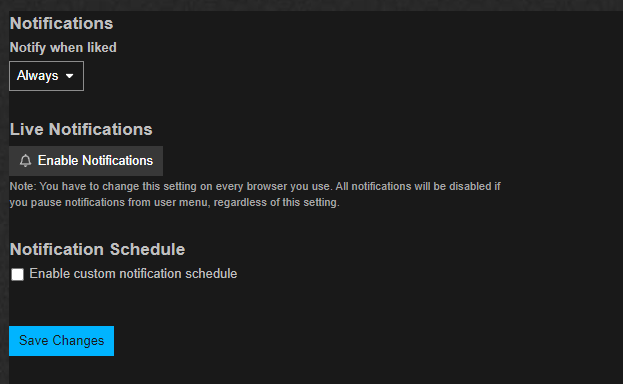
- Consider Topics new when: Select when a topic will be considered new.
- Automatically Track Topics I enter: Select when a topic will be set to Tracking.
- Live Notifications: Disable all notifications.
- Notification Schedule: When the forums will be set to “Do not Disturb” for you.
Tracking
- Consider topics new when… : Select when you want a topic to be considered new
- Automatically track topics I enter: Select when you want a topic to be marked as “Tracking”
- When I post in a topic, set that topic to: Set what status you want a topic too after replying in it.
Categories & Tags
Set when you want to be notified of new topics or topics with a tag added.
Watched: You will automatically watch all topics in these categories/tags. You will be notified of all new posts and topics, and a count of new posts will also appear next to the topic.
Tracked: You will automatically track all topics in these categories/tags. A count of new posts will appear next to the topic.
Watching First Post: You will be notified of the first post in each new topic in these categories/tags.
Ignored: You will not be notified of anything about new topics in these categories/tagged topics, and they will not appear on the categories or latest pages.
Users
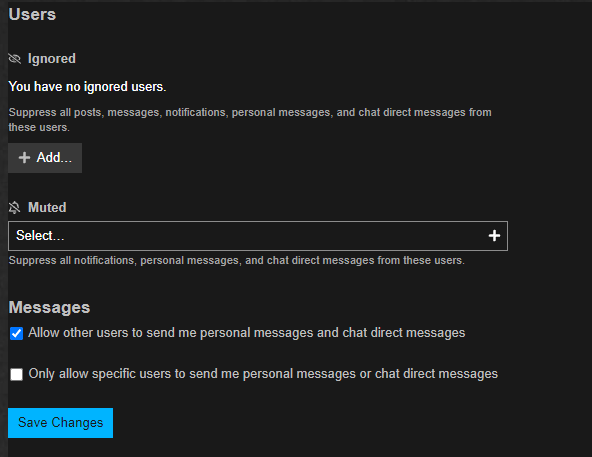
Set what users you want to mute/ignore.
| Mute | Ignore |
|---|---|
| Suppress all notifications, personal messages, and chat direct messages from these users. | Suppress all posts, messages, notifications, personal messages, and chat direct messages from these users. You can not ignore staff. |
Interface
- Theme: Select what theme you would like the forums to be set to.
- Text Size: Select how big/small you would like your text size.
- Interface Language: Select what language you would like the forums to be in. Note that all posts must be in English.
- Default Home Page: Select what your home page will be.
- Other
-
- Open all Links in a new Tab (yes/no)
-
- Enable quote reply for highlighted text (you will see an option to Quote from a Highlighted text)
-
- Enable defer to mark topics unread (adds an option to mark a topic unread)
-
- Hide my public profile and presence features (hides your public profile, users will not be able to see it)
-
- Show counts on browser icon (shows a count of notifications you have on your Browser Tab)
-
- Skip new user onboarding tips and badges (skip the tutorials and new user badges)
- Calendar: Select what day the Calendar starts on.
Navigation Menu
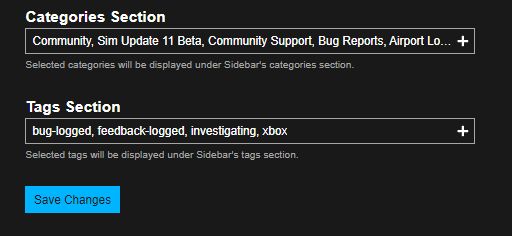
Select what tags/categories that will appear in the Sidebar.
What is shown to other users?
- Summary
- Activity
- Invites
- Badges
Notifications, Messages, and Preferences settings are never shown to the public and are visible only to you.
After reading this guide, I will bet you will have a good sense of what everything means in your User Menu!