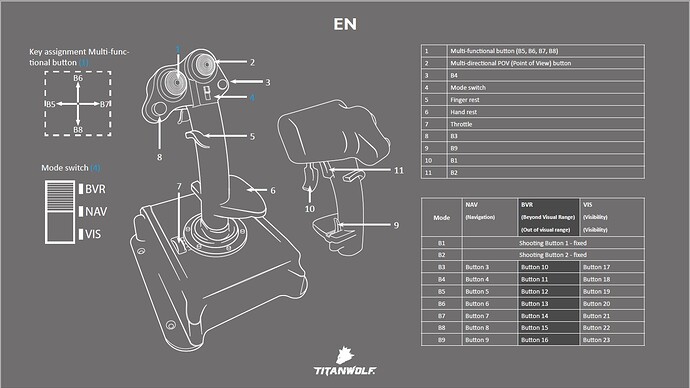Hi!
I just got my Titanwolf Vulture Flightstick last week. So I did a lot of trial and error struggling to get it work. And, therefore, I was not able to contribute earlier. Anyway, this Joystick is worth to look at.
As up to now, nobody is active to contribute some useful hints for a working setup, I may try to help and show, what I have found out so far.
First, I started reading another thread, which at least took me on the right starting point (there may be others too), and how to deal with joystick settings in principle:
[Profile or settings for Saitek X52 wanted]
Then, I started with the description from Titanwolf itself:
The easy going basics:
Adjust the X-, Y-, and Z-Axis on the stick first:
Aileron … Joystick Axis X
Elevator … Joystick Axis Y
Rudder … Joystick Axis Z
DO NOT use the left/right or up/down digital assignments!
Reduce Sensitivity for Joystick Axis Z to -20%
Adjust the throttle slider:
Throttle axis … Joystick Slider X
check [x] reverse axis
assign the views (same as in the thread linked above):
(POV UP) …Cockpit Look Up & External Look Up
(POV UP RIGHT) …Cockpit Look Up Right & External Look Up Right
(POV RIGHT) …Cockpit Look Right & External Look Right
(POV DOWN RIGHT) …Cockpit Look Down Right & External Look Down Right
(POV DOWN) …Cockpit Look Down & External Look Down
(POV DOWN LEFT) …Cockpit Look Down Left & External Look Down Left
(POV LEFT) …Cockpit Look Left & External Look Left
(POV UP LEFT) …Cockpit Look Up Left & External Look Up Left
Save the settings now, and we can basically start.
My first additional settings concern mode switch (4), which I set on [NAV] as my standard.
Thus the buttons are assigned from [1] to [9]
External Cockpit View … 3
Brakes … 2
Toggle Parking Brakes … 1
As pressing Button 1 hard, Button 2 is pressed also. So, when pressing Parking Brakes fully, then Brake is pressed also. When assigning the buttons the other way, the result is pressing hard -> braking hard. On some planes the reaction on this is not so good. So I switched back to that assignment.
Decrease Flaps … 5
Increase Flaps … 7
Elevator Trim down … 6
Elevator Trim up …8
Toggle Landing Gear … 9
Toggle Active Pause … 4
Another interesting combination could be to make use of the multi-assignment of the buttons 3 to 9, depending on the mode switch (4).
I think about switching mode to [VIS] and there assign
Hold Throttle Reverse Thrust … 23
I have not yet tried out, if this works with jet planes. But I think, this was a nice idea, to realise thrust reversal on the Titanwolf Vulture.
Any ideas are welcome!