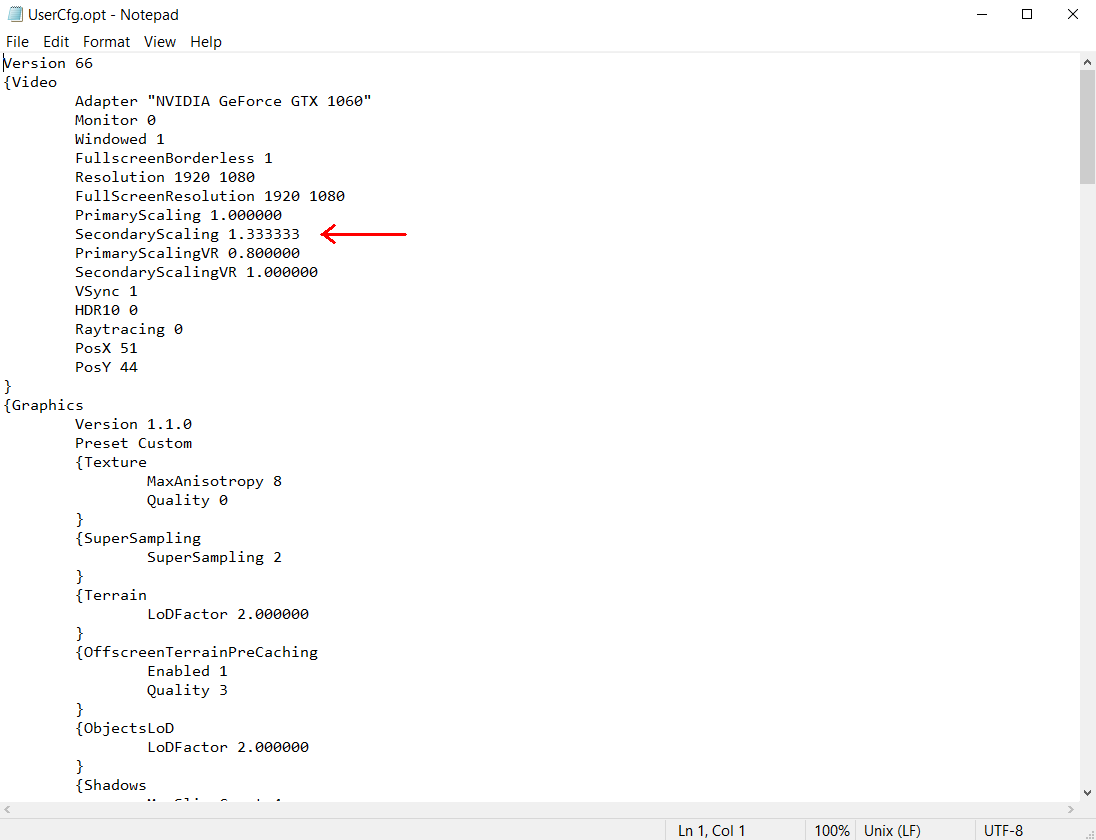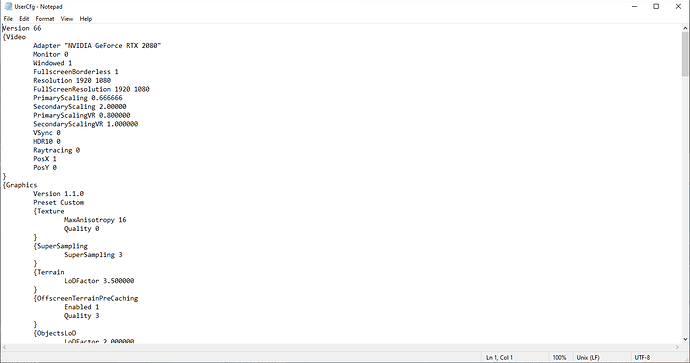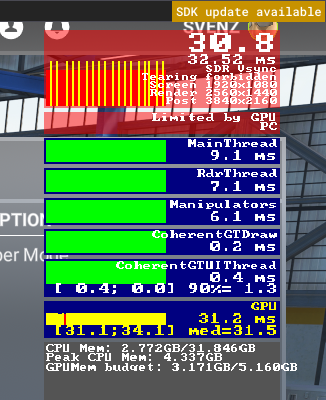Hello everyone so I have a question… As of now I’m running the sim on my gaming monitor which is 1080p instead of my 4k hdr tv. Don’t think I’d mind the visuals but the anti aliasing is terrible. Settings on ultra and it’s still too much. I’ve tried overriding the application settings via the Nvidia control panel but that doesn’t seem to help. Anyone have any ideas on how to improve the anti aliasing while the sim is running at 1080p? I know I could use dsr but I don’t want to. I want to improve the anti aliasing while running the sim in 1080p. Any help is much appreciated.
You will need some form of super sampling to overcome the poor results of TAA in FS2020, either by use of DSR or SecondaryScaling in UserCfg.opt (Using RenderScale only affects the render resolution and not the post process resolution where TAA and sharpen are resolved)
I put a summary of the different settings here
I use SecondaryScaling 1.3333 which makes the sim render and post process in 1440p before downsampling to 1080p. The result looks very nice. But if you don’t want the performance hit of rendering in 1440p you can set PrimaryScaling to 0.75 (RenderScale 75) SecondaryScaling 1.33333 so the game still renders in 1080p and just does TAA and sharpen in 1440p.
You can try different values, see what suits you best. Post processing has very little hit on frame rate so you can set that higher than the render resolution without feeling any effect.
I’m going to give it a shot and see if I can find a happy medium. Thanks for the tips and I’ll post my results after experimenting lol.
It is a known issue since SU5.
You can vote here if you want.
Anti aliasing has been poor at 1080p since the sims release.
I don’t think fps have anything to do with anti aliasing. I can cap any game that I know of at 30fps and the results would look much better.
armySpark17058 is right.
The T in TAA stands for “temporal”, means that every frame is rendered in dependency to the previous one to smoothen the image and mitigate the “fuzzyness”.
Set Resolution Scale in game to 130.
It fixes it for me.
While true, super sampling still has better results than more frames at lower resolution. At least that’s what I see but I can’t get this same past 60 fps no matter what. 30 fps with super sampling looks much better than 60 fps without.
This sim (fps) is still mostly limited by CPU, so using the extra available GPU power to super sample has better results. Plus the scene doesn’t move all that much under normal conditions, so a lower fps is fine for TAA. You mostly notice the poor temporal results with lightning. Those quick bright flashes often look like a mess with pixelated after glow. Yet for looking at the scenery from cruise altitude, higher res > fps. Plus the instruments in the plane are much easier to read.
I mean it renders the past two frames and the current one. So it’s not going to make a difference whether you’re getting 1000fps or or 30.
You need to supersample the image to clean it up. It’s the TAA sharpening that makes it look so weird.
You can increase your render resolution in game, which costs frames and uses a ton of VRAM or use DSR in the nvidia control panel to run your monitor at 4k, then lower the resolution scaling to about 50%.
When you use DSR and lower the scaling in game, you’ll get better clarity without the halos and still maintain performance. It’s a little tricky, but makes a huge difference.
For the AMD crowd, use VSR and call it a day. When using this method, IQ is definitely better on AMD cards, they have a superior super sampling and integer scaling method that doesn’t require as much fiddling, and it’s also application specific, so you don’t have to run windows at 4K either before you jump in like you do on GeForce cards.
TAA sharpening is a joke atm within the sim, i still am flabbergasted how this got past the devs.
It looks horrible on all resolutions, they changed it’s sharpening strength value so many times throughout updates yet they keep it oversharpened every single time.
I feel like there is a huge disconnect between what we report and what they claim to fix or update.
Third option is to use SecondaryScaling in UserCFG.opt which does the same as DSR.
The problem with RenderScale in the UI (PrimaryScaling) is that it only effects the render resolution, then upscales or downsamples to the screen resolution before doing the TAA sharpening which messes up the picture.
SecondaryScaling changes the entire pipeline so TAA sharpening is done at the higher resolution and only after everything is done the result is downsampled to your screen resolution.
It was set up this way because the ‘expected’ use case is a 4K screen (Series X plus 4K TV) with RenderScale below 100. (For SeriesX PrimaryScaling is 0.66666 rendering at 1440p) In that case the lower resolution render is upscaled first before applying TAA sharpening, which is done at the higher screen resolution.
You can use both, for example set SecondaryScaling to 2.0 then PrimaryScaling to 0.666666 to get the exact same as on a Series X, yet connected to a 1080p monitor.
SecondaryScaling 2.0 x 1080p = post processing is done at 4K
PrimaryScaling 0.6666 x 4K = render is done at 1440p
And as the last step the game downsamples to the screen resolution.
I find SecondaryScaling 1.33333 to do both render and post in 1440p, then downsampled to 1080p to look pretty good and not too taxing on my GPU.
In UserCFG.opt
| FullscreenBorderless 1 | |
|---|---|
| Resolution 1920 1080 | |
| FullScreenResolution 1920 1080 | |
| PrimaryScaling 1.000000 | |
| SecondaryScaling 1.333333 |
In the UI it looks like this
Full Screen Resolution 1920x1080
Render Scaling (Rendering Resolution 2560x1440) slider set to 100
I turned off ‘Gaming Mode’ and also ‘Hardware-accelerated GPU scheduling’ in my Windows 11 default graphics settings. This really helped my system.
Do you have Discord? If so mind helping me with the user config?
I don’t have Discord unfortunately.
UserCfg.opt is in Users<User Name>\AppData\Roaming\Microsoft Flight Simulator\ for the Steam version. I’m not sure where it is for the Windows Store version.
Open the file with a text editor and change the value for SecondaryScaling
Save it and restart the game. That’s all there is to it.
Thanks for your explanation. Never was clear on one thing though. Does render scaling impact draw distance?
No, but it does somehow impact detail on autogen scenery
I guess that’s the effect of TAA blurring small detail out (look at the windows on the autogen building and the grass) The draw distance is the same, yet small detail gets wiped out by TAA, also noticeable with night lighting. More (smaller) lights appear with render scale > 100, they get removed by TAA at lower render scale.
@KamperKilla87 Those settings put the post resolution at 3840x2160 and should set the render resolution at 2560x1440 (0.6666 x 2160 = 1440)
I get this result with Primary 0.666666 Secondary 2.0
However if I go into the graphics menu and apply settings there I also get 2573x1447 render resolution, or 0.67, which is also updated in UserCfg.opt (PrimaryScaling 0.670000)
Another bug, the game rounds it up if you change any graphics settings. (and displays it as 65 lol)
Not that it matters I guess, 1447p or 1440p.
Gotcha but how is editing the user config and different from setting the in game settings to?
Full Screen Resolution 1440p
Render Scaling 2160
I’m using the settings above and it looks awesome! As if I’m flying in 4k but I’m getting much better performance. I can’t thank you enough, very much appreciated. Thank you! Maybe we could fly sometime