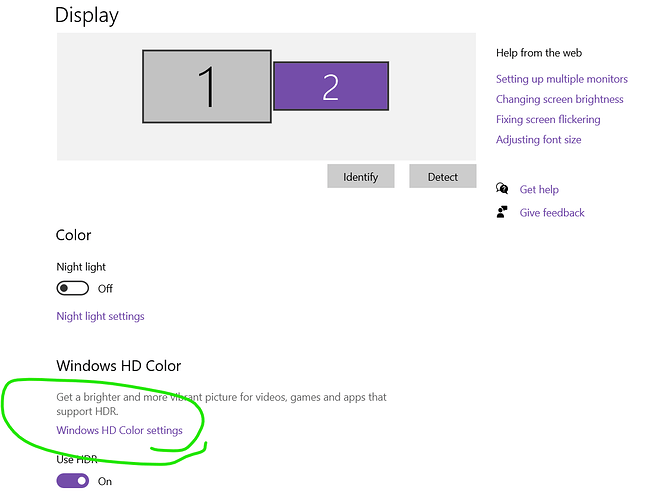After SU5 I think I can tell what’s going on. FS displays the menu and splash screens in SDR but the actual game running is in HDR
Some displays apparently can switch this automatically, clearly HDTVs do this. But on a monitor like mine I see the difference. Maybe the game should have some form of auto switching like other HDR games or I think Windows 11 is going to do this eventually.
Windows 11 has an Auto SDR to HDR. But from some other games that I’m playing, the SDR content is still showing as bleached overexposed images on top of a very good HDR background. Hopefully it gets improved in the future.
But yes, most HDTVs can automatically switch this, but for some HDR Monitors, they don’t.
After many months trying to get HDR to work in MSFS, I may have found the right settings.
- Enable HDR on your monitor.
- Windows > Settings > System > Display - Windows HD Color - Switch “Use HDR” ON. If this cannot be switched ON, there may be a problem with GPU monitor settings.
- Next select “Windows HD Color settings” right above the Use HDR switch.
- On the “Windows HD Color settings” screen make sure the “Use HDR” and “Stream HDR video” switches are both on… The “Display capabilities” should all be “Yes”.
- Scroll to the bottom to HDR/SDR brightness balance. There is an adjustment slider. Move the slider all the way to the RIGHT. This slider tells Windows match as best as possible SDR and HDR. That is SDR and HDR should look almost the same in Windows. This is the step I missed earlier.
- Close Settings.
- Enable HDR in the GPU. My GPU is NVIDIA so I open the NVIDIA Control Panel.
- Go to Display > Change resolution. For #2 select the monitor’s native resolution and highest Refresh rate.
-
#3 Apply the following settings.
Select NVIDIA color settings.
- Desktop color depth: Highest (32 bit),
- Output color depth: 8 bpc,
- Output color format: RGB,
- Output dynamic range: Full.
I used to think these settings were wrong but according to NVIDIA these settings are correct for HDR.
- Go to Video > Adjust video color settings. For #2 I selected “With the video player settings”.
- Close NVIDIA Control Panel.
- Reboot the PC to insure the new video settings are being used.
- I tested HDR content using YouTube, searching for “4k HDR tests”. Select one or two videos to view HDR content. If the colors do not look good, go back to the NVIDIA Control Panel > Video > Adjust color settings screen. For #2, select “With the NVIDIA settings”. Adjust the colors to your liking.
- Do not proceed until both SDR and HDR content are displayed correctly.
- Start MSFS.
- Go to OPTIONS > GENERAL OPTIONS > GRAPHICS. HDR10 should NOT be grayed out. Turn HDR10 to ON. The screen colors may become very pale and strange looking.
- Before doing anything else in MSFS “Apply and Save Settings”, Now “Go Back”, “Go Back”, and “Quit to Desktop”. This is a very important step!
- Restart MSFS.
- Welcome to MSFS in brilliant HDR colors!
If the colors still need adjustment, exit MSFS and return to the NVIDIA Control Panel. Instead of tweaking colors in NVIDIA Control Panel, I use the GeoForce Experience Game Filters. I know people have removed Geoforce Experience but this app has been very helpful with its many features.
These steps worked for me, Windows 10 and NVIDIA latest drivers.
I forgot to mention one thing. Using HDR has been messing up my screen captures and videos. That is, they are all overexposed because the capture was done using HDR but viewed in SDR. There are several programs available that can downgrade photos from HDR to SDR. I haven’t checked videos yet.
You need a screen capture software that can record in HDR. I’ve been using the Mirillis Action software, and it works beautifully. I can livestream my flights straight to YouTube in 4K 60 FPS HDR without the bleaching or overexposed colours.
Thx for the tip! I’m using NVIDIA’s Geoforce Experience Overlay tools for screen and video captures. I think both are captured using HDR. There might be an option to capture using SDR instead.
Thank you for putting the time and effort into your post! Great info.
No doubt that step 17 is critically important. That’s where the frustration ended for me.
I think many people turn on HDR, see the graphics turn weak and nasty looking and immediately turn off HDR right then and there.
Thanks again!
The GeForce experience Overlay can capture in HDR, yes… But they can’t livestream in HDR, and they generally limited to only 1440p, I think.
I prefer livestreaming because I don’t want to take valuable storage space for my recordings. The last time I used my GeForce experience to record my 8 minute landing video… It took 8 GB of space. If I want to post them to YouTube it takes another hour to upload, and then a full day for YouTube to process the HDR and full quality video before it’s ready to watch.
So I use livestreaming so it can be encoded, recorded and stored at the same time into my YouTube channel, while allowing other people to watch it live at the same time, or once I’m finished with it, the video’s ready straight away.
Depends on the display though. On some HDR displays, it can automatically adjust SDR content like Windows UI into a standard looking without the overexposure. I know in the TV that I used to connect my PC, turning on/off HDR in the Windows setting doesn’t make a difference in the UI itself. But as soon as it is showing HDR content, the colours pop.
But I do know several HDR monitor that doesn’t have this capability to do the mapping on the fly, so when you turn on Windows HDR, the monitor can’t detect it’s showing SDR content and doesn’t do the proper mapping, so it looks horrible.
As a pro video engineer I would say just ignore HDR for a while. Nobody is doing it right, the whole things a bit of a mess and there is more poorly done HDR than there is actually capably done HDR both at a content creation level and an image processing/display level.
As the technology and the understanding of how to utilize it best amongst creatives matures with time we will eventually start seeing it look the way it’s supposed to.
True… I guess if you’re planning to create a custom video with a lot of editing involved. It’s probably best to start with the most basic and common format that’s easy to work with.
My videos are usually pure direct recording, uncut and unedited. So recording them straight to HDR is fine since I never really need to make any edits to it at all.
That’s normal and not just MSFS. Every one of my screenshots I post on here are blown out due to capturing them in hdr.
That’s not something the monitor does – that’s something Windows does when it combines SDR and HDR drawing surfaces into a single HDR surface for output to the display.
Check the SDR-HDR brightness balance in your ‘Windows HD Color’ settings from the Display Settings dialog!
If you use the Windows Game Bar for screenshots it should produce both an HDR .jxr image and a tone-mapped SDR .png image, which should look pretty ok from what I hear.
If you use NVIDIA’s capture overlay for screenshots, it produces only an HDR .jxr image. For these, I use a program I wrote myself to tone-map back to SDR and save a regular .jpg; it works pretty well for me but currently has no graphical user interface so I have to run it via a batch file. 
Note that most other screenshot tools don’t know how to handle HDR and will end up capturing a clipped SDR version instead of a tone-mapped SDR version – this is why your screenshots look overexposed, since the bright parts don’t get mapped down to fit the lower dynamic range.
(Additionally, if you view an HDR .jxr in Windows Explorer preview or the Windows Photos app, it will also clip it to SDR and appear overexposed. You can view them properly using the app “HDR + WCG Image Viewer” which is available for free in the MS Store. This also allows you to export tone-mapped SDR images one at a time.)
I’m planning to do a couple more fixes and make a basic binary release this weekend, but if you’re in a hurry and are comfortable with using Rust and C++ development tools on Windows, you can build it from source now:
I’ve tried the brightness balance in Windows, it doesn’t help. The image on the desktop with HDR enabled is way off. It’s not a subtle difference. The problem in MSFS is that it displays the GUI and menu pull downs in SDR. If your monitor can’t display both SDR and HDR simultaneously then it looks pretty awful. Most other games automatically switch to HDR entirely so this isn’t noticeable.
Can you take a photo of your screen with your phone and post it? I’m curious what this looks like.
I gave up on HDR in Windows because that brightness slider didn’t seem to do anything. I read somewhere the slider has to go all the way to the right to balance SDR and HDR. Try watching HDR test videos on YouTube. If the test videos are displayed correctly then MSFS HDR should display correctly. The HDR colors for me still needed a little tuning. I use the NVIDIA Overlay filters to do a little color adjustments. Overall, flying MSFS in 4k HDR is amazing and worth the hassle and time to get it right.
To be honest HDR in FS2020 with an OLED TV isnt the greatest problem with FS2020 at the moment - it looks OK in night and day scenes without fiddling with settings which is more than games like Horizon Zero Dawn managed.
Sadly game studios dont always understand HDR whereas movies and streaming do now. Games like Forza and Gears are fine but it seems not all studios and developers are as capable.
Turning on HDR with an OLED TV without a visual benefit is not a good idea - the OLED light settings goes to 100 which is not great for burn-in.
Funny… I seem to remember seeing HDR monitors and HDR TV could be displaying different colours even when both are connected to the exact same hardware with the exact same Windows HD colour settings. And most tech experts seem to agree that for most HDR monitor, you have to manually enable Windows HDR only if you want to see HDR content. And that Windows UI will appear bleached and overexposed.
On my HDR TV, changing the brightness balance slider only changes the brightness in my display. It doesn’t change the exposure or change the colours at all. So I always seem to think that the Display itself does the mapping automatically when viewing SDR/HDR content on HDR mode.
Maybe it’s an HDMI vs DisplayPort? I know most monitors tend to use DisplayPort, while TVs use HDMI. And I am using HDMI 2.0b with Enhanced Format which may be different to how DisplayPort handles HDR/SDR content?
On my monitor at least, there is no “bleached and overexposed” with respect to SDR content like the Windows UI. If you’re getting things bleached and overexposed, either there’s a configuration problem or your monitor is broken. (However, see some caveats below.)
HDMI vs DisplayPort made no difference to HDR when setting up my monitor.
The signal is either in sRGB (for SDR mode) or PQ encoding (for HDR mode), and any SDR display surfaces in the Windows desktop are converted by Windows into HDR surfaces.
The signal to your monitor is either SDR or HDR at any given time. It cannot be “both” or divided between different parts of the screen – the Windows compositor’s job is to convert between SDR and HDR surfaces and create a single consistent surface that can be sent to the monitor.
If one part of the screen shows colors correctly and another shows them incorrectly, then there is something wrong with the software configuration.
Here’s an explainer aimed at developers:
There are a couple things to note:
- For HDR content like MSFS’s rendering, it’s possible for part of the image to be brighter than the maximum brightness displayable by your screen. This can make very bright areas of the screen like the area around the sun in the sky appear ‘blown out’ / overexposed. I’ve found that if I toggle HDR off and on once in Windows, the max brightness is correctly picked up by Windows and/or MSFS and the tone-mapping on output becomes correct, preserving detail in these areas. Note this does NOT affect the Windows UI, which is SDR.
- The SDR vs HDR brightness balance is a bit confusing, and could be set too high or low, leading to an unpleasant experience. This should be easy to adjust, though. This will affect only SDR surfaces and does NOT affect the MSFS interface or world in HDR10 mode.
- Many monitors and TVs have more limited picture adjustment options in HDR mode than in SDR mode, probably because HDR is more strictly defined and standardized. (In fact, the PQ transfer function maps input signal to absolute brightnesses, not just relative brightnesses like sRGB, so even a brightness slider on an HDR monitor is technically violating the standard! But also very common.
 ) This means it may be common to have HDR mode calibrated more or less correctly with respect to saturation and contrast, while SDR mode has wildly different (probably technically incorrect) settings. This WOULD cause the Windows UI to appear differently between SDR and HDR mode, however it’s very possible that the HDR view is the correct one.
) This means it may be common to have HDR mode calibrated more or less correctly with respect to saturation and contrast, while SDR mode has wildly different (probably technically incorrect) settings. This WOULD cause the Windows UI to appear differently between SDR and HDR mode, however it’s very possible that the HDR view is the correct one. - Lower-end monitors (especially those, like mine, that don’t have separate dimming zones) may be more aggressive with the backlight, which can lead to darks being slightly lighter than they should be. This can produce a reduction in contrast and saturation, however it should apply equally to both SDR and HDR content while in HDR mode. If the HDR content looks good but the SDR content next to it doesn’t, there’s something wrong with the balance or conversion between the two pixel formats.
- If you view in a very dark room, versus a well-lit room, any such effect from poor backlight contrast would probably be more visible.