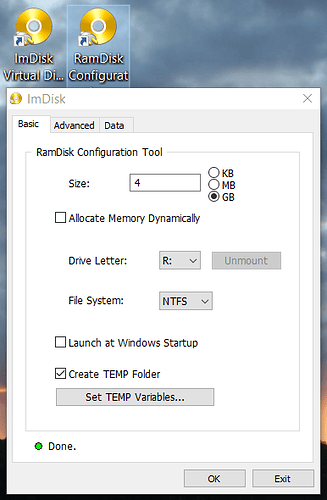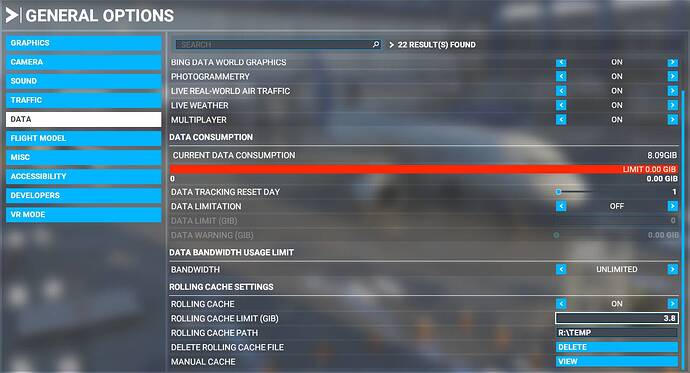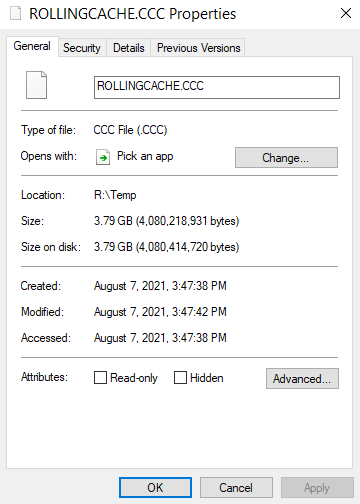Simple, download and install ImDisk
That puts two icons on your desktop, double click the one that says Configuration
Select the size you want (select GB first) and leave the rest as is. Drive letter R: is the default but you can change it. Don’t turn on compression, just adds CPU time and leave the bottom check mark on.
Click OK and this pops up
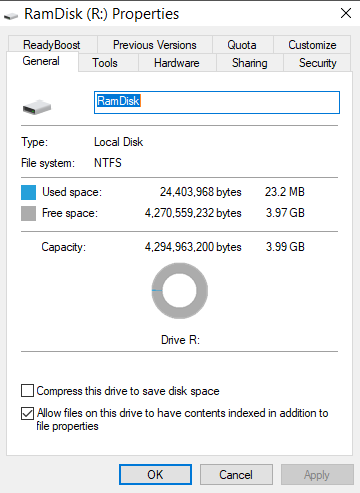
You can close that, it’s just standard drive information.
Then go to general options → data in game and set R:\TEMP as the path to use
Since the game uses GiB, while windows uses GB, 4 GB of RamDisk is smaller than 4 GiB of rollingcache, hence I type 3.8 there. That makes a 4 GB rollingcache in R:\Temp which is more than plenty for looking around while flying through a PG area. However you can make it as big as you’re willing to ‘lock’ system RAM.
And that’s all there is to it.
When you unmount the ramdisk you get the option to save the contents (to mount again later) however I just let it go, start with a fresh cache after a reboot. I just leave the ramdisk going, it’s not taking any resources apart from a bit of RAM. (It shows up as System in the performance monitor)
Starting the game without the ram disk mounted simply gives you a message at startup that the rollingcache is disabled.
Starting the game after clearing the ramdisk also disabled the rollingcache with this message
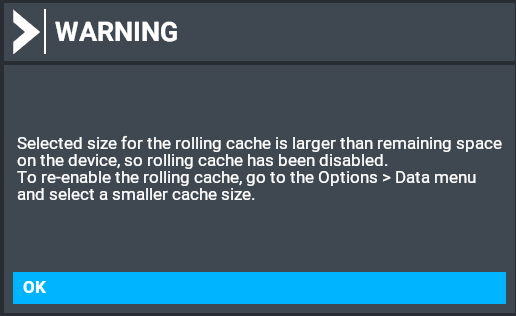
Simply go back to options and set it at 3.8 again (or whatever value worked with the size you made it). I guess the game rounds it up when creating a new rolling cache. However as long as the ramdisk stays up you can exit and start the game as many times as you want and it will continue using the rollingcache as created.
Btw if you look at the drive it will show ROLLINGCACHE.CCC just like any other file
All very simple, no crashes, has been working very smooth for me since I first used it.