Start flying.py is a freeware Python script that launches your flight sim, and add-ons with a single click. It’s more useful than a batch file, IMO.
Start flying.zip
Took a quick look, and don’t really see the benefit over a batch file, seems like the same amount of work / effort as you still need to add all the paths into a text file like you would with a bat.
Is there a ready-to-use batch file program launcher floating around? If so, it could’ve saved me a lot of work. Nevertheless, this is as easy as I could get it for those who don’t write scripts.
Thanks for the feedback.
In PowerShell you could do the following:
Start-Process "C:\Users\%USERNAME%\AppData\Local\Microsoft\WindowsApps\FlightSimulator.exe"
Start-Process "F:\MSFS Files\fs2ff.exe"
Start-Process "C:\Users\%USERNAME%\AppData\Local\vPilot\vPilot.exe"
Start-Process "C:\Users\%USERNAME%\AppData\Local\Programs\fbw-installer\FlyByWire Installer.exe"
Start-Process "C:\Users\%USERNAME%\AppData\Local\Discord\app-1.0.9012\discord.exe"
No need for anything else than this.
You can also alter the “exe.xml” file and get them to launch when the sim launches. If you wanted you could layer on some checking, like only launching MSFS when it has detected that all the other processes have successfully launched first.
You could also get them to shut down when you are done with the sim. You don’t even need to write any fancy code to monitor the processes. You just tell the MSFS command to “wait”:
Start-Process "F:\MSFS Files\fs2ff.exe"
Start-Process "C:\Users\%USERNAME%\AppData\Local\vPilot\vPilot.exe"
Start-Process "C:\Users\%USERNAME%\AppData\Local\Programs\fbw-installer\FlyByWire Installer.exe"
Start-Process "C:\Users\%USERNAME%\AppData\Local\Discord\app-1.0.9012\discord.exe"
Start-Process "C:\Users\%USERNAME%\AppData\Local\Microsoft\WindowsApps\FlightSimulator.exe" -Wait
Stop-Process -Name fs2ff
Stop-Process -Name vPilot
Stop-Process -Name "FlyByWire Installer"
Stop-Process -Name discord
All the programs launch, and then MSFS launches, and the script hangs while MSFS is still running. As soon as you close MSFS down, the script skips to the next four lines, closing each program down.
Do you really need need to run that FBW installer every time, or were these just examples?
I just have everything setup on my StreamDeck and just fire them off one by one with a button press.
Closing the programs down is the one thing I didn’t address. Again, while it’s no big deal for you to type in the lines in Powershell, the Start Flying.py script is intended for those that want the simplest solution - just copy and paste the paths and commands.
The FBW installer launches the AI Traffic program. Is there a way to launch FSLTL without the installer?
In either case, this thread offers the community a couple different ways to Single Click launch the sim and addons. That’s a win in my book. ![]()
A great solution but overkill for most users, would you agree?
You don’t type the commands you save it as a script. Copy/paste that text into a file, and give it the .ps1 file extension.
Right click it, and run with Powershell. No need for Python at all here, as PowerShell is Windows native, and everyone has it.
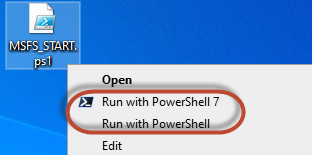
Far simply than the Python code, if simplicity is what you are aiming for. Everything you need is above. No additional programs, next to no effort.
Given what you can do with a StremDeck in MSFS, I’d say no. As you can also use it as an input peripheral / controller for aircraft.
I wouldn’t want to be without my Streamdeck now. I use it for ATC interaction, push back, kicking off video recording, resetting trim etc. It’s a godsend.
For me, as the developer, yes it is simpler. For the end user, however, the .py script is much more straightforward. Just drop in the paths and names in the text files. Easy to change up add-ons.
I don’t want to get into a p.ssing contest about which is better. Again, the community ultimately wins.
That’s good because mine doesn’t require any changes at all, as its all there, complete with variables to cover any user name. ![]()
Other than the executable paths of course. ![]()
You could even do it in DOS as well if you want to go really oldschool, saved out as a .bat file.
start /wait "C:\Users\%USERNAME%\AppData\Local\Microsoft\WindowsApps\FlightSimulator.exe"
It’s also worth adding the “-Fastlaunch” switch so the intro videos don’t play. This is how I do it:
cmd.exe /C start shell:AppsFolder\Microsoft.FlightSimulator_8wekyb3d8bbwe!App -FastLaunch
It shaves a good minute off the launch time.
@VirtualGAA thanks for this neat little program, it works like a charm. If you don’t mind I converted it to a .exe so that it can be launched when MSFS launches using MSFS’s exe.xml file.
I wanted some programs to launch minimized so I created a shortcut for them and used that path in the text file. The shortcut files are .lnk files.
The .txt file can still be updated as normal and works with both .exe and .lnk file paths. The txt file is located in the _internal folder.
Here is the exe.xml to launch the program when MSFS launches. The “Path” is the path to your Start Flying .exe file.
</Launch.Addon>
<Launch.Addon>
<Disabled>False</Disabled>
<ManualLoad>False</ManualLoad>
<Name>Start flying</Name>
<Path>...your path....\Start flying.exe</Path>
<CommandLine>-auto</CommandLine>
<NewConsole>False</NewConsole>
</Launch.Addon>
Download the exe program here Start Flying Exe
Download this version if you would prefer to have the program auto-hide after lunch. It will automatically close once any of the programs that were opened is closed.
Start Flying exe Auto-Hide
Absolutely!
Thanks for using the script.
Might I suggest you add some instructions (a text file) for configuring launchprofile.txt? Those who opt for the executable versions will need it.
Absolutely!
@VirtualGAA I am going to have to pull the file. I just realized that I am not able to update the text file after compiling. I’m going to do some more research. If anyone wants to give it a shot I used auto-py-to-exe to compile the program. Once I have an editable version I will post it. I might have to rewrite the program using C++. My apologies for the inconvenience.