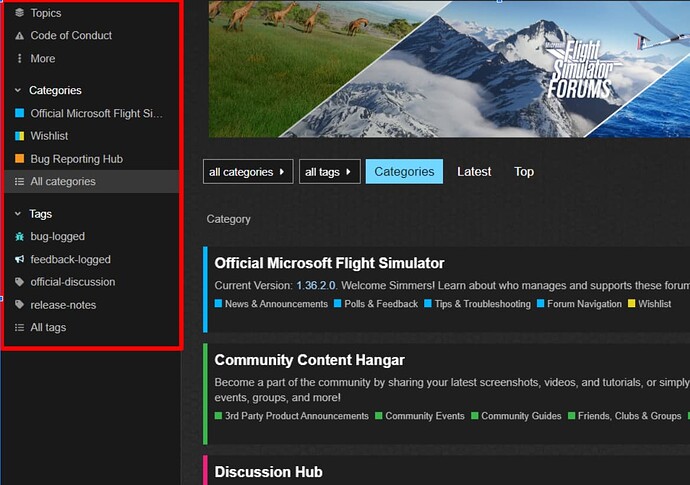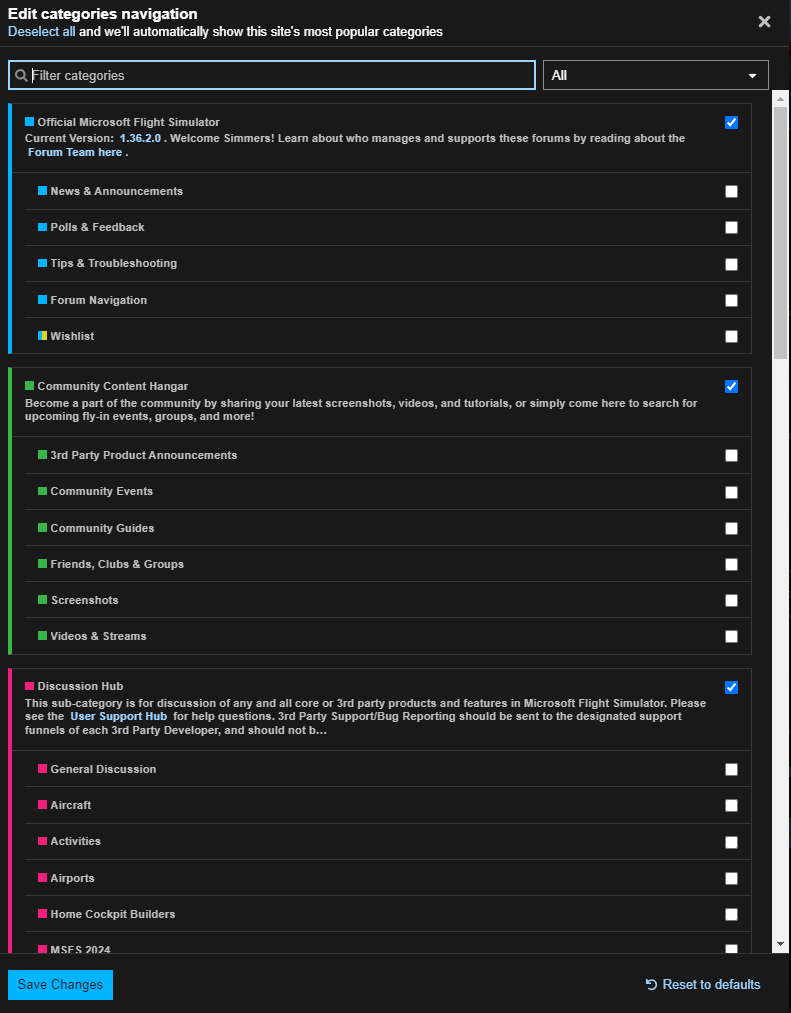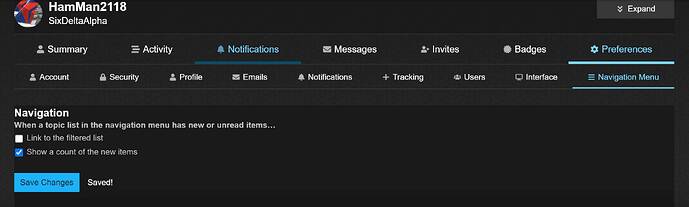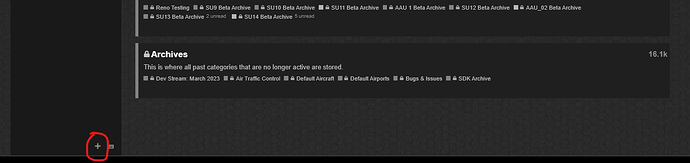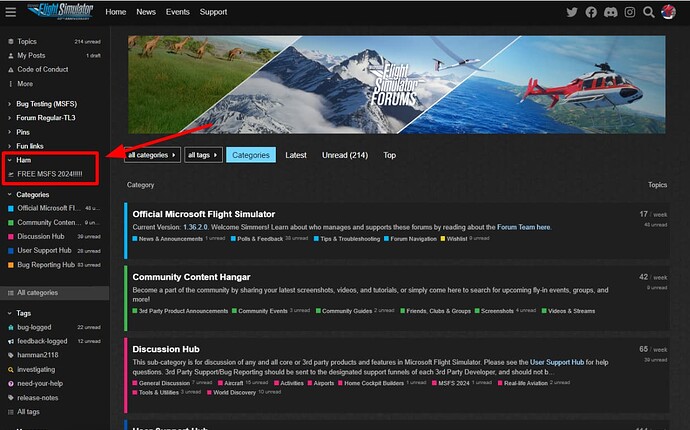Introduction
Whether you are new to the forums or have been here for a while, you have seen it. The Forum Sidebar. This is your “one-stop-shop” to navigating around the forum easily and efficiently. This guide aims to make the best out of it.
To show the sidebar, click the ![]() icon on the top left of the forum.
icon on the top left of the forum.
Navigating the Sidebar
The sidebar has 4 sections to it. Important Links, Categories, Tags, and Messages.
By default, it will look something like this:
Note: This screenshot was taken as a user who is logged out. It may look different depending if you are logged in or not.
Important Links
The links that are always shown are Topics, My Posts and the Code of Conduct. These are not able to be changed. If you click “More” you will get a few other options that show up, which are Online Services, Community Team Posts, Moderator Posts, the About page, and the Badges page.
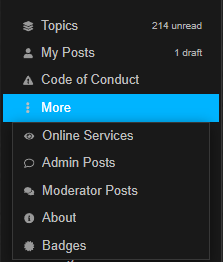
Categories
By default, the categories that are shown are Official Microsoft Flight Simulator, Wishlist, and Bug Reporting Hub. To change them, click the ![]() icon when you hover over the categories option. By clicking the
icon when you hover over the categories option. By clicking the ![]() icon, a panel will show up like below:
icon, a panel will show up like below:
Click the categories you would like pinned. When finished, click “save changes”
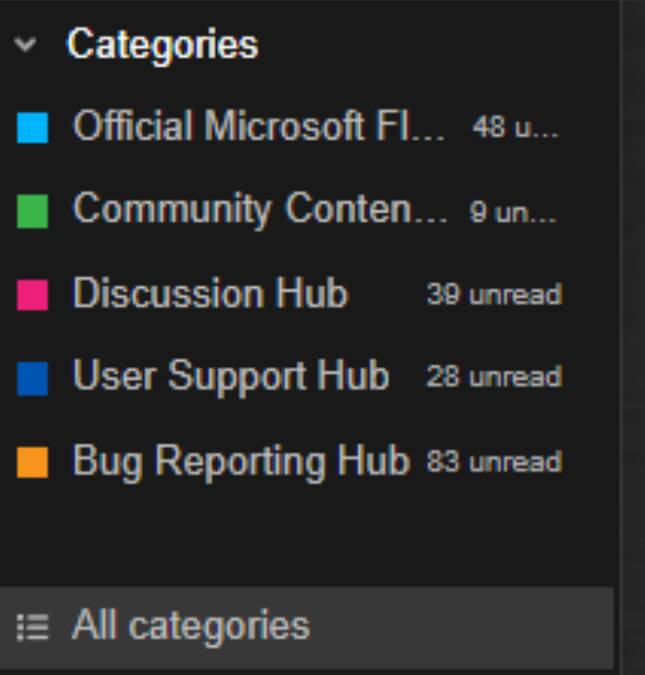
Caption: an image showing what my custom categories are like
Tags
The tags that are shown by default are bug-logged, feedback-logged, official-discussion, release-notes. To change them just click the ![]() icon like you did with categories. A panel like below will show up.
icon like you did with categories. A panel like below will show up.
When done, click “Save Changes”
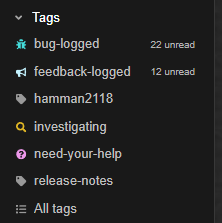
Caption: An image showing what my tag panel is like
Messages
Down at the bottom, your inbox as well as the inbox for any groups you are in will show. To compose a message, just click the ![]() button that pops up over the message dropdown when you hover over it.
button that pops up over the message dropdown when you hover over it.
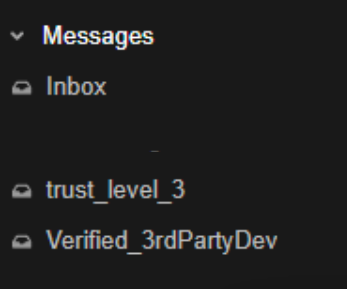
Caption: An image showing what my message panel looks like
Managing the Sidebar
To manage the sidebar, go into your Preferences menu and click “Navigation Menu”
Or, type this URL and replace <username> with your forum username (for example; hamman2118): https://forums.flightsimulator.com/u/<username>/preferences/navigation-menu
When you open this panel, there are two options that pop up. “Link to filtered list” and “Show a count of new items” Click the dropdowns below to see details for each one.
Link to Filtered List
Enabling this option links to a filtered list of unread topics, not ALL topics. The filters are random.
Show a count of the new items
Instead of showing a ![]() next to a topic in the sidebar, it will show the number of unread/new items, examples below.
next to a topic in the sidebar, it will show the number of unread/new items, examples below.
Enabled
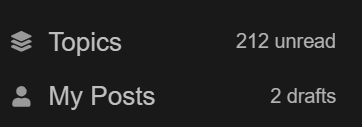
Disabled
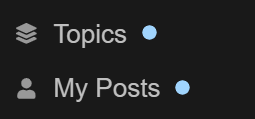
Caption: An image showing the navigation menu
OK, you’ve gotten this far. Let’s create a custom category now.
Creating Custom Categories
Yes, you can create a category in the sidebar. To do this, click the ![]() icon that shows up at the bottom of the sidebar.
icon that shows up at the bottom of the sidebar.
It will bring up a panel that looks like this.
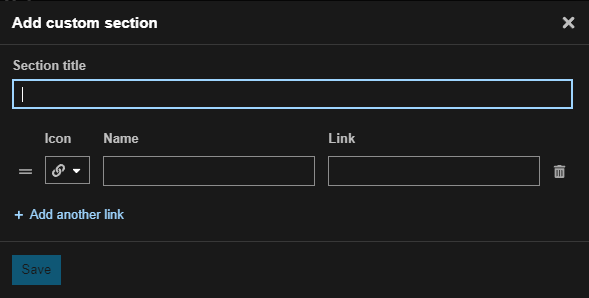
Let’s make a section called “Ham.” The section title would be called “Ham”. Now, let’s put a link in there. This link can go anywhere-it doesn’t have to be in the forum. After inserting the link, now make a name for the link. This can be anything. It doesn’t have to be specific for to the link. Now, select an icon. There are hundreds of icons you can choose from-just type in a generic keyword if you want something specific. Otherwise, don’t touch it.
When done, it should look like this:
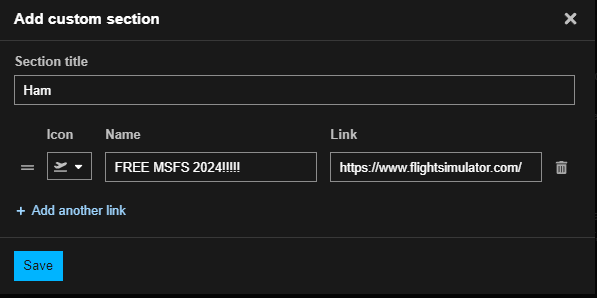
Click “Save” and it should now show up in your sidebar!