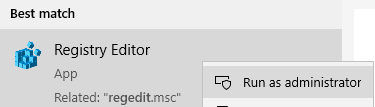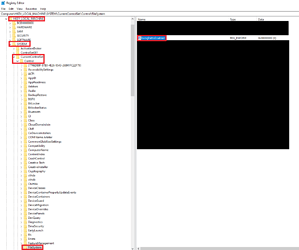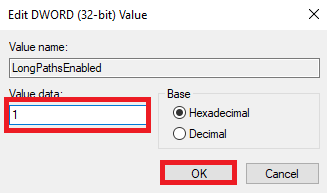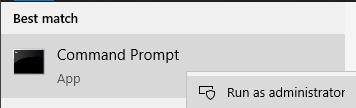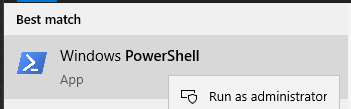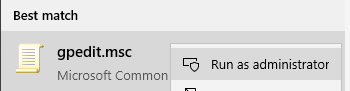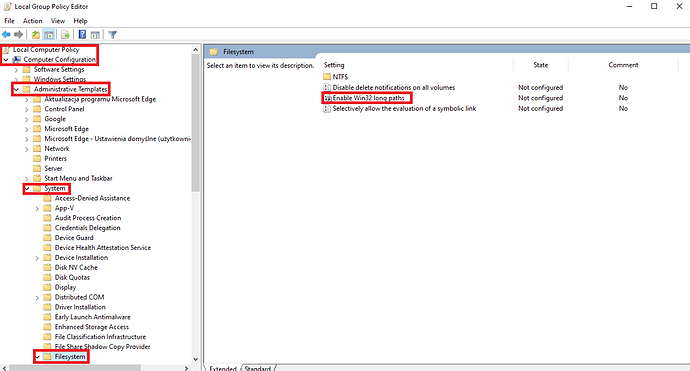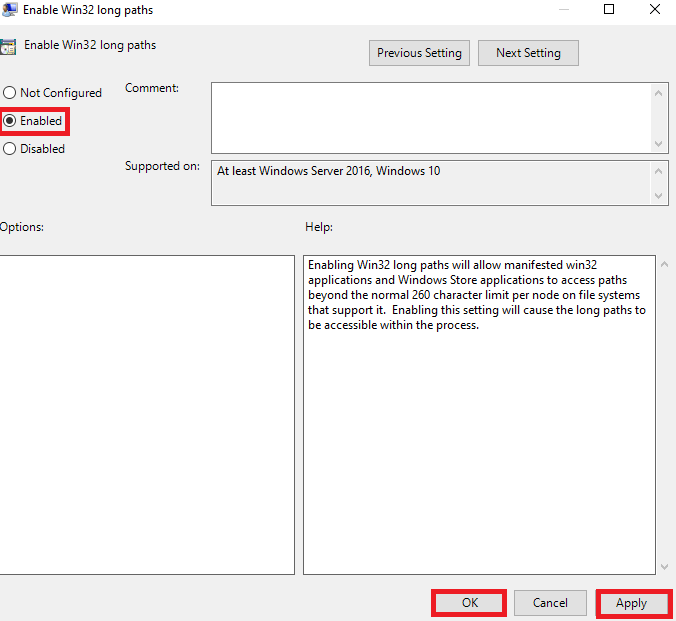How to enable file paths over 260 characters via Registry Editor (regedit)
Hit Start and type
regedit
Right-click Registry Editor and choose run as administrator
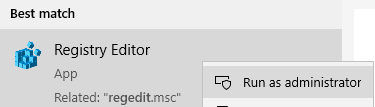
Navigate to the following key
HKEY_LOCAL_MACHINE → SYSTEM → CurrentControlSet → Control → FileSystem
Double-click a value named
LongPathsEnabled
Change the value from 0 to 1 and click ok.
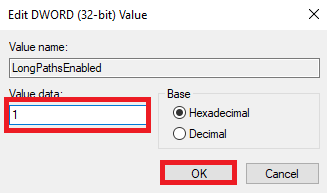
Close Registry Editor and restart the computer.
How to enable file paths over 260 characters via Command Prompt (CMD)
Run the command prompt as administrator (CMD)
Hit Start and type CMD
Right-click command prompt and choose run as administrator
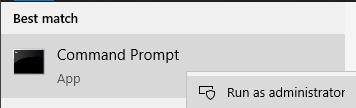
Copy the command below, paste into CMD.
REG ADD “HKLM\SYSTEM\CurrentControlSet\Control\FileSystem” /v LongPathsEnabled /t REG_DWORD /d 00000001 /f
press Enter
Close the command window and restart the computer.
How to enable file paths over 260 characters via Powershell
Run Powershell as administrator.
Hit Start and type Powershell
Right-click Windows PowerShell and choose run as administrator
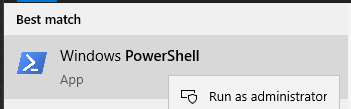
Copy the command below, paste into PowerShell
Set-ItemProperty -Path HKLM:\SYSTEM\CurrentControlSet\Control\FileSystem -Name LongPathsEnabled -Value 1
Press Enter
Close PowerShell window and restart the computer.
How to enable file paths over 260 characters via Local Group Policy Editor (gpedit.msc)
Hit Start and type
gpedit.msc
Right-click gpedit.msc and choose run as administrator
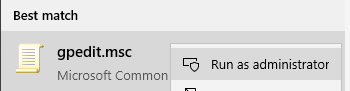
Navigate to
Local Computer Policy → Computer Configuration → Administrative Templates → System → Filesystem
Double click Enable Win32 long path and enable it.
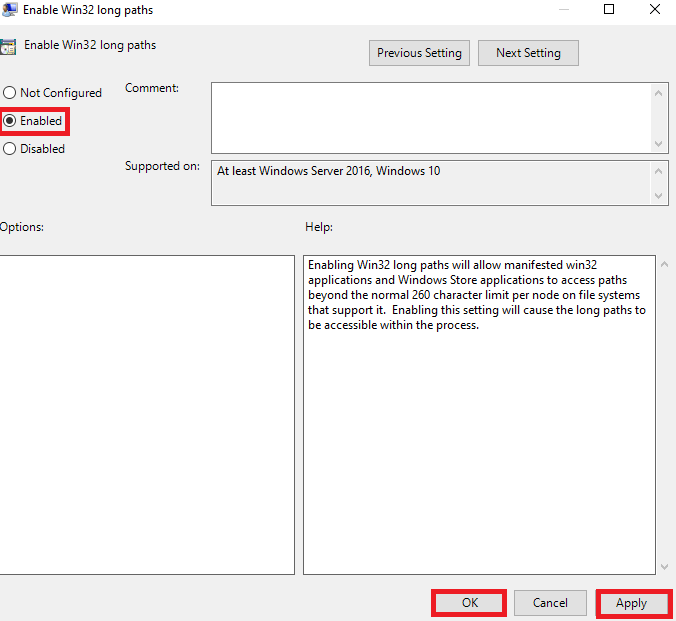
Press Apply → Ok and and restart the computer.
Source https://forums.flightsimulator.com/t/working-title-cj4-v0-12-0-released/387248/37
How to move MSFS from old hard drive to new SSD - MS Store ver.
1 create new folder named MSFS 2020 on for e.g. D drive // D=new SSD
2 copy Official and Community folders from
C:\Users\YourUsername\AppData\Local\Packages\Microsoft.FlightSimulator_8wekyb3d8bbwe\LocalCache\Packages
and paste to D:\MSFS 2020
3 after that go to
C:\Users\YourUsername\AppData\Local\Packages\Microsoft.FlightSimulator_8wekyb3d8bbwe\LocalCache
4 in notepad open file named userconfig.opt
scroll down to the bottom and edit last line
e.g.
InstalledPackagesPath "C:\Users\YourUsername\AppData\Local\Packages\Microsoft.FlightSimulator_8wekyb3d8bbwe\LocalCache\Packages"
// Packages is root game folder
// D = new SSD
change
InstalledPackagesPath "C:\Users\YourUsername\AppData\Local\Packages\Microsoft.FlightSimulator_8wekyb3d8bbwe\LocalCache\Packages"
to for e.g.
InstalledPackagesPath "D:\MSFS 2020"
save changes
After that go to
C:\Users\YourUsername\AppData\Local\Packages\Microsoft.FlightSimulator_8wekyb3d8bbwe\LocalCache\Packages\Official
delete all files and folders
Go to
C:\Users\YourUsername\AppData\Local\Packages\Microsoft.FlightSimulator_8wekyb3d8bbwe\LocalCache\Packages\Community
Delete all files and folders
How to move MSFS from old hard drive to new SSD - msfs Steam ver.
1 create new folder named MSFS 2020 on for e.g. D drive // D=new SSD
2 copy root_game_folder Packages from
C:\Users\YourUsername\AppData\Roaming\Microsoft Flight Simulator
to D:\MSFS 2020
3 after that go to
C:\Users\YourUsername\AppData\Roaming\Microsoft Flight Simulator
4 in notepad open file named userconfig.opt
scroll down to the bottom and edit last line
e.g.
InstalledPackagesPath "C:\Users\YourUsername\AppData\Roaming\Microsoft Flight Simulator\Packages"
// Packages is root game folder
// D = new SSD
change
InstalledPackagesPath "C:\Users\YourUsername\AppData\Roaming\Microsoft Flight Simulator\Packages"
to for e.g.
InstalledPackagesPath "D:\MSFS 2020\Packages"
save changes
After that go to
C:\Users\YourUsername\AppData\Roaming\Microsoft Flight\Packages\Official
delete all files and folders
Go to
C:\Users\YourUsername\AppData\Roaming\Microsoft Flight\Packages\Community
Delete all files and folders
Source https://forums.flightsimulator.com/t/how-do-i-move-just-the-community-folder-from-default-to-new-location-ssd-nvme-new-pc/411791/2