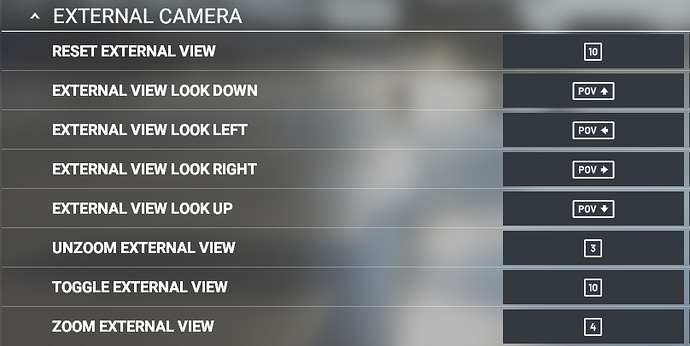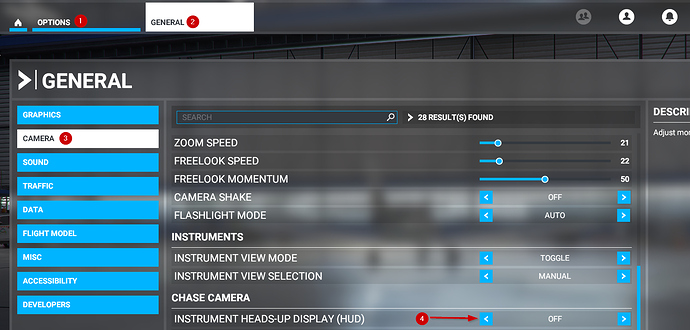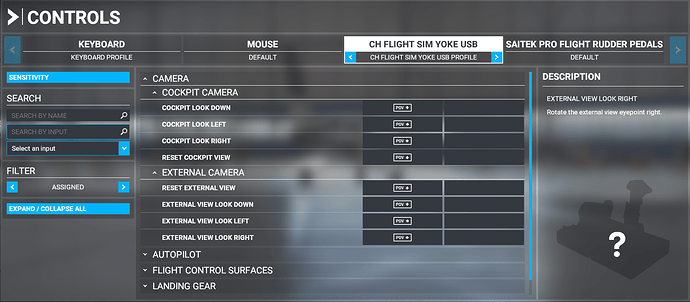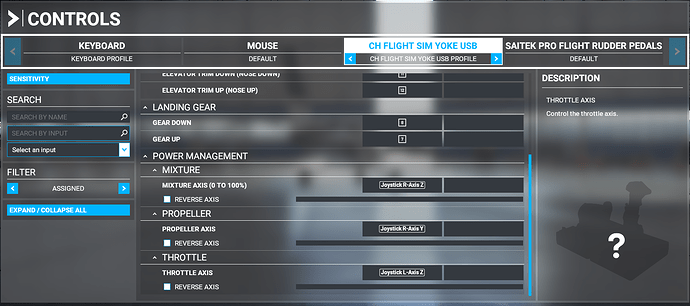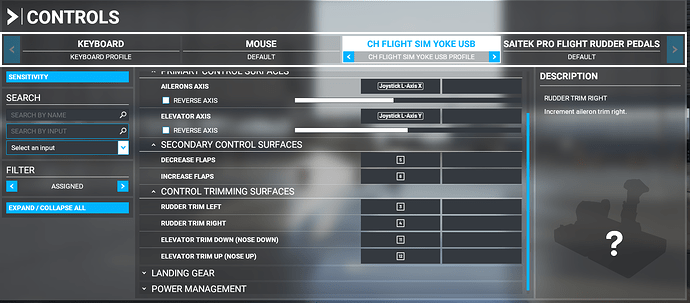External camera and drone POV settings if you have them please?
Dear firends!
I cant for the world get this to work, its crazy! I have assigned/mapped my axis to elevator, aileron etc, and I see the inputs in the menu, and even once I saw the “bar” showing the movement of each control, but when I turn the yoke, no movement of the “bar” under each axis. What am I missing, been reading this topic for hours, but still no sucsess… And its a shame that this should be such a big issue! I bougt the sim when it was released, and have not even managed to get into the air yet! ASOBO/Microsoft defently has to solve this soon for us using CH products, ASAP!
Is it possible for some of You to post a video showing exactley how to do this the correct way? The procedure for programming/mapping each control/button… Would love that!
Best regards
Per
And please, can someone tell me how to remove those “instruments”/compass etc in the “outside cockpit view”???
Regards
Per
Exactley the same for me! This is beyond words…
From ‘Home’ go to Options > General > Camera and look for the Instrument HUD in the Chase camera menu. Toggle on/off here. Unfortunately, I do not think this is a control you can bind to your yoke, keyboard, etc. to easily enable / disable during game play.
See above in this thread where I posted settings for flight controls, engine mgmt. I added to the thread my current settings for cockpit and external camera views.
Same here. Hours now trying but no luck. In Ch control manager everything fine but will not carry over
Exactley! Everything “looks” right, but there is like no “connection” between the sim an and the control inputs… A “glitch” or a “hickup”
All is fine in the menu, just like the pictures above, an I have tryed for hours, days to get this right.
Please provide us with a video show exactley how to do this, would mean the world to many of us still struggling in pain to get this sorted…
Please
I know how you feel! It was the same for me initially but I have finally started to figure out the CH Control Yoke setup. One thing I would say is that for a highly rated & anticipated SIM I was expecting a lot more plug & play perhaps with a few minor tweaks. It’s a bit like being dumped in a foreign country not knowing the language & with no map or GPS & having to work out how to get home! It’s a learning curve that’s for sure.
Others can chime in, but I have never used CH Control Manager and don’t recommend it. For sure any control setup done in Control Manager will NOT carry over to MSFS! The sim recognizes the CH Yoke, but it is completely “blank” with no bindings. See my post further up the thread that discusses this and links to Squirrel’s YT setup video. Also note that you don’t need to know the input numbers on the Yoke - the binding process can recognize the input by activating it (see the tip on this below).
I know the Control setup interface can be intimidating, but it actually works well once you understand the process. I’ve had to completely rebuild my CH Yoke bindings a lot of times during the alpha/beta and it has always worked. The hardest part is finding the correct MSFS Commands that you want to bind! The screen shot examples above cover most of the important basics.
A few quick tips:
- The Filter defaults to “Assigned” which only shows the commands that are currently bound to the selected controller. If the controller doesn’t have default bindings, you won’t see anything! To see all the commands, change the filter to “All”. To see a recommended set of starting commands select “Essential”. The “Search By Name” will let you narrow down the (very long!) list of commands. Helpful Name searches are “Axis” (see below) and the various views “Cockpit”, “Instrument”, “Drone”, “External”.
- To bind an input (button, switch, slider, axis) you don’t need to know the actual input number for your controller. MSFS can recognize the input just by activating it during binding. When you click on a command, it will bring up the “binding window”. Click on the space that says “Search By Input” and it will light up. Now physically activate the input on your controller. The space should fill in with the input number. Click “Validate” to complete the binding.
- All “linear” controls need to use the “AXIS” commands, not the basic commands. That is the issue you are having with your control inputs. This includes control surfaces, engine controls (throttle, etc), brakes, etc. Basically anything that needs proportional input will use the “Axis” version of the command.
- Unless you have a complex throttle quadrant with multiple throttles, make sure you bind your Throttle to the “Throttle Axis” command and not any of the numbered Throttles. This will control all throttles on multi-engine aircraft simultaneously.
- My example has the “Hat” control bound to the “Quickview” camera controls. These are the ones that snap back to center. If you would rather have the Hat do smooth panning, use the “Cockpit Look” commands and not the Quickview ones.
- You can actually access and change Control bindings while inside the live sim (use Esc to get to the main menus). This is helpful if you are trying to fine tune or debug things.
- You can create multiple binding Profiles for each of your Controllers. This is helpful if you want to map your controls differently for different aircraft. It is also useful if you need to adjust the Sensitivity settings differently for different aircraft. Just make sure you select the correct Profile for each session.
- I have not used any external controller management or calibration applications or drivers. If you do, your mileage may vary! For sure any control input assignments you make outside MSFS will not carry through inside the sim. I have seen a lot of suggestions to use the Windows applet to calibrate your
- Adding an Xbox Game Controller (wired or wireless) makes controlling the Drone Cam and Slew really easy and intuitive! MSFS immediately recognizes it and sets up all the bindings by Default.
Please let me know how else I can try to help with this. Believe me that all of us that have been part of testing really want to see you up and flying! Rick
Please LyricLizard, tell me how got it to work before I go insane here! Please… and I agree like You said, this is WAY too tricky for a state of the art sim as this is, I have been in this hobby for nearly 30+ years and I have owned most simulators regarding flight simming that exists. But never, NEVER came across such a complicated and unebeliveble hard and tricky controlermenu/setup! Never!
So please Lizard! Share it with me, how did You make it work???
I have done all that! 1000 times, or maybe 967 times, with no luck. Its like the sim does not “catch” or “accept” the keybindings, if I do l like You write above, the menu does not respond, answer or what ever… movment of axis, buttinclicks or anything…
The best thing would if someone of You that got it to work, could share it with a small videoclip showing how to do. Right now I fell like a am the biggest idiot in the world… I dont get it, Have tryed everything… But for sure, maybe I am missing something, but WHAT? Or what do I do wrong? So dont get mad at me for begging again fpr help, hope its ok to ask again…
Hey thanks man… that’s exactly what I needed…
Make sure you create a new profile before you do the bindings… and you must save it before leaving that page… Hope that helps…
I’m really sorry the sim seems to be fighting you so badly on this! I really doubt it is something you are doing (or at least anything obvious). This is a complicated part of the platform so don’t beat yourself up and feel stupid! Let me ask a couple of qualifying questions, and I apologize if you answered them further up the thread …
Are you using the CH Manager software? I don’t use it and it absolutely isn’t necessary, but if you are it might be interfering some how.
Are your running MSFS on Steam?
When you click on your CH Yoke controller at the top of the Controls screen, can you scroll back and forth between the Profile names under it? There should be a “Default” Profile that you can’t edit, and then there should be at least one custom Profile that was created when you clicked “Assign & Save” after doing your first custom bindings.
I’m sorry that I’m not at home and will be out of town a few days, so I don’t have actual access to my system to try to put together a tutorial for you. Here are a couple of other things that might help …
This looks like a really straightforward generic tutorial that might help. It’s probably the best one I’ve seen.
This “HOW TO” thread has just been started here in the forum
IT WORKS!!! IT WORKES!!! I had the CH-managent tool in the computer! Forgot that I had it there, must have installed it years ago… Did remove/uninstalled it, and…
NOW IT WORKS!!! Oh my Gosh! Am I happy as a child or what???
Love You guys! Thanks for all You tips, tricks and help! THANKS!!!
See You up in the blue my friends! Now I am of from ESSA to EFHK! FINALY!!!
What input for alirons and throttle? Can get flaps and brakes and pov