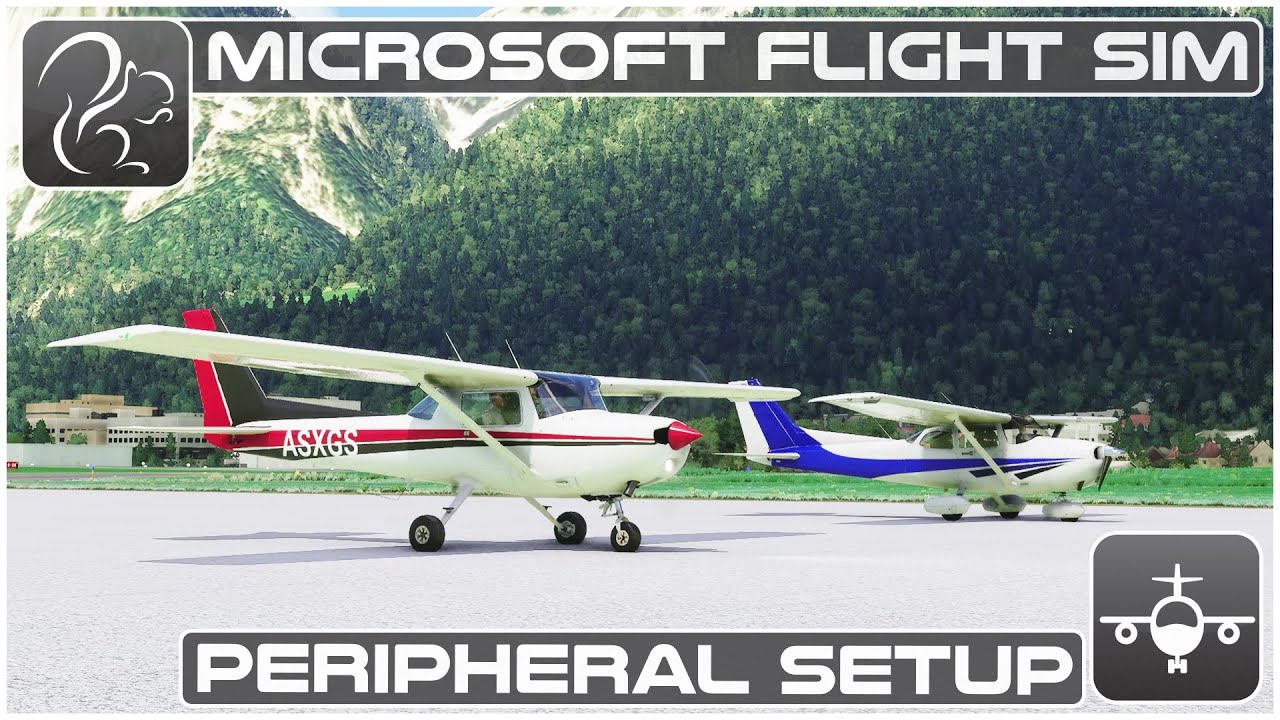Anyone have templates or a way for me to use these in FS 2020? Can’t see why they were not part of the default set of controllers in the first release of the game
Agree. CH Yokes were a part of every legacy edition for a couple decades.
At minimum, we should have a file we can download to have the Yoke/Peddle recognized.
I got my CH Pro pedals working by setting them up manually, with a new/custom named profile.
As you’ve discovered, the CH Yoke is “recognized” but there is not default profile for it. That means you will have to go into toe Control setup screen and map all the inputs from scratch. The good news is that you only have to do this once and it will save! I’ll show the mappings I set up below. This is just the way I set mine up - you may have other preferences. I don’t really use the Slew commands on the Yoke anymore because I control Slew and the Drone Cem (“Chase Cam”) using a wireless Xbox Controll (super easy!). If you need more help on how to set up these individual mappings, just let me know … Rick
Guys, any tips to customize constrols. FS shows numbers & simbols as references to identify on Saitek Yoke buttons, but it seems to be impossible to set up new assignents clicking on the buttons. It is needed to choose the buttons one by one on the drop down menus?
Hi Rick, would love to know how you configure the yoke and also CH Rudder pedals too. Sorry I cant see how to do it from the controls screen. I have checked sensitivity and also can pick an input, but, don’t understand how to assign it
Give me some time to get home and I’ll post a tutorial. It’s different from other other sims and I’ll be the first to agree that it is a little complicated (mostly due to lack of documentation), but it actually works well once you figure out the process.
In the meantime check out this tutorial from Squirrel if you haven’t seen it already …
Thanks, that’s a great help
Still I canot managed to fly.
It looks like my CH Yoke and CH Pro Pedals does not have control programming in FS. I am not good to follow manual programing.
Only option I have purchase new Yoke and pedals. Or after all times waiting ,I have to give up flying with MSFS until some miracle happens.
Honeywell Yoke and throttle can solve my problem.
Thanks ![]()
Take a look to @fhcraig answer:
I initially had difficulty with my CH pedals too, but as with most things, it is difficult when you don’t know how to do it and straight forward when you do. I found a YouTube video very helpful. Unfortunately, the format does not permit me to include a link, but if you search for “squirrel tutorial #2” you will find it. It does not specifically cover the CH pedals, but the principle is the same and mine are now working well. I don’t have experience with the CH yoke, but I expect it will also be straight forward to set up.
It will for sure work for you, but will take a small time to configure in the sim. I had the same issues with my Sidewinder stick. Have a look in the Controls section and see if you can map out the commands to the axes and buttons. Hopefully someone can ship in with specific CH setup for you.
Does anyone know if the controller setups are stored in individual files that could be shared?
FYI.
https://forums.flightsimulator.com/t/how-to-simulate-toe-brakes-for-hard-turns-on-ground/138013
I am trying to hook up my CH Eclipse Yoke. I have accomplished this previously in FSX, but this new version evades me. I have looked at CH Products Control manager, but the volume of material in the IB is daunting. Can someone point me to a Forum section that might help?
Others can chime in with anything specific to the Eclipse. This is fairly generic to CH Yokes, but it is based on my experience with the Flight Sim Yoke …
As you discovered, those of us using the CH products have to manually build our bindings from scratch. The sim will recognize the controls, but they are “blank” with no bindings. There are a number of threads on this now including one where I show a sample profile for the Yoke. It is a bit of a learning curve, but once you get them set up, your custom Profiles are saved to the cloud. Learning to use the Controls setup system is also really powerful so you can customize your controls the way you want.
CH Yoke and CH Rudder Pedals - #4 by fhcraig
The Control setup interface can be intimidating, but it actually works well once you understand the process. The hardest part is finding the correct MSFS Commands that you want to bind. Here are some tips to help make this easier:
- The Filter defaults to “Assigned” which only shows the commands that are currently bound to the selected controller. If the controller doesn’t have default bindings, you won’t see anything! To see all the commands, change the filter to “All”. To see a recommended set of starting commands select “Essential”. The “Search By Name” will let you narrow down the (very long!) list of commands. Helpful Name searches are “Axis” (see below) and the various views “Cockpit”, “Instrument”, “Drone”, “External”.
- To bind an input (button, switch, slider, axis) you don’t need to know the actual input number for your controller. MSFS can recognize the input just by activating it during binding. When you click on a command, it will bring up the “binding window”. Click on the space that says “Search By Input” and it will light up. Now physically activate the input on your controller. The space should fill in with the input number. Click “Validate” to complete the binding.
- All “linear” controls need to use the “AXIS” commands, not the basic commands. That is the issue you are having with your control inputs. This includes control surfaces, engine controls (throttle, etc), brakes, etc. Basically anything that needs proportional input will use the “Axis” version of the command.
- Unless you have a complex throttle quadrant with multiple throttles, make sure you bind your Throttle to the “Throttle Axis” command and not any of the numbered Throttles. This will control all throttles on multi-engine aircraft simultaneously.
- My example has the “Hat” control bound to the “Quickview” camera controls. These are the ones that snap back to center. If you would rather have the Hat do smooth panning, use the “Cockpit Look” commands and not the Quickview ones.
- You can actually access and change Control bindings while inside the live sim (use Esc to get to the main menus). This is helpful if you are trying to fine tune or debug things.
- You can create multiple binding Profiles for each of your Controllers. This is helpful if you want to map your controls differently for different aircraft. It is also useful if you need to adjust the Sensitivity settings differently for different aircraft. Just make sure you select the correct Profile for each session.
- I have not used any external controller management or calibration applications or drivers. If you do, your mileage may vary! For sure any control input assignments you make outside MSFS will not carry through inside the sim. The CH Manager application has caused problems for some users of CH products.
- Adding an Xbox Game Controller (wired or wireless) makes controlling the Drone Cam and Slew really easy and intuitive! MSFS immediately recognizes it and sets up all the bindings by Default.
There are also a couple of very good YT tutorials on setting up controls … I hope this at least points you in the right direction! Rick
https://www.youtube-nocookie.com/embed/CxVJXS6NlM0
https://www.youtube-nocookie.com/embed/1DXdGaRgnhU
Is this normal? Do I have to map every single function?
Yes, normal. Yes, map every single function. If you have not calibrated your CH product and need it then get the CH Control Manager, uninstall yoke, reboot, reinstall yoke, calibrate. Not really needed for my yoke but totally required for the rudder pedals.
Unfortunately you are correct! Those of us using the CH products have to manually build our bindings from scratch. There are a number of threads on this now including one where I show a sample profile for the Yoke. It is a bit of a learning curve, but once you get them set up, your custom Profiles are saved to the cloud. Learning to use the Controls setup system is also really powerful so you can customize your controls the way you want.
You will want to check out this very detailed video from Squirrel on YT that walks through the whole Controls setup screen in detail. It seems pretty overwhelming but the process is pretty logical once you understand it.
A couple of quick tips to help …
-
You are going to be using the “Axis” commands for all inputs that are linear (proportional) like control surfaces, engine controls.
-
You will be creating new separate custom Profiles for your Yoke and Pedals. Work on one at a time. You can actually modify these while live in the sim which is a great way to fine tune things and fix things that don’t work the way you want.
-
You are going to be using the “Axis” commands for all inputs that are linear (proportional) like control surfaces, engine controls. Don’t use the “standard” non-axis commands or the controls will be “all on / all off”.
-
You might prefer to use the “Cockpit Look” commands for your Hat button rather than the “Cockpit Quickview” commands I showed on my example. The “Look” commands provide smooth panning vs snap back views.
-
Consider adding an Xbox Game Controller once you get a little flight time under your belt. It is a very easy, slick way to control Slew and the Drone Cam!
Let me know if I can help with any other questions. Rick
Hi, I have a basic CH yoke and unable to play due to my lack of technical knowledge. Can anyone help or guide me to any literature or video showing me a step by step process. I waited along time to use the new MSFS but for not can see the intro screen.
Take a look at @fhcraig answer, it has a good explanation for key configuration:
https://forums.flightsimulator.com/t/ch-products-yoke/124611/55