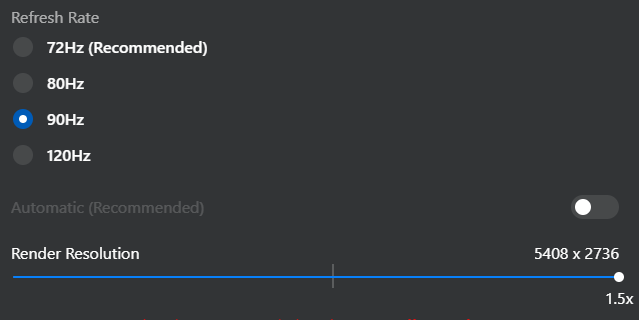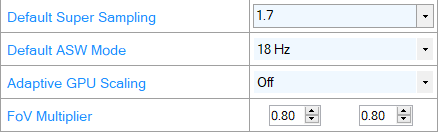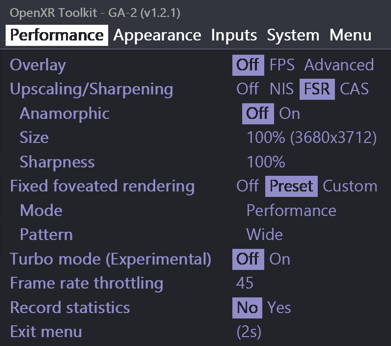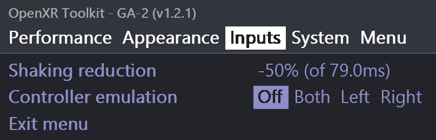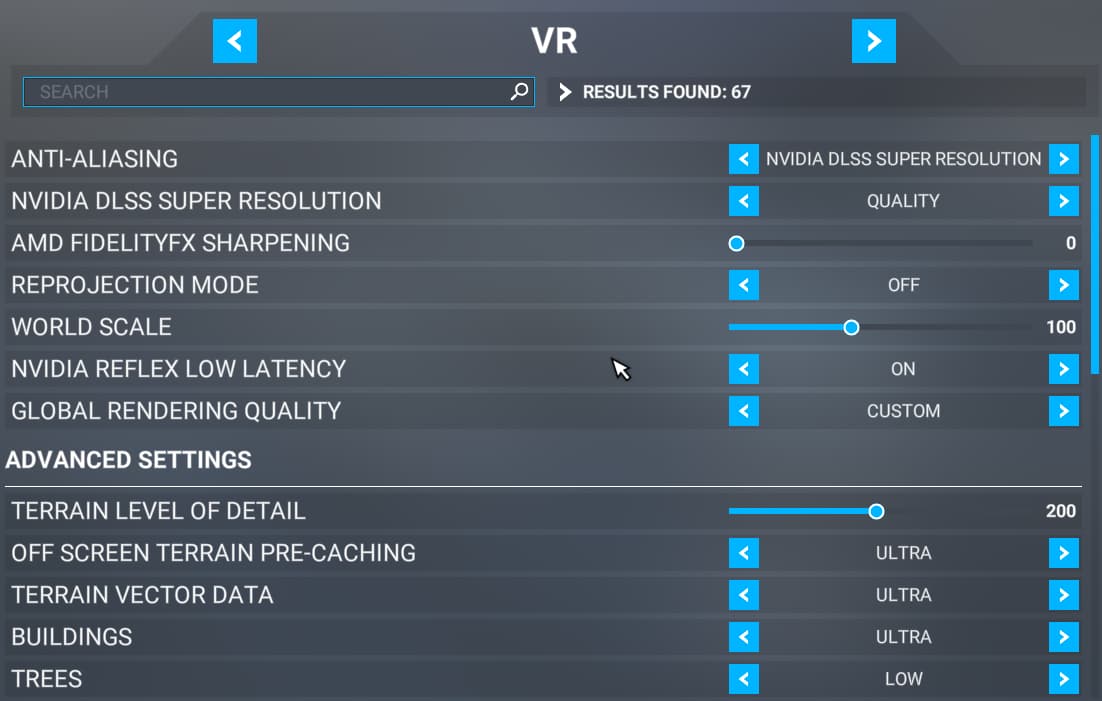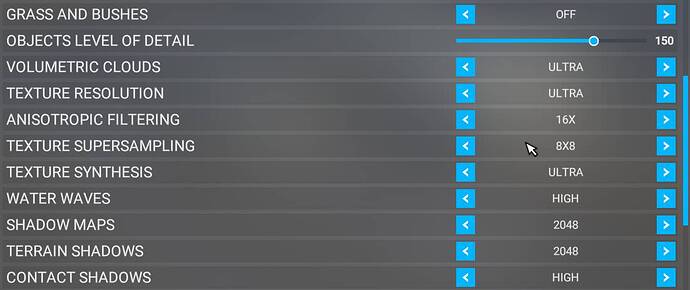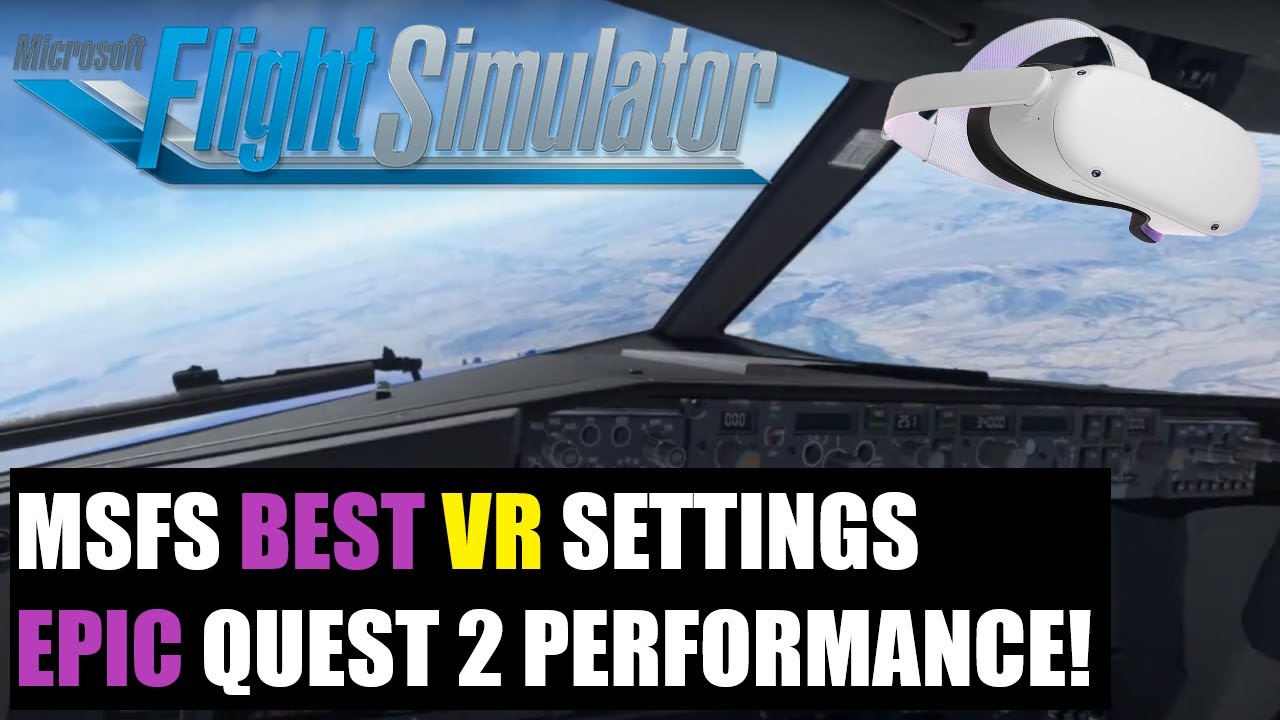@kevhart992
Sorry for the delay with getting back to you with my MSFS settings with Quest 2. Copy of my settings below, I’m really happy with these settings, I fly all types of aircraft in all types of locations.
I use official link cable with 80Hz and my headset resolution is set to 4864 x 2448. These settings also work fine on Airlink. If you find instruments are too blurry on the flight deck, switching back to TAA mode is also fine in conjunction with 72Hz capped at 36 FPS.
My hardware:
i7-10700K, RTX 3070, 32GB RAM, Quest 2, Win10
In nvidia control panel, my max frame rate is capped at 40 FPS and I have anistropic filtering set to 8x (this also sets Texture filtering - anistropic sample option to ‘Off’ and Texture filtering - Negative LOD bias to ‘Clamp’. My max 'Background Application Max Frame Rate is also set to 40 FPS).
In Oculus Debug Tool, distortion curvature is set to low and my encode bitrate is manually set to 300 Mbps when using the cable. Remember to set it back to 0 when using AirLink.
I also use a batch script to set the following in Oculus Debug Tool:
ECHO ON
echo server:asw.off > NORMAL40.txt
echo service set-pixels-per-display-pixel-override 1.0 >> NORMAL40.txt
echo service set-client-fov-tan-angle-multiplier 0.90 0.80 >> NORMAL40.txt
echo service set-use-fov-stencil false >> NORMAL40.txt
echo exit >> NORMAL40.txt
call “C:\Program Files\Oculus\Support\oculus-diagnostics\OculusDebugToolCLI.exe” -f “%~dp0\NORMAL40.txt”
del NORMAL40.txt
EXIT
With the OpenXR Toolkit, I use the following:
Performance Tab:
Upscaling/Sharpening = CAS
Sharpness = 94%
Fixed Foveated Rendering = off
Turbo mode = off
Frame rate throttling = 40
Appearance Tab:
Post Processing = Off
World scale = 113.5% (55.6mm)
Inputs:
Shaking reduction = -10%
Within MSFS itself (my in-game settings):
Anti-aliasing = nvidia dlss super resolution
nvidia dlss super resolution = dlaa
AMD fidelityfx sharpening = 200
reprojection mode = off
world scale = 100
nvidia reflex low latency = on+boost
Terrain LOD = 100
Off screen terrain pre-caching = ultra
Terrain vector data = medium
Building, Trees, Grass and Bushes = all medium
Objects LOD = 100
Clouds = medium
texture resolution = medium
anistropic filtering = off
texture supersampling = 4x4
texture synthesis = medium
water waves = high
shadow maps = 1024
terrain shadows = 512
contact shadows = medium
windshield effects = high
ambient occlusion = medium
cubemap reflections = 192
raymarched reflections = off
light shafts = medium
bloom = on
glass cockpit refresh rate = high
My traffic settings are set to real-time online, I use live weather, and photogrammetry is enabled.
In my usercfg.opt file, sharpen is set to ‘0’.
I rarely use ASW because I don’t need it under most circumstances. If I do, I use 30Hz mode via a batch script.
Note - you can also use 72Hz mode on teh Quest 2, and cap your max FPS to 36 which also works fine. My eyes can see the flicker and it get’s uncomfortable after a while. That’s the only reason I use 80Hz mode. But most of the time I can hold 40FPS so it isn’t an issue.
Hope these settings are of some use. Sing out if you have any questions.
Cheers,