I have documented some steps to allow you to use a different font colour and a different font on the aircraft registration. This is not for the unexperienced as even though I have used it a couple of times, it rarely works on the first go. There is plenty of scope for it not to work, usually typos or a missed file in the layout.json.
Accessing and using the sections below is done at your own discretion and risk, and with agreement that you will be solely responsible for any damage to your computer system or loss of data that results from such activities. When distributing a repaint after using this method you should also consider the licensing of individual fonts files in relation to their use and distribution.
Seems to still work after patch to version 1.11.6.0.
Step 1 can be done on its own without step 2 if you are just interested in the font colour. But step 2 needs step 1 to have been done first which is why it is also included here.
Step 1 - Set up and enable the Font Colour
Your repaint structure should look like something like this.

- Create a “PANELS” folder in the same location as your TEXTURE folder. Recommend you use same naming convention as TEXTURE folder.

- Copy contents of the panel folder from default MSFS aircraft to your new PANELS folder. Note: If your “community” and “asobo-liveries” folder s are on the same hard drive, make sure you copy the files, not move them. It’s also a good idea to copy the original files to another drive.

Depending on the aircraft you are repainting you might end up with just a “panel.cfg” file in this folder. - Edit “panel.cfg” and add colour code. In the example the “008ce4” is the hex code and “0x” is added in place of the # usually used for hex colour codes. After change, save and exit.

- Edit aircraft.cfg and add panel folder identifier. After change, save and exit.
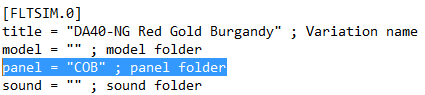
- Add panel folder details to ‘layout.json’ file in main repaint folder. Note: If the panel folder includes a ‘panel.xml’ file you will need to add that as well to the ‘layout.json’ file. Save and exit.
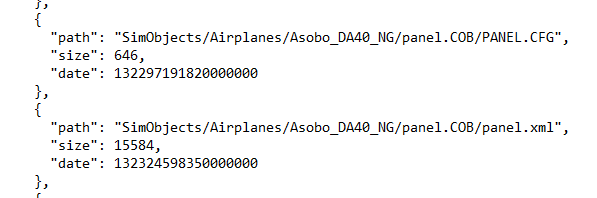
- Test in MSFS and confirm aircraft registration uses new colour. Don’t just test by using the hanger, as sometimes the hanger will look fine bu the flight won’t load with the aircraft. So make sure you test all the way to a flight, as this will highlight any conflict with other mods in your Community folder.
NOTE: Don’t proceed with step 2 until colour is showing correctly on aircraft registration in MSFS. Also if you only wanted to set up the font colour, then stop here.
Step 2 - Set up and enable the Font Type
Your repaint structure should look like something like this.

- Copy files the “VLivery” folder from “…\Official\OneStore\asobo-vliveries” or “…\Official\Steam\asobo-vliveries” your main repaint folder. Note: If your “community” and “asobo-liveries” folder s are on the same hard drive, make sure you copy the files, not move them.

- Create folder “Fonts” in the “htmi-ui” folder.
- Add your font .ttf file (true type) or .otf file (open type) to the “Fonts” folder you have just created.

- Add font details to layout.json file in main repaint folder.
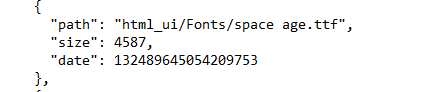
- Now we need to rename the 3 files in the “\html_ui\Pages\VLivery\Liveries\Registration” folder. Use the same logic as used for your texture and panel folders.

- Now add a reference to the 3 new files in the layout.json file in your main repaint folder.
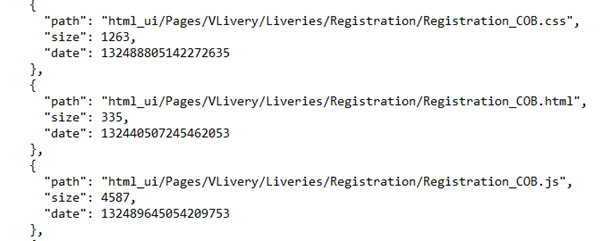
- Now go back to the registration folder and we are going to edit the 3 files. Any text editor will do for this job.

- Edit the .css file and add a new “@font-face” group of lines that point to your font just below the other existing @ font-face lines. Give the font face a unique name, I just use the actual font name but anything will do. Make sure you enter either “trutype” for fonts ending in .tts or “opentype” for fonts ending in .otf.
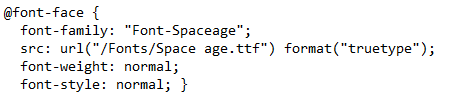
- Scroll down to the bottom and substitute your new @font name in place of “Font-Bold” in the “font-family: Font-Bold;” line. Exit and save.
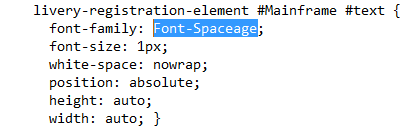
- Now edit the .js file and scroll right to the bottom. On the last line you need to change the line “//# sourceMappingURL=Registration.js.map” to reflect the new name of the .js file. Then save and exit.

- Now edit the .html file and update the first line to reflect the new name of the .css file. Then edit the last line to reflect the new name of the .js file. Then save and exit.
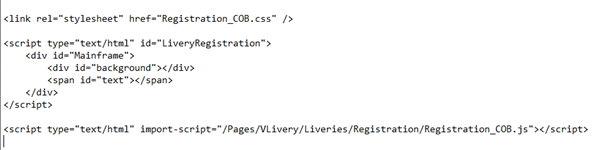
- Now go back to your PANELS folder and edit the “panel.cfg file and change the registration reference to reflect the new html filename done in step 5 above. Then save and exit.

- Now test in MSFS and if you have done everything correctly only your new aircraft should use the new font and new font colour.
Issues and Troubleshooting
- If your aircraft doesn’t show up in MSFS, then you most likely :-
- Have missed updating one of the entries,
- Be missing a file or folder,
- Be missing an entry in the “layout.json” file.
- have made a typo somewhere. Many of the changes require a reference to a previous step, so a typo can bring the chain of sequences to a stop.
- If get the flight load stalling just as you get to the ready to fly screen, it may be a conflict issue with a mod like the G1000 mod. Most likely fixed by making sure your loading order in the community folder is any repaints loads first before any aircraft mods (eg DA40 NGX). Then aircraft mods (eg DA40 NGX) loads before instrument mods (eg G1000 project). MSFS loads Community folder mods alphabetically.
- If you end up with a coloured rectangle where the rego should be then you most likely have used a “panel.cfg” file from a different aircraft to the one you have repainted. Some aircraft have both and inside and an outside rego command, while others only have an outside rego command. Using a panel.cfg with both insde and outside regos on an aircraft without this feature causes this problem.
- Colour of the registartion doesn’t exactly match the colour you have used in the ‘panel.cfg’ file. Sorry this is just a limitation of using this method. I found that selecting red will result with a rego number more like a burgundy colour, and I think this varies across different aircraft. There is no documentation on how this all works from Asobo so it is not celar why the colour changes.
- Using italic fonts will most likely not work as MSFS uses the same exact font on both sides of the aircraft. So an italic font will look OK on the left side where is would slope backwards, but slope forwards on the right side. Real aircarft using an italic font slope backwards on both the left and right side of the aircraft.
- Using this method for large releases like the livery megapack, would mean that you may duplicate some steps for different aircraft if they use the same font. I think you could get around this by creating a single registration font mod that loads before any repaint aircraft. The only change then required to the aircraft repaint itself is only in creating and editing the panel.cfg and adding the panel.cfg to the layout.json. Only theory but I am pretty sure it would work.
- MSFS has its own installed fonts separate from Windows. If you want to use any of those fonts, then steps 2, 3 & 4 of part 2 can be omitted and you can just use the .ttf file name in step 8.
Default Fonts Available
arial.ttf
arialbd.ttf
arialbi.ttf
ariali.ttf
arialn.ttf
arialnb.ttf
arialnbi.ttf
arialni.ttf
ariblk.ttf
Barlow-Black.ttf
Barlow-BlackItalic.ttf
Barlow-Bold.ttf
Barlow-BoldItalic.ttf
Barlow-ExtraBold.ttf
Barlow-ExtraBoldItalic.ttf
Barlow-ExtraLight.ttf
Barlow-ExtraLightItalic.ttf
Barlow-Italic.ttf
Barlow-Light.ttf
Barlow-LightItalic.ttf
Barlow-Medium.ttf
Barlow-MediumItalic.ttf
Barlow-Regular.ttf
Barlow-SemiBold.ttf
Barlow-SemiBoldItalic.ttf
Barlow-Thin.ttf
Barlow-ThinItalic.ttf
calibri.ttf
calibrib.ttf
calibrii.ttf
calibril.ttf
calibrili.ttf
calibriz.ttf
consola.ttf
consolab.ttf
consolai.ttf
Consolas.ttf
consolaz.ttf
dirlist.txt
listing.txt
malgun.ttf
Montserrat-Black.otf
Montserrat-BlackItalic.otf
Montserrat-Bold.otf
Montserrat-BoldItalic.otf
Montserrat-ExtraBold.otf
Montserrat-ExtraBoldItalic.otf
Montserrat-ExtraLight.otf
Montserrat-ExtraLightItalic.otf
Montserrat-Italic.otf
Montserrat-Light.otf
Montserrat-LightItalic.otf
Montserrat-Medium.otf
Montserrat-MediumItalic.otf
Montserrat-Regular.otf
Montserrat-SemiBold.otf
Montserrat-SemiBoldItalic.otf
Montserrat-Thin.otf
Montserrat-ThinItalic.otf
Roboto-Black.ttf
Roboto-BlackItalic.ttf
Roboto-Bold.ttf
Roboto-BoldItalic.ttf
Roboto-Italic.ttf
Roboto-Light.ttf
Roboto-LightItalic.ttf
Roboto-Medium.ttf
Roboto-MediumItalic.ttf
Roboto-Regular.ttf
Roboto-Thin.ttf
Roboto-ThinItalic.ttf
RobotoMono-Bold.ttf
RobotoMono-BoldItalic.ttf
RobotoMono-Italic.ttf
RobotoMono-Light.ttf
RobotoMono-LightItalic.ttf
RobotoMono-Medium.ttf
RobotoMono-MediumItalic.ttf
RobotoMono-Regular.ttf
RobotoMono-Thin.ttf
RobotoMono-ThinItalic.ttf
simsun.ttc