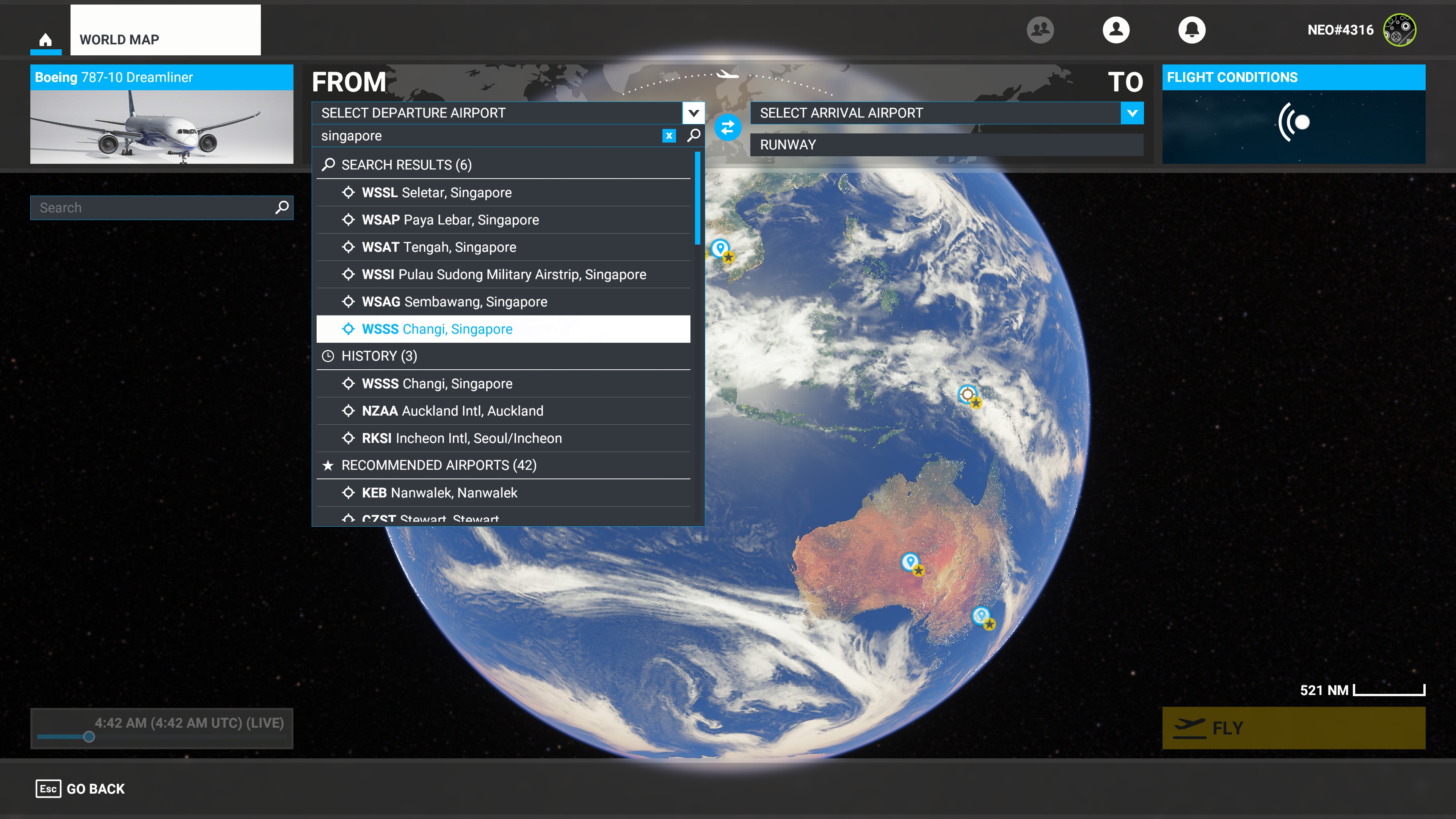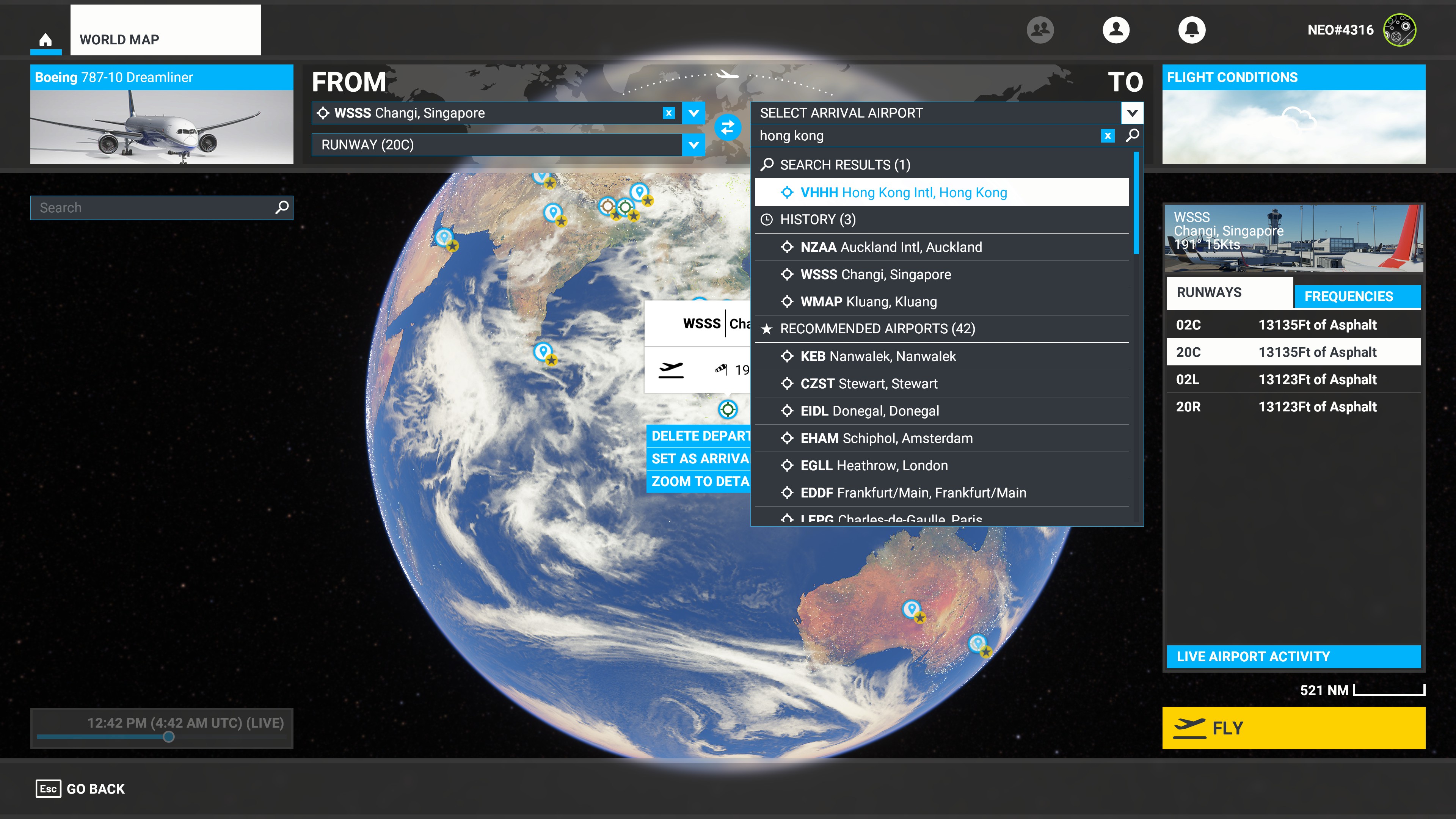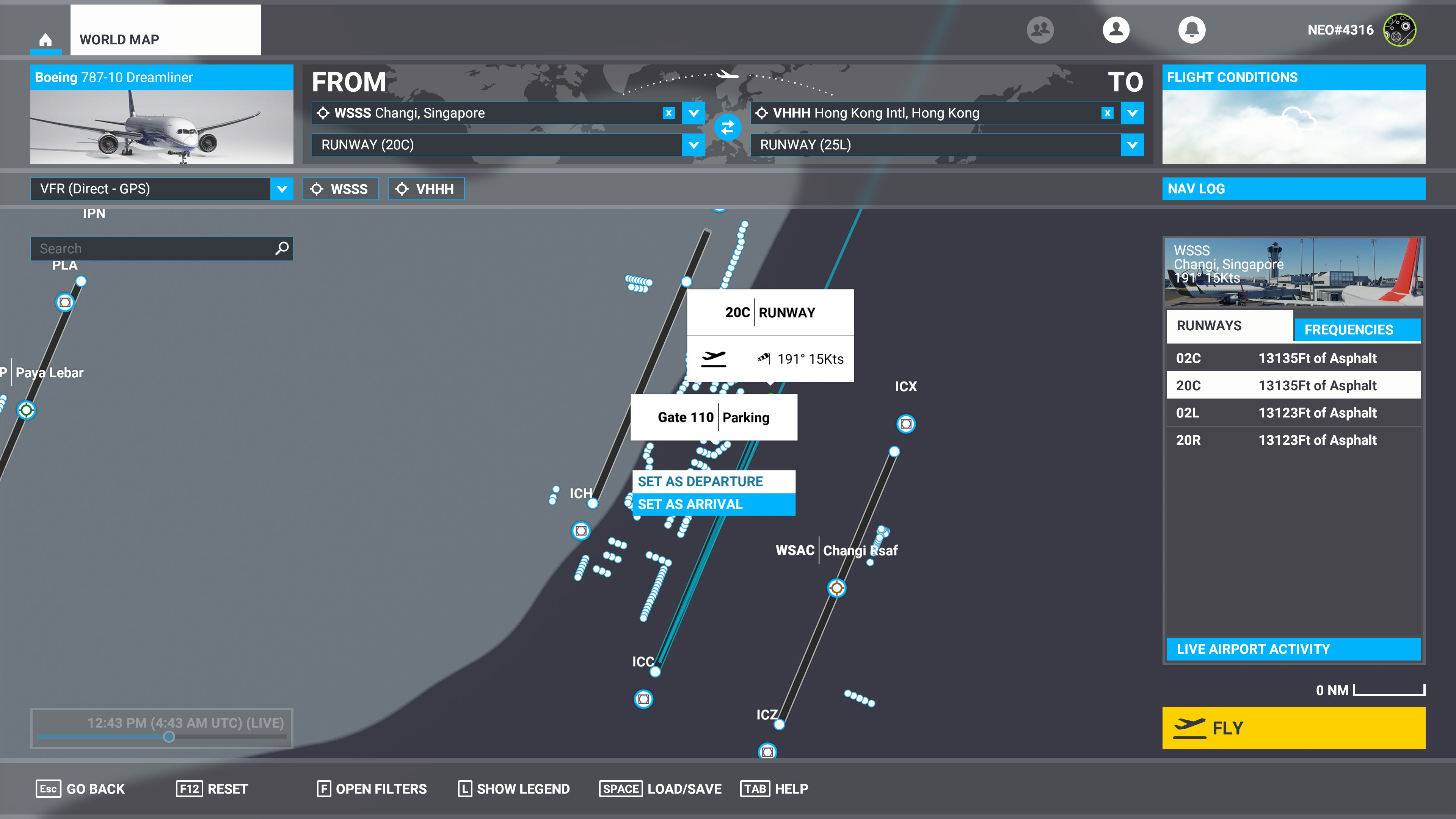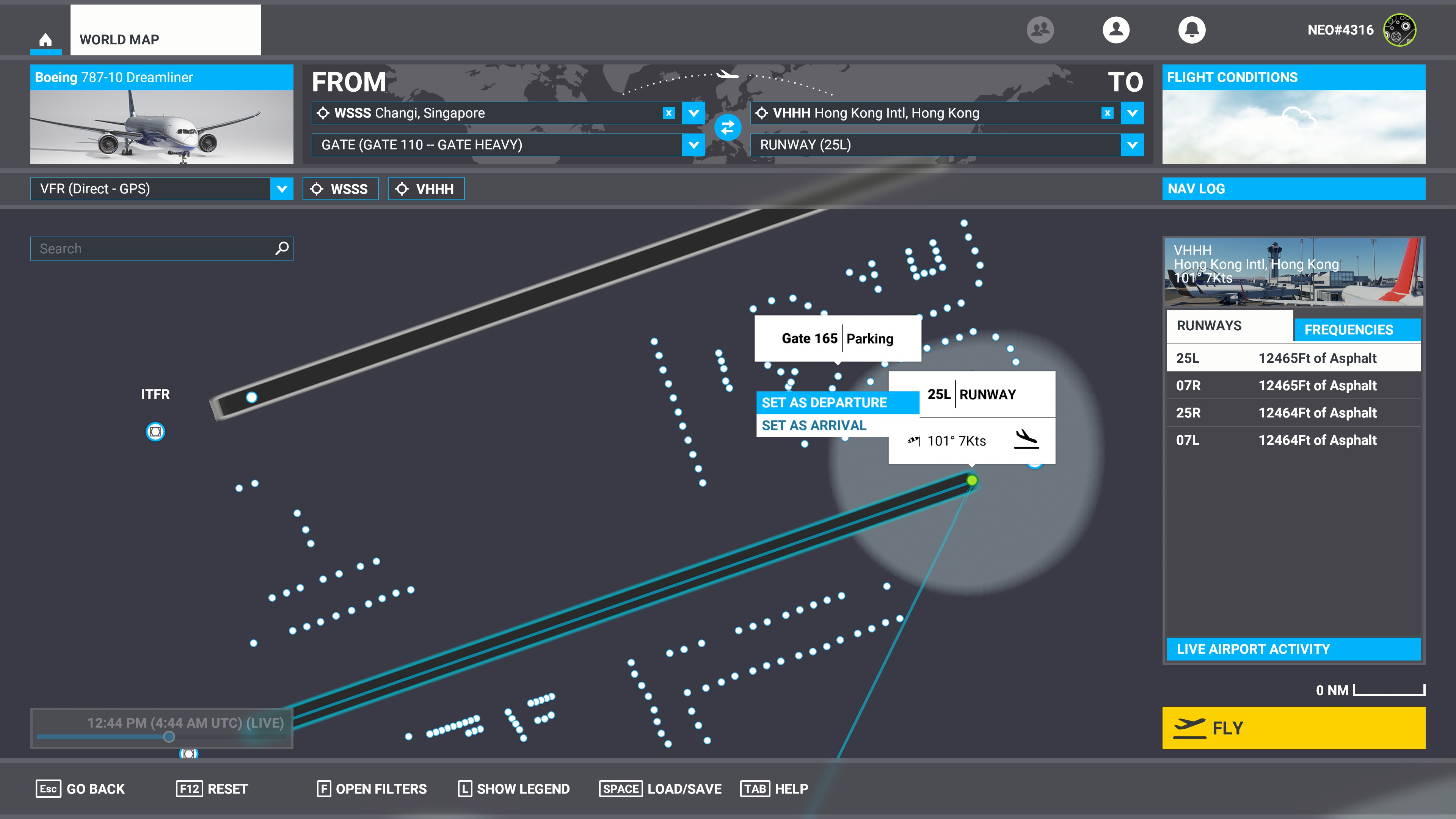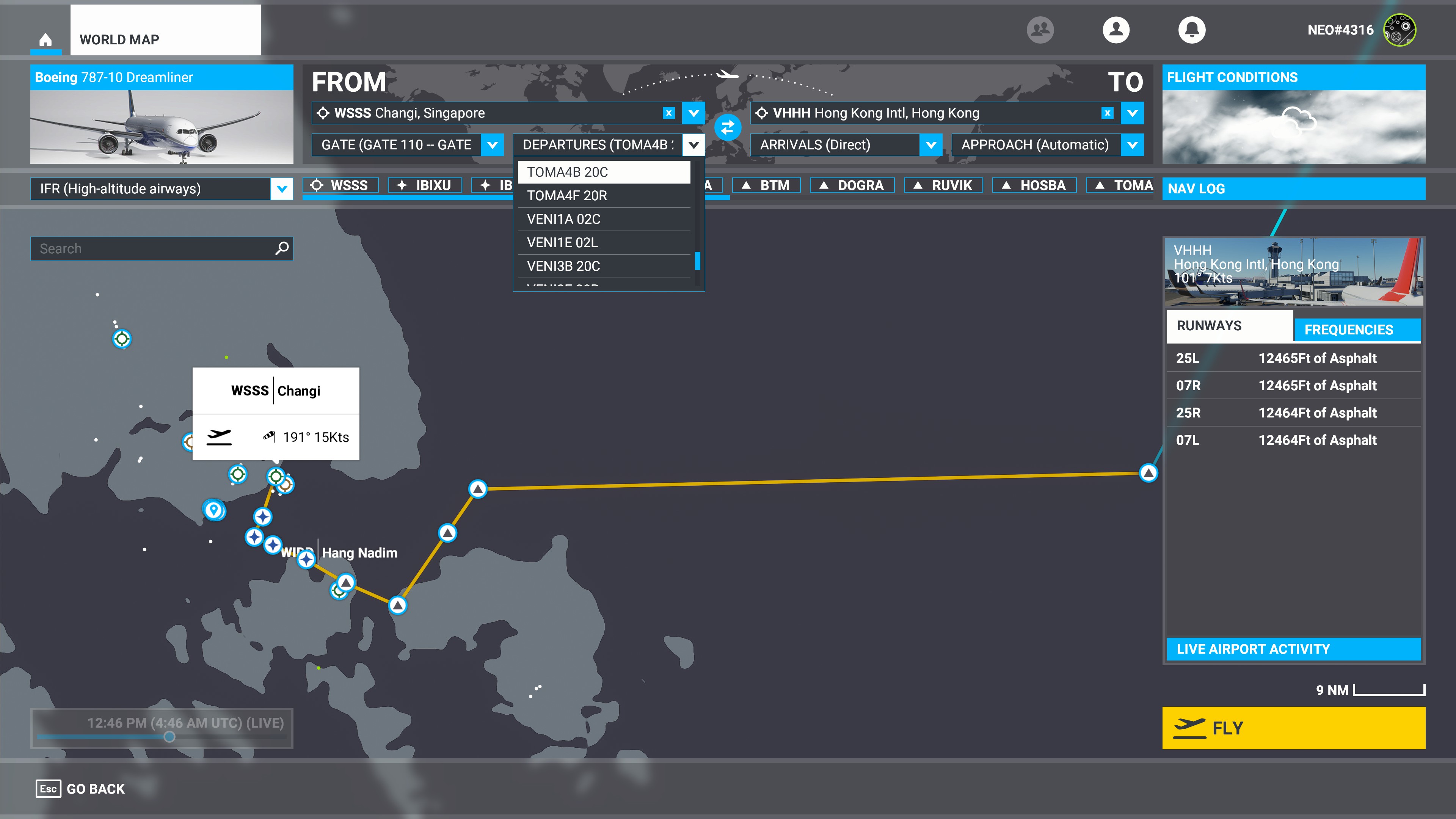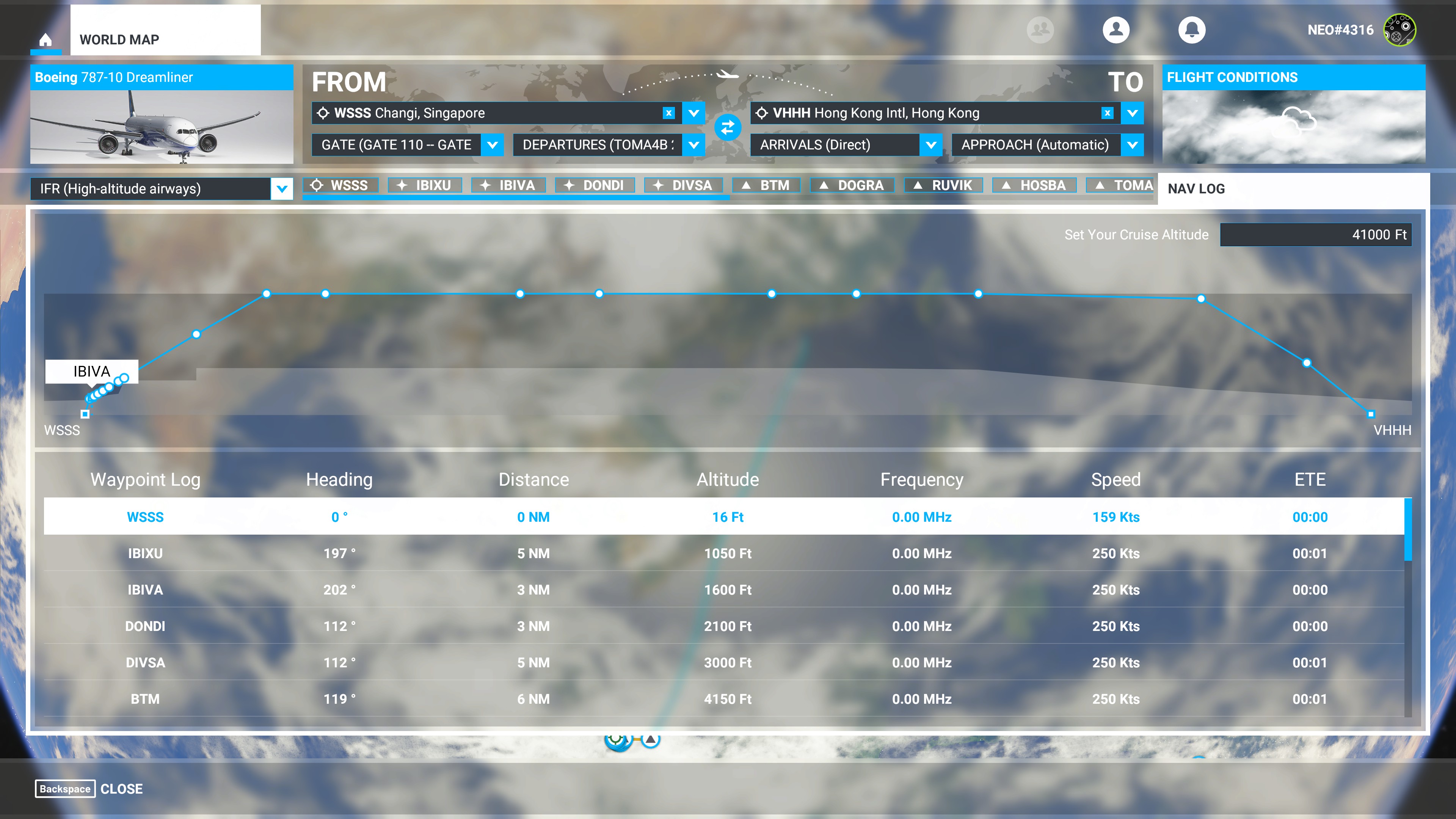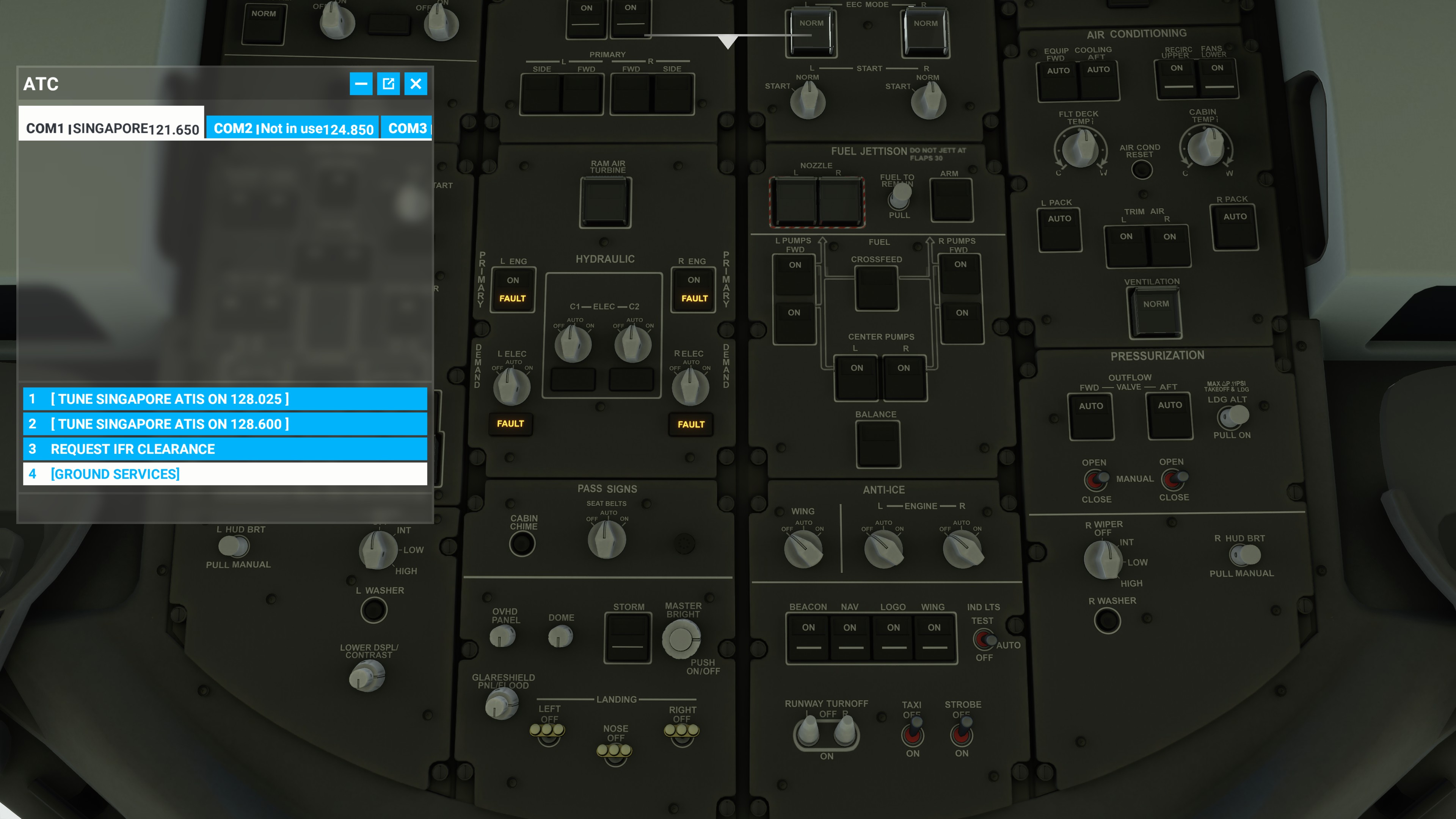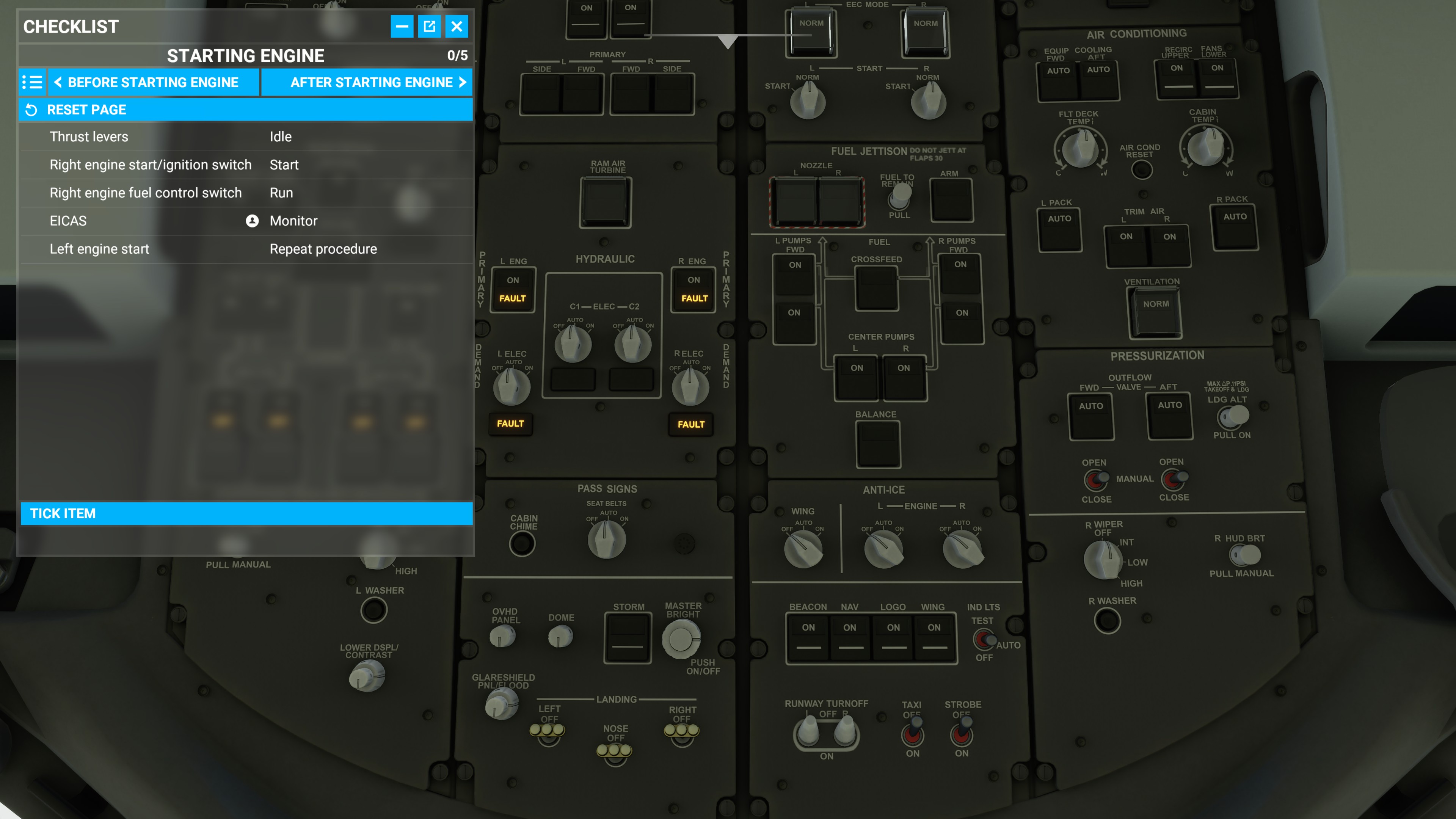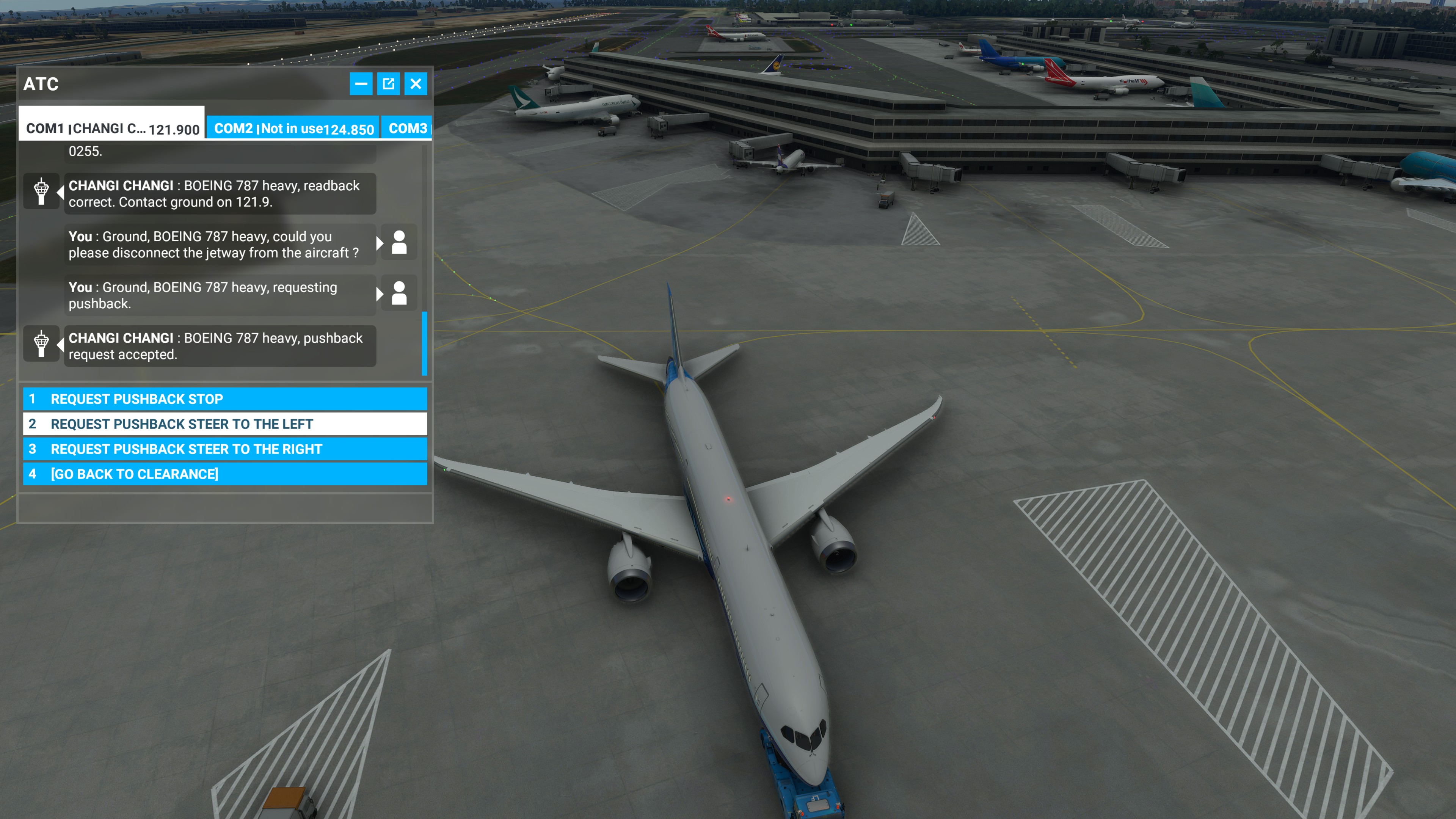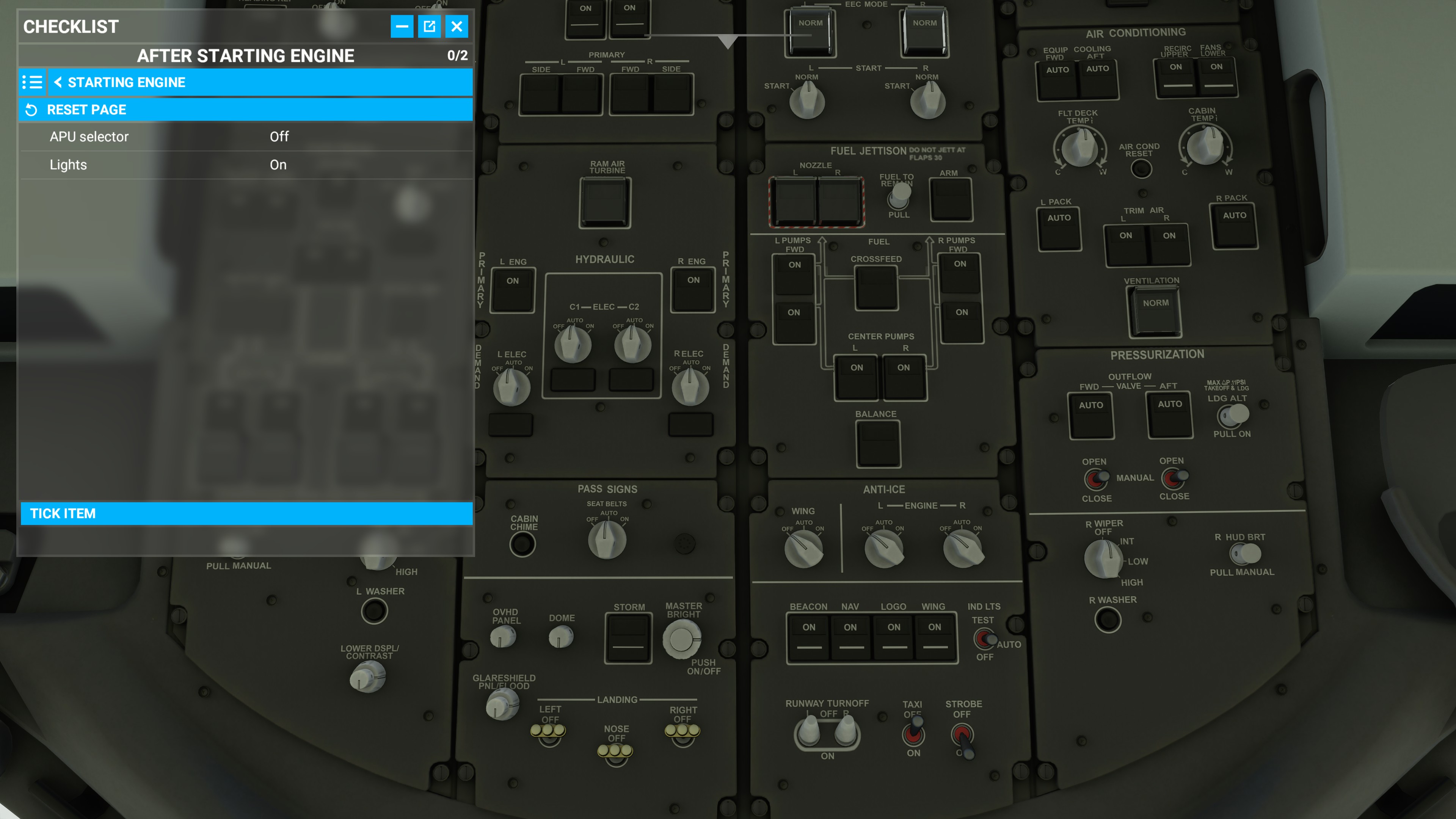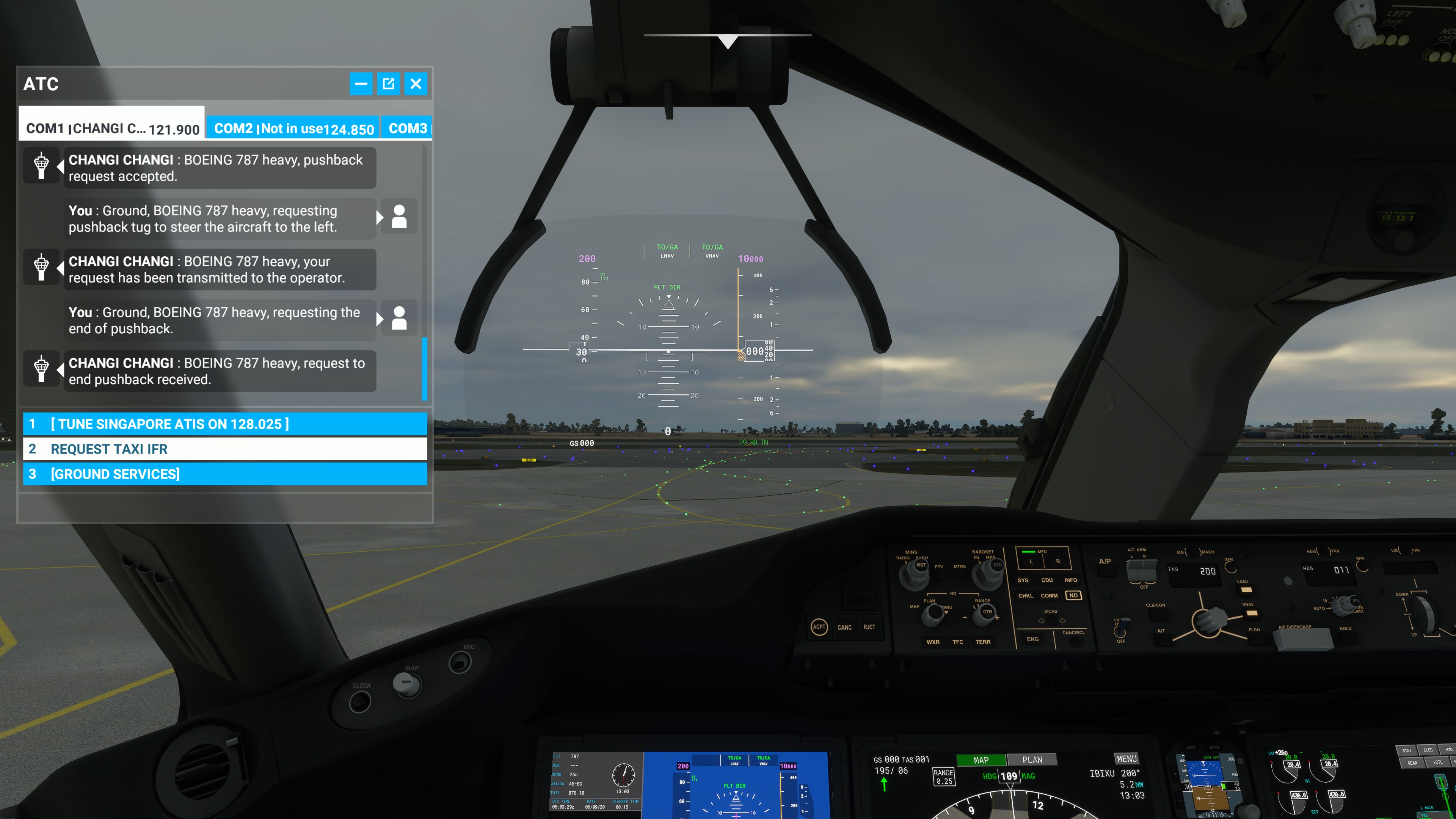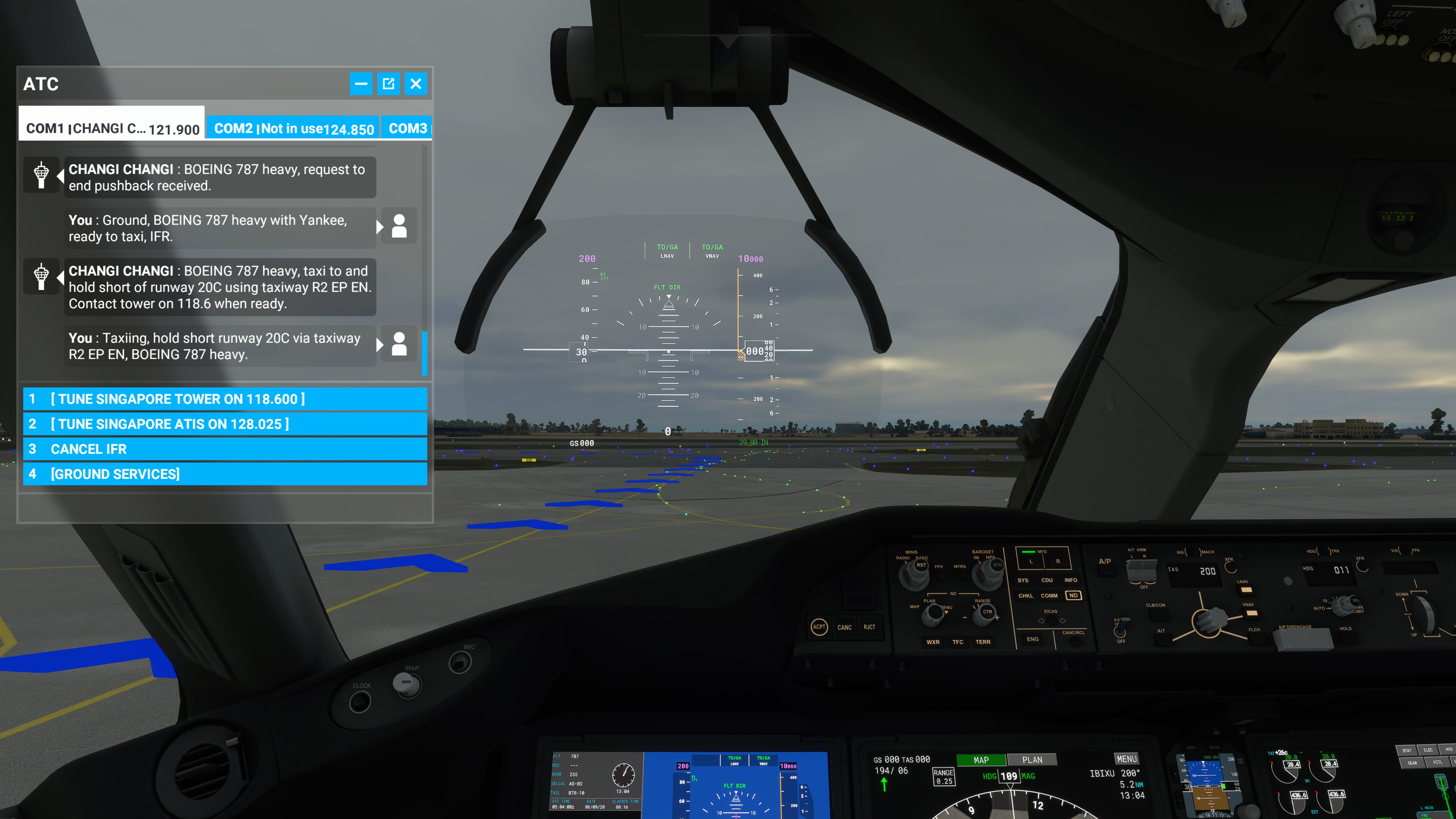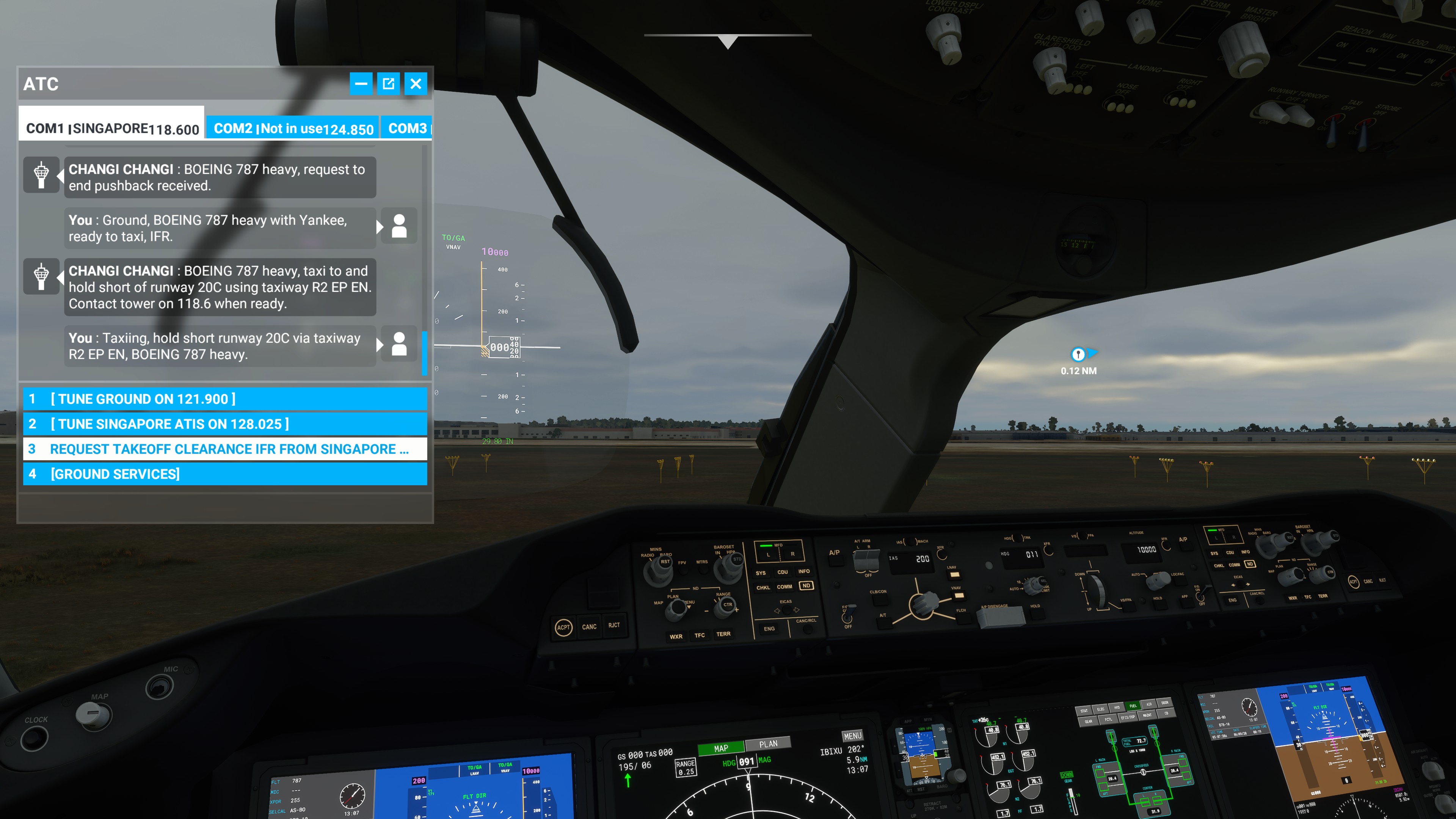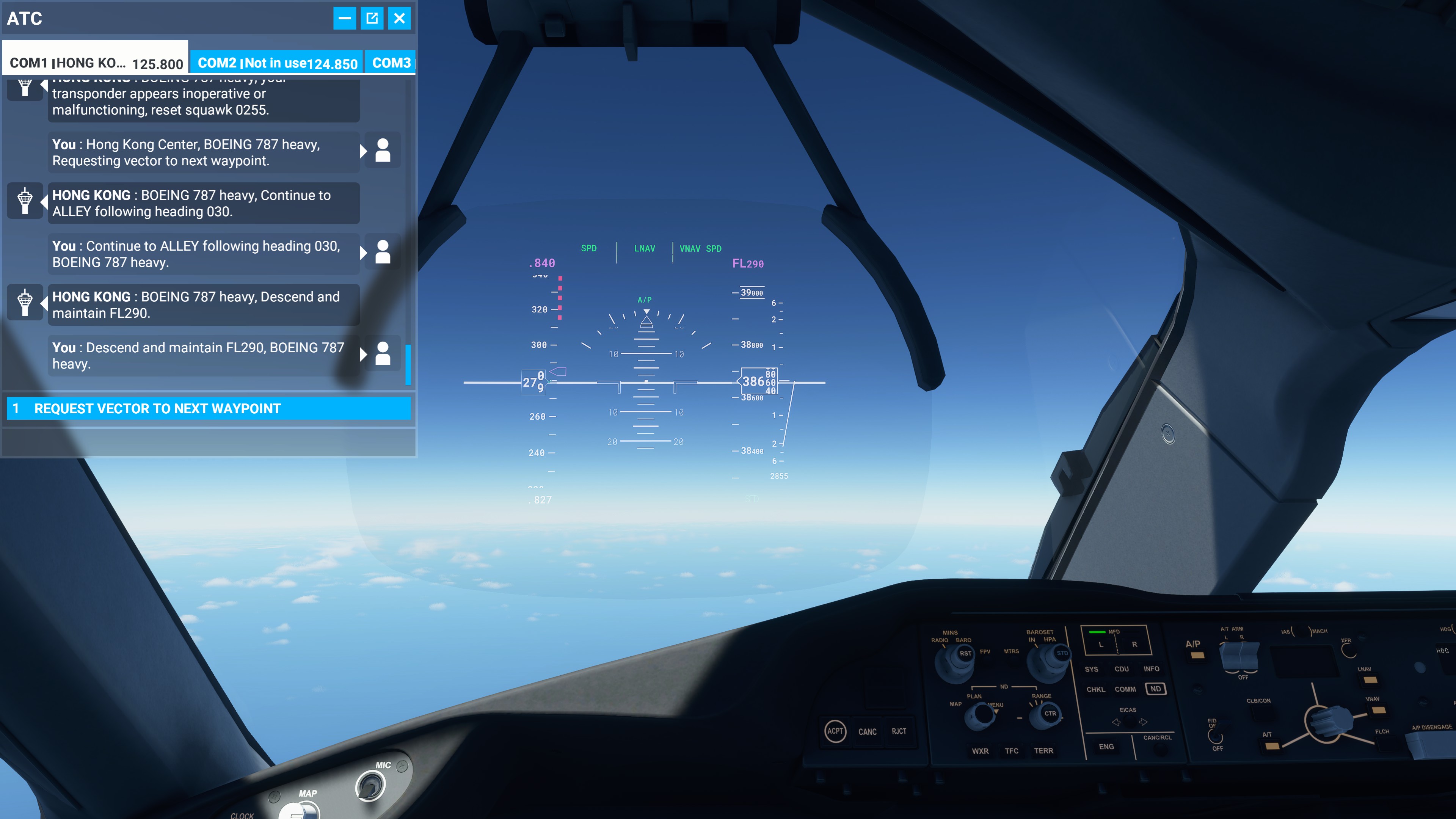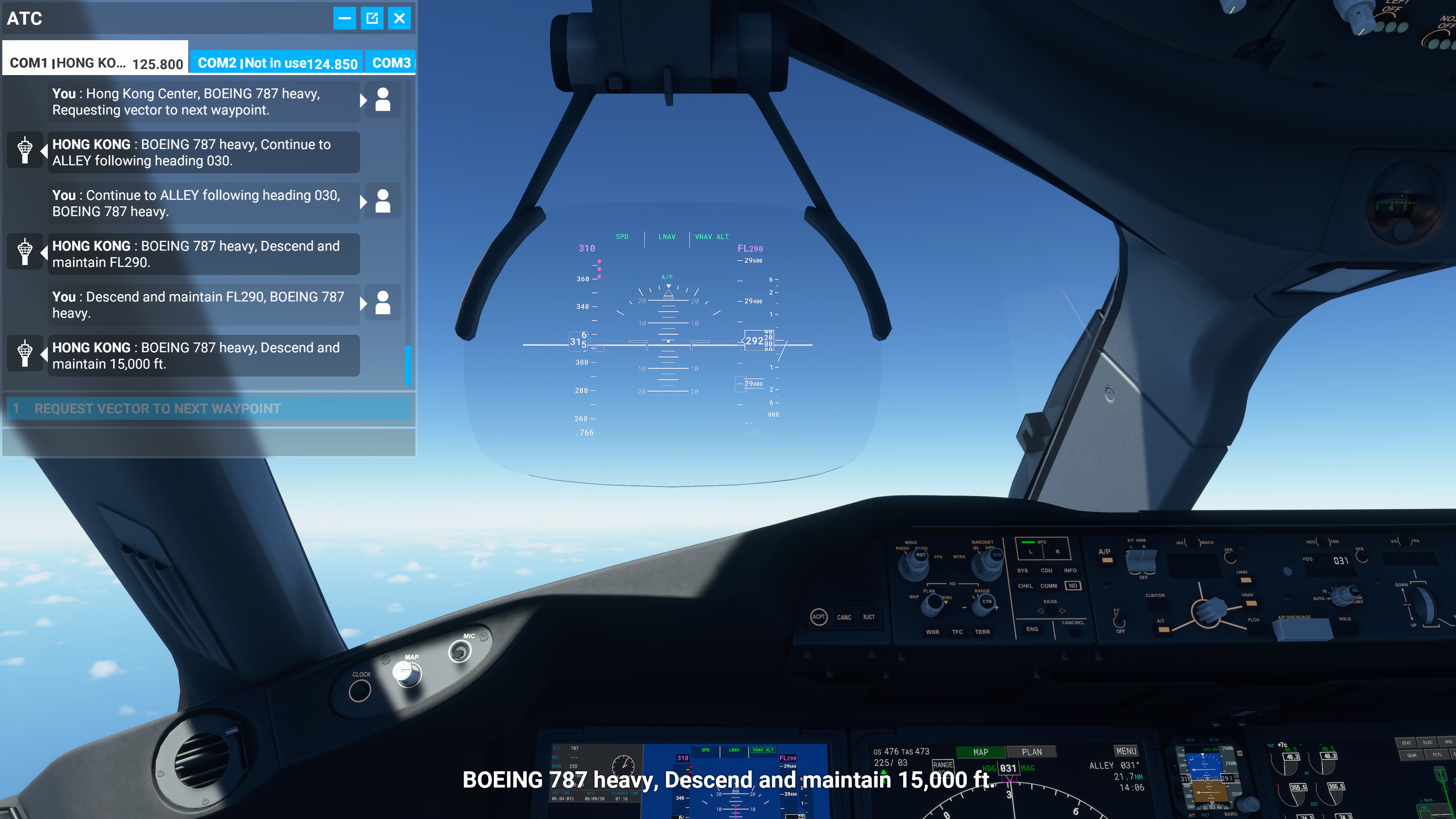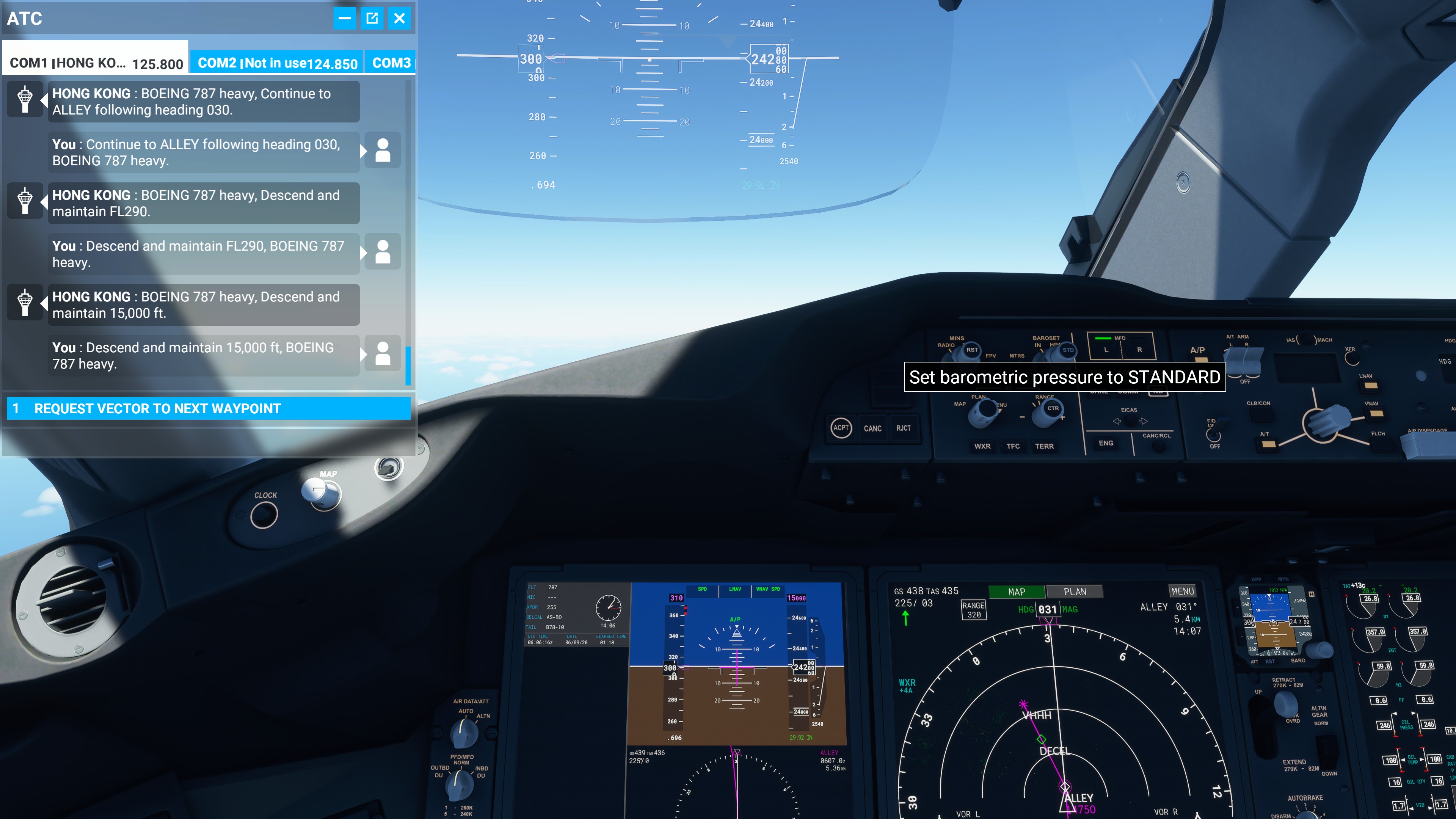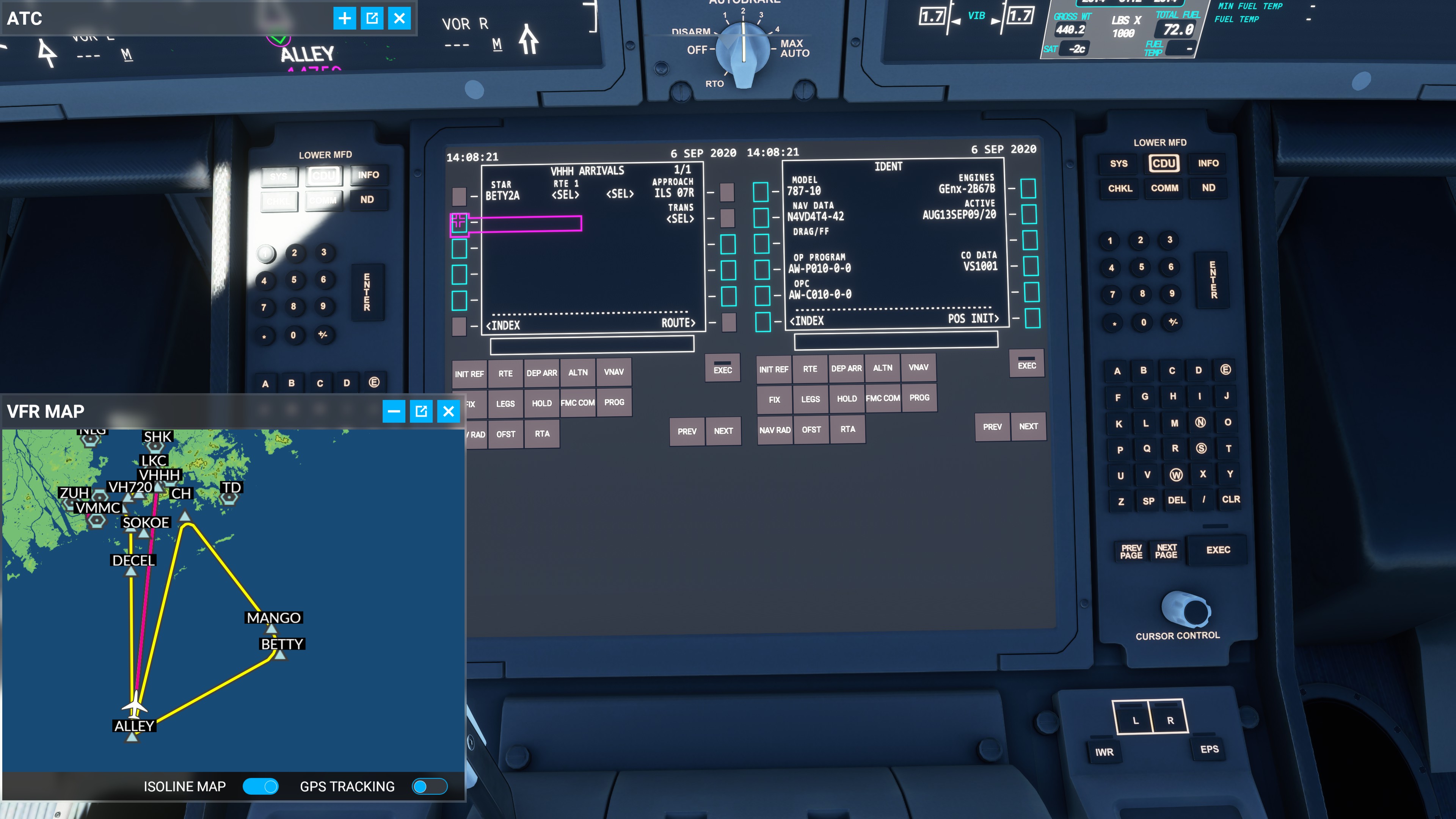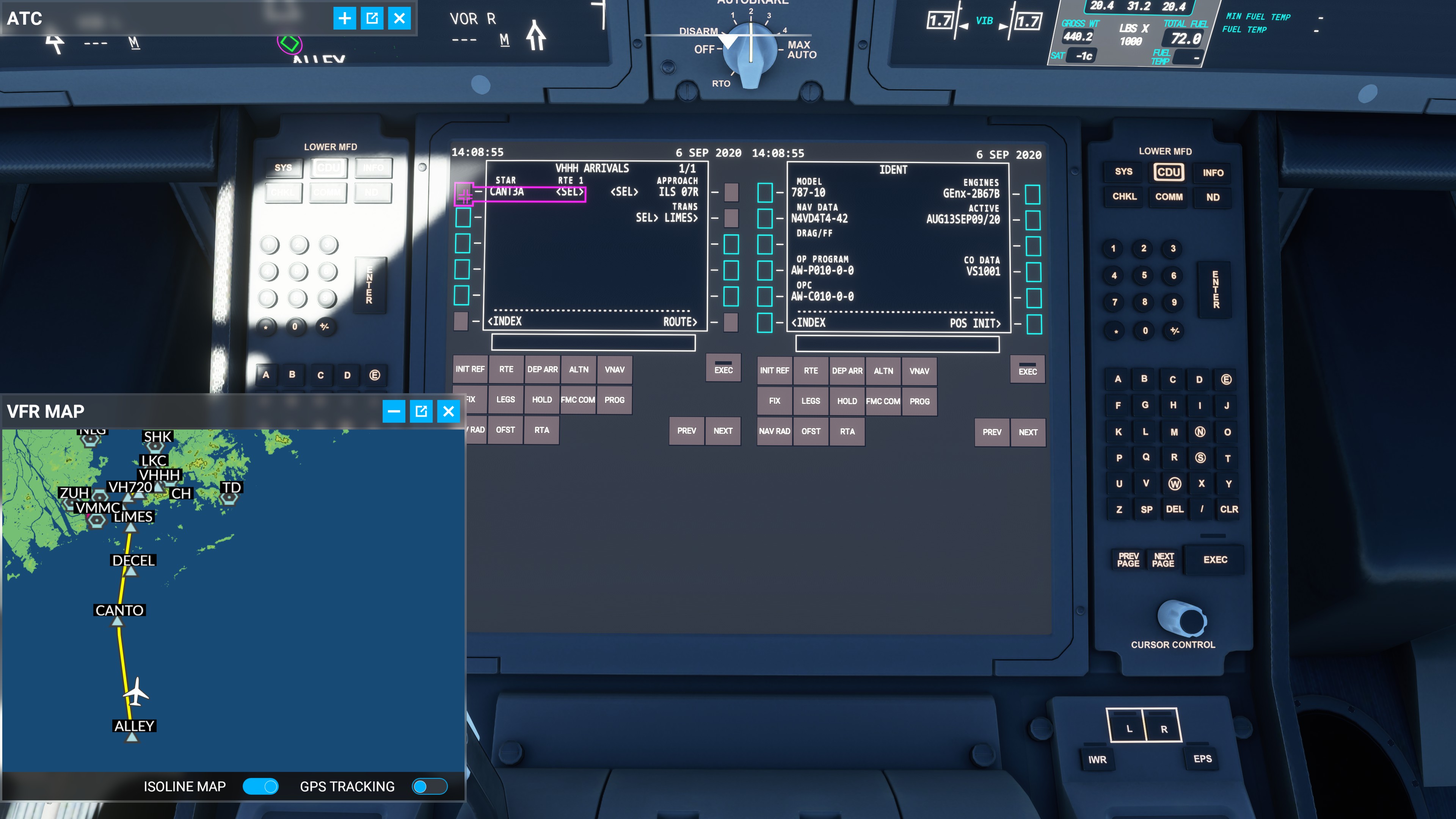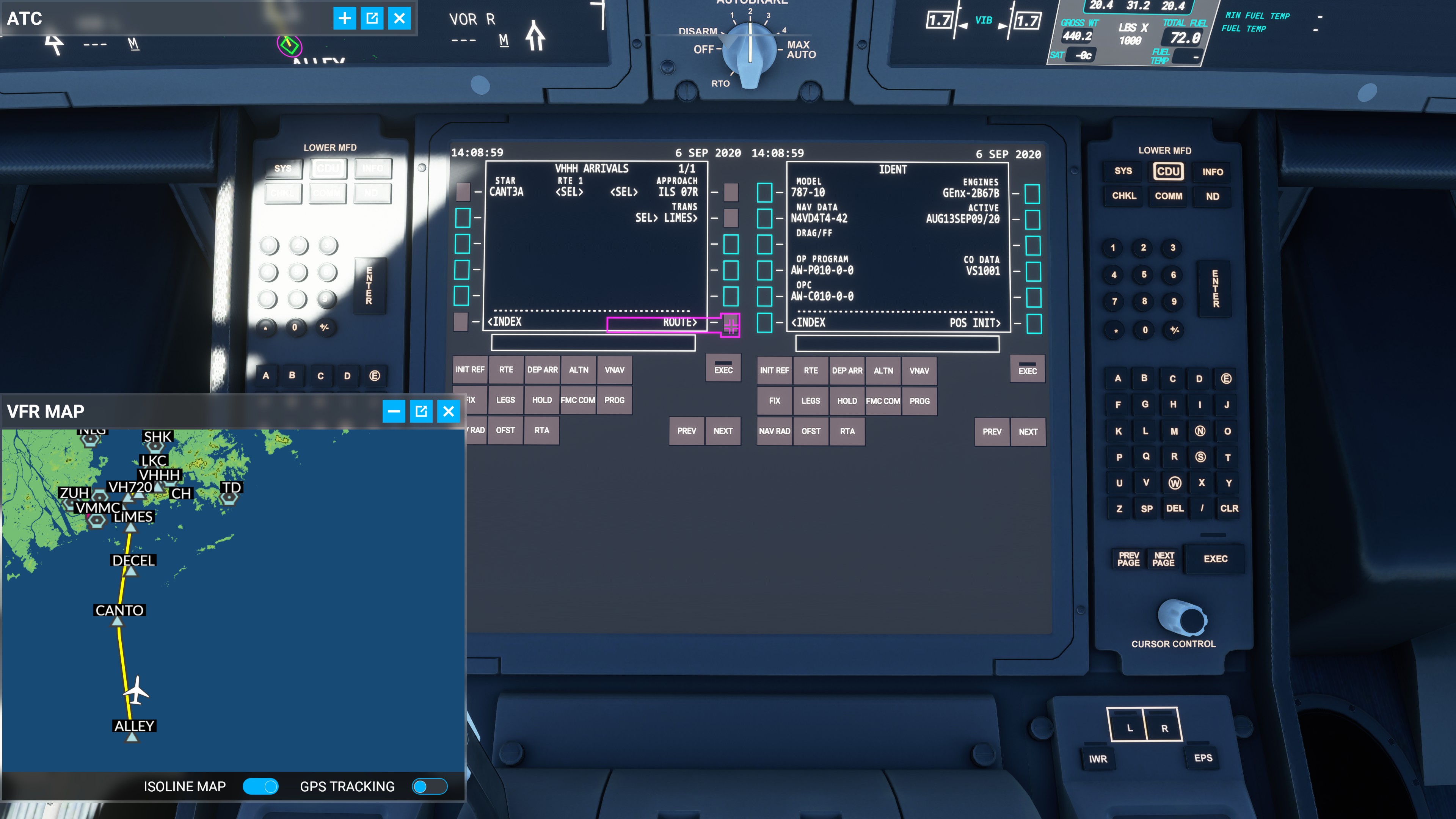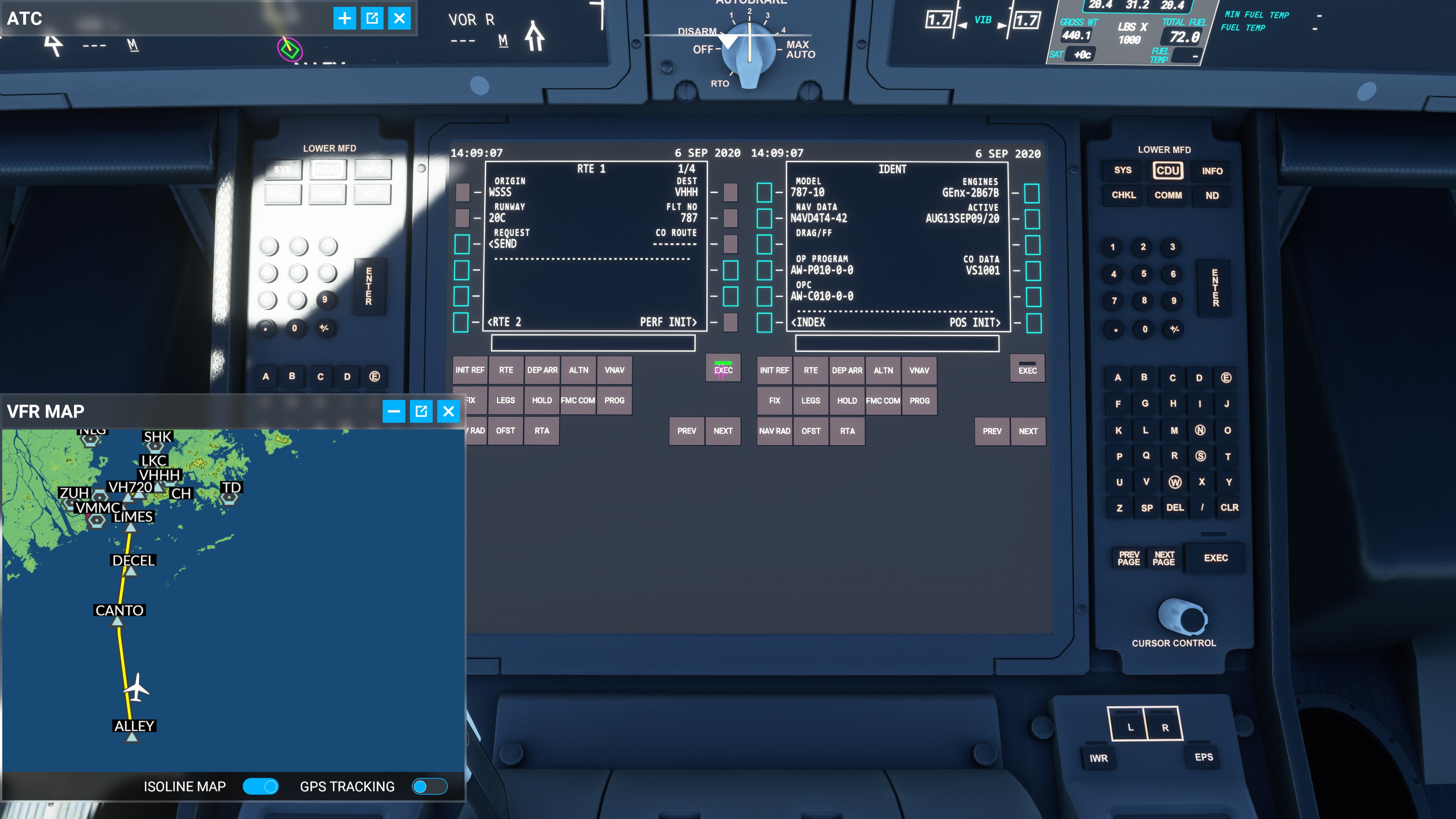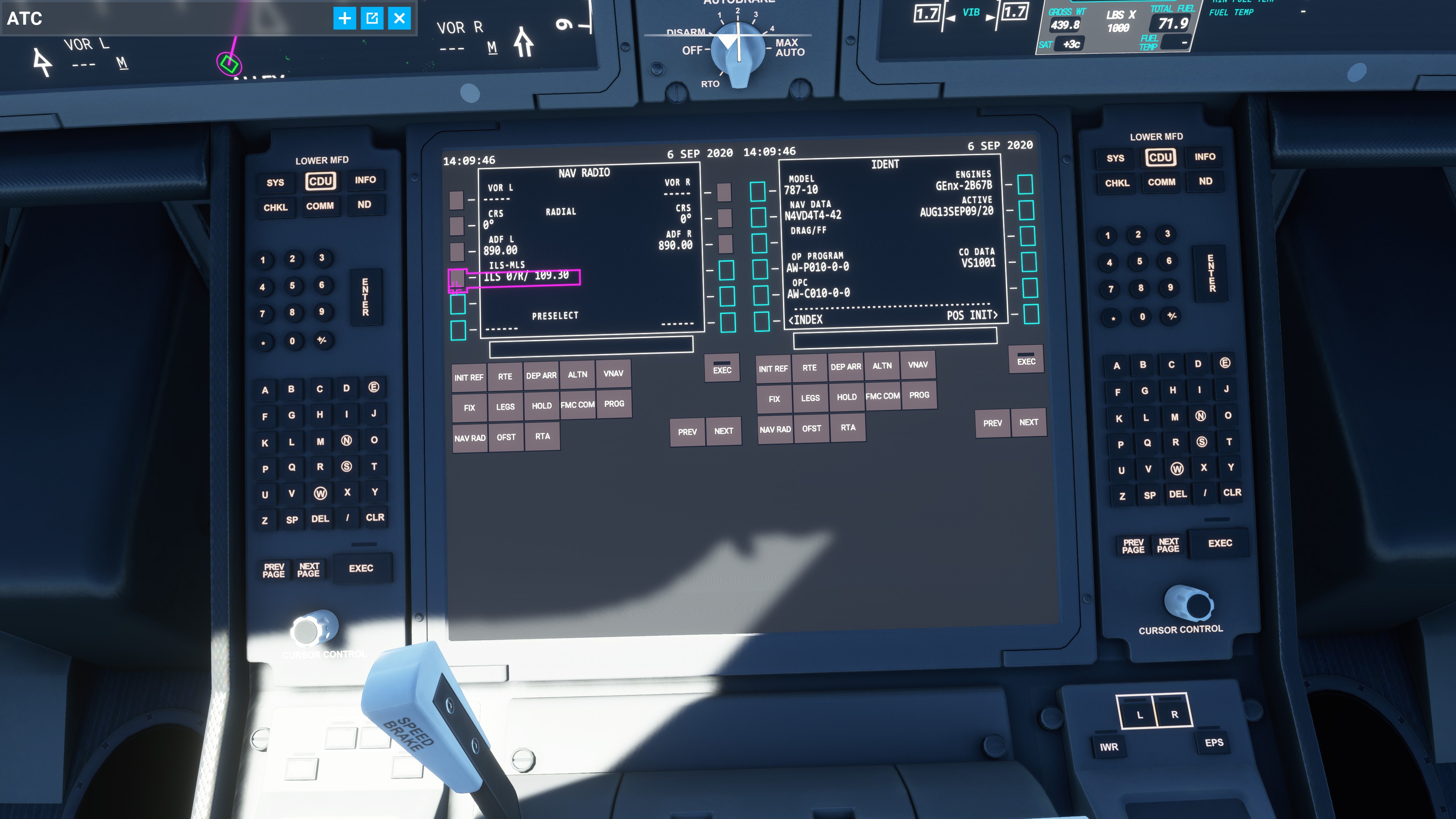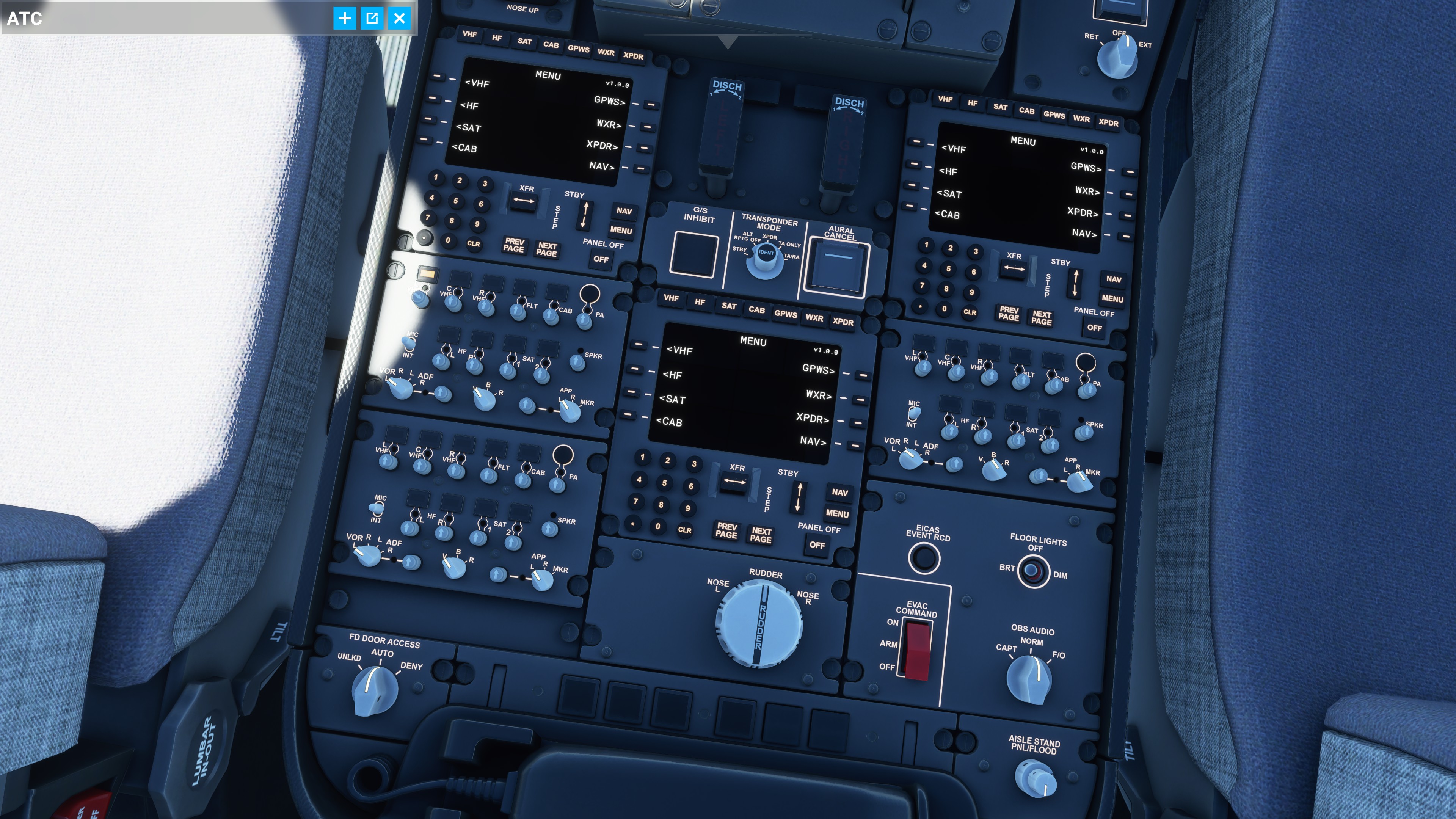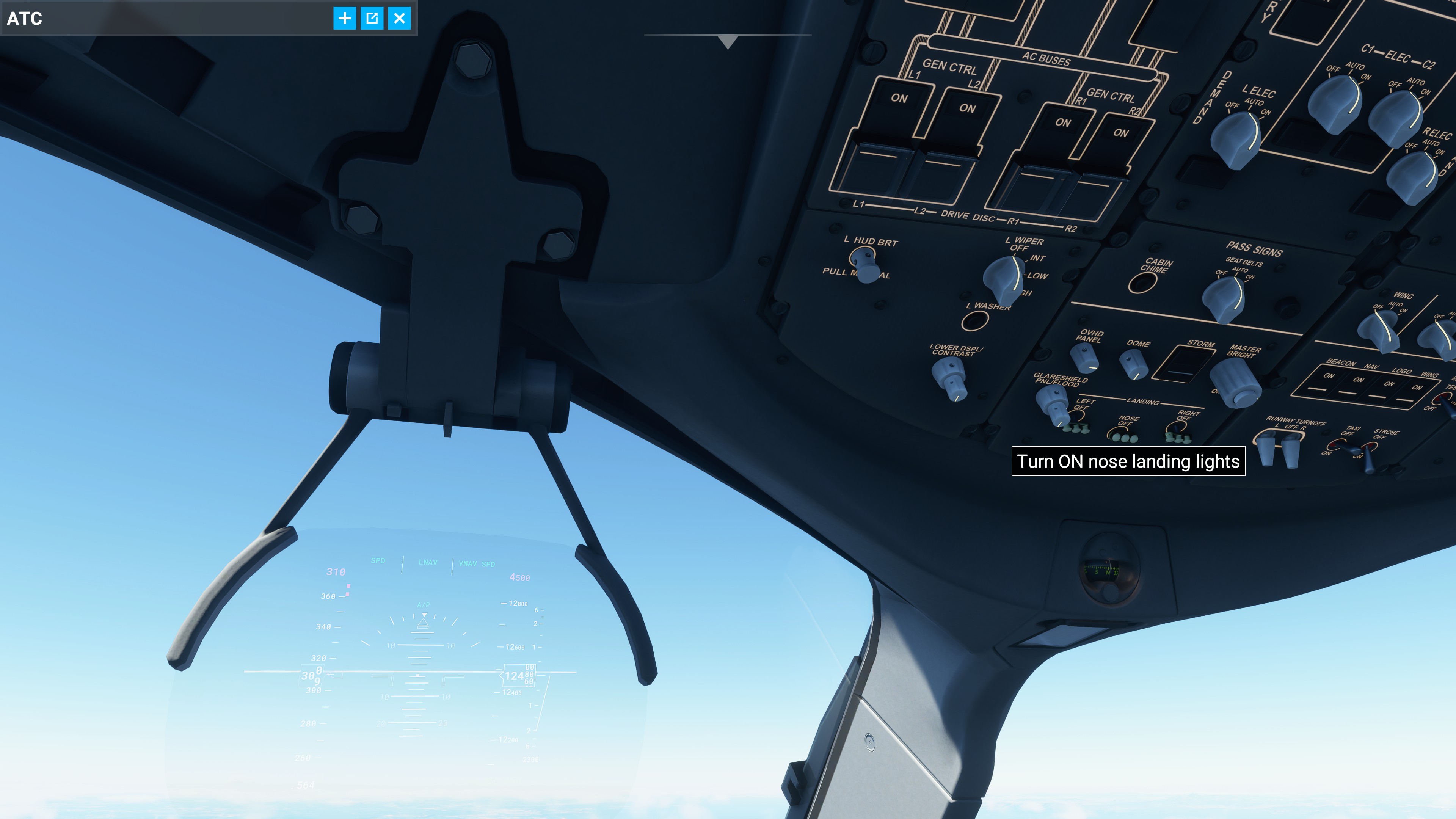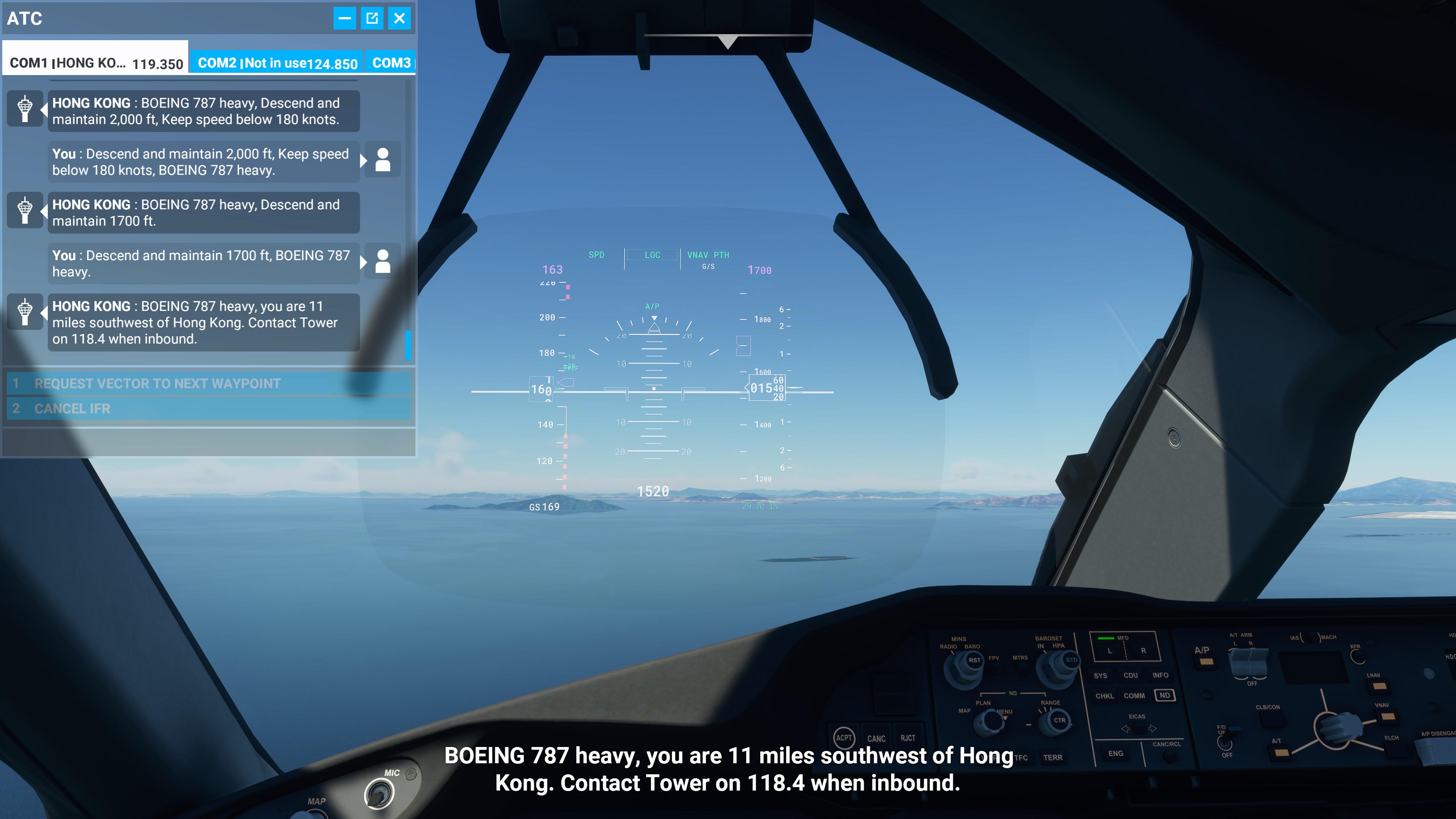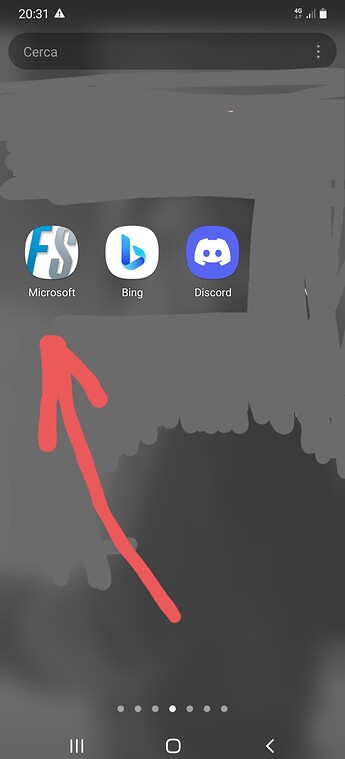Introduction
Hi Everyone, I’m creating this guide to help beginners with how the Boeing 787-10 Dreamliner is handled for a full IFR flight plan using the Auto-Pilot and ILS landing.
I noticed a lot of people experiencing bugs and issues with the autopilot. While some parts of the autopilot are buggy, but I managed to stop getting them when I learn a lot about how the Autopilot for the 787 works after doing a lot of experiments, trying different things and practically using everything to get things working. So I hope this guide will help everyone having problems with getting a full flawless flight from one airport to another.
Note that this guide may not reflect the actual real world operation of the 787. So there might be some discrepancies with the real thing. This guide is based on my observation and experience flying the aircraft and it’s useful for the operation of the 787 in the flight simulator.
But first, let’s familiarise with the terms used in this guide so we can have a better understanding on what they are. It will help you to get the idea with all the aviation jargons that will be used in this guide.
Primary Flight Display:
The screen that shows you the attitude of the aircraft in relative to the horizon as well as to display your altitude, airspeed, and any Auto-Pilot modes that are active and armed.
[details="Flight Management System (FMS):]
A specialized computer system that automates a wide variety of in-flight tasks, like setting your flight plan with navigation course and approach procedure.
[/details]
Mode Control Panel (MCP):
The panel on the glareshield up front that allows pilot to control headings, alttitude, and auto-pilot modes.
Auto-Pilot (A/P):
The overall flight system that will allow the aircraft computer to control the aircraft and to fly based on the inputs entered by the pilot.
Auto-Throttle (A/T):
The sub-component of the A/P that controls the engine throttle giving more or less power depending on the need.
Vertical Navigation (VNAV):
The sub-component of the A/P that controls the pitch of the aircraft. It also manages the aircraft’s altitude and manage the climb or descent of the aircraft.
Lateral Navigation (LNAV):
The sub-component of the A/P that controls the heading of the aircraft relative to the cardinal compass direction of the earth. It also keep your aircraft on track to your destination.
Instrumental Landing System (ILS):
A system that works by sending radio waves downrange from the runway end, with aircraft that intercept it using the radio waves to guide them onto the runway.
Localiser (LOC):
A sub-component of the ILS that provides Lateral Guidance to help aircraft line up with the runway with the right heading.
Glideslope (G/S):
A sub-component of the ILS that provides Vertical Guidance to help the aircraft to descend in the right angle into the runway.
Standard Terminal Arrival Route (STAR):
A published flight procedure followed by aircraft on an instrument flight rules (IFR) flight plan just before reaching a destination airport.
[details="Auxiliary Power Unit (APU):]
A small engine at the back of the aircraft that generates electricity for operating the electronics of the aircraft and internal cabin air conditioning. The APU is used when the main engines are off, and would only be turned off once the engine is running and supplying the aircraft with its necessary electricity.
[/details]
Air Traffic Control (ATC):
The people tasked with controlling the air traffic, both in the ground and in the sky. They assign you with heading, altitude, and instructions to make sure you’re flying properly and will help you with the necessary information to fly to your destination.
Transponder / Squawk (XPDR):
A special identification number that your aircraft broadcasts so that the ATC can know who you are, and what type of an aircraft are you.
Preparing Flight Plan
Select your departing and arriving airport
For this example, we can choose WSSS - Singapore Changi Intl. Airport for departure, and the VHHH - Hong Kong Intl. Airport for arrival.
Start Cold and Dark
Note that the default starting point is the runway. We can change this to a cold and dark start of the session by zooming into your departing airport and selecting the actual gate that you want to start, as well as the arrival airport so that the ground control at the destination will assign you a taxi route to the right gate (this is to avoid the ground control to assign your 787 to park in a GA ramp at the distant corner somewhere).
Note that the 787 is best to fit onto an airport with a Gate (Medium) or Gate (Heavy) Size. The wingspan is too large to fit onto a Gate (Small). So keep that in mind when selecting the right airport.
Select a Departure pattern
A departure pattern is a traffic path that all departing aircraft must take to ensure a smooth traffic flow within the airport’s airspace. Each departure pattern is assigned to a runway charting a path through that runway to multiple points away from the airport.
A Departure pattern is needed to ensure your flight plan is properly charted from your point of takeoff at the assigned runway. By default sometime this is assigned as Direct and sometimes a departure pattern is already assigned. If it’s the latter, you can leave it as is, or choose another pattern.
Zoom in to your departing airport and note the line the initial flight plan takes you, in the example below, from the gate, the path will take you to Runway 20C. This is your assigned runway. The sim will assign you the active runway based on the weather conditions such as wind directions and other factors. The active runway are most likely to be headwind to ensure a takeoff would not need as much groundspeed to get airborne and that landing will give enough drag to the aircraft to stop the plane faster after touchdown.
Select the Departure pattern from the dropdown list and pick the one that has your assigned runway (in this example, Runway 20C) in its name, and look for the direction the departure pattern that’s the most optimal towards your destination. Choosing the right pattern will determine how long your total flight time would be.
Select an Arrival pattern?
Now, you can also assign the arrival pattern and approach at your destination, and the flight plan will load everything for you from the start, and the ATC will give you directions to your preloaded flight plan as well.
However, there’s an issue with the wind direction if you’re going for that process. If you pick a runway approach and the arrival pattern in the beginning using the active runway at the destination that the game shows at the start, a change in wind direction during your flight, would risk you a landing with a tailwind. Something that’s not recommended (or probably illegal) in aviation. And since the ATC will stick to your preloaded arrival and approach patterns, they won’t let you to change runways. Instead, if you can choose an arrival pattern that has ALL in its name, pick that one as long as it has an optimum flight path from your departing airport. Or choose Direct. And choose the approach as Automatic.
This guide will show you how to enter the standard terminal arrival route (STAR) into the FMC during descent and approach later in the flight.
Nav Log
You can open the Nav Log if you want to see the waypoints in your flight plan as well as the cruising altitude. You can change this if you want, but I would suggest you leave it as is, since it’s already been set with the optimal altitude for your aircraft and route.
Fly Now
Whenever you’re ready, start the session.
Pre-Flight Checklist
Begin the Checklist
When you start the session, you should be starting cold and dark in your assigned gate. You can begin the Before Engine Checklist to turn on the APU. You can also use the many ground services at your disposal such as:
-
Fuel Truck
-
Ground Power Unit
-
Baggage
-
Catering
-
Jetways
Get IFR Clearance
Use the ATC menu to get IFR clearance from the ATC. They will give you with the first altitude assignment, and the Squawk code. You don’t have to enter this squawk code into your transponder manually, but in the event of your transponder malfunction, you can refer to the Troubleshooting Section on how to fix it.
Enter the Altitude given by the ATC in the Altitude Hold panel. Make sure you reset your altimeter to the right air pressure (Press B on the keyboard by default) so that your PFD is showing the right altitude.
Arm and Activate A/T, LNAV, VNAV, and the Flight Director (F/D)
When you activate the A/T, LNAV and VNAV on the ground, they will set themselves in ARMED position. You could see this is the case when you look at the PFD and the HUD it will show that the aircraft is on TO/GA (Take Of / Go Around) mode shown in green, with LNAV and VNAV shown in white underneath it. This is to show that once they’re armed the LNAV and VNAV will take over the flight once the TO/GA mode is completed. They will not do anything to the aircraft until the Auto-Pilot is engaged, though.
The F/D will allow you to see the position of the aircraft in relative to the optimal attitude set in the computer. The F/D will only show as Purple Cross in the PFD and not on the HUD.
Note that the picture below doesn’t show the A/T being armed, this is an earlier screenshot that I did. So you can just arm the A/T at this stage because we want the autopilot to take over the throttle for climbing after take off later on.
Request Pushback and Start the Engines
At this stage, you should be ready for pushback and start the engines. Disconnect the jetway if you have it connected before, and release the parking brake next to the throttle.
Begin the Engine start using the Engine Start Checklist. Then request Pushback from the ATC Ground Services. Note that while you can have the ground operator to turn your pushback, sometimes it can be confusing on which ones to choose, left or right.
The direction of where the aircraft will face will depend on the point of view of the ground operator. So if you are the pilot, it’s the opposite. If you want the aircraft to face right after pushback from your perspective. Choose Turn Left on the menu, since from the ground operator point of view, you want the aircraft to face left. And vice versa.
Taxiing and Take-Off
After Engine Start Checklist
Once you stop your pushback and your aircraft is facing the right direction. With all the engines running optimally. Perform your after engine start checklist and a flight control checklist. This is to make sure your primary flight controls are operational. You can do this by moving your controls Bank Left, Bank Right, Pitch Up, Pitch Down, Yaw Left, Yaw Right, Deploy Spoiler. Make sure you see from the external cameras that all the controls are operational.
Back in the cockpit, extend your flaps to 5 or 10 for take off.
Get IFR Taxi Clearance from ATC
Using the ATC menu, get clearance to taxi to the runway. If you have Taxi Ribbon navigation assist turned on, it will show you the right path to the runway. Once cleared for taxi just slight push on the throttle to start rolling and follow the path to the runway.
At this point, I would suggest you give your AI Copilot the responsibility of managing the ATC. So you can just focus on taxiing and later on, flying.
Get Take-Off Clearance from ATC and Take-Off
Once you get to the runway, stop on the entry line and contact ATC to get take off clearance.
Once you do, turn on all landing lights taxi into the runway centerline, and push the throttle to 40% to monitor and make sure everything is stable before you push it to 100% full throttle for the take off. Once you start to go airborne with positive rate, raise the gear and keep on the runway centerline until you’re clear.
Climbing and Cruising with VNAV and LNAV
Climbing Mode
Once you are airborne and clear of the runway, you’ll notice that the TO/GA mode is now replaced with LNAV and VNAV mode that was previously armed. Keep climbing manually until you’ve reached at least 2,500 feet. Then activate both Auto-Pilots by pressing both the A/P button on the pilot side, and the copilot side.
What this does is activate the Autopilot to start navigating both Lateral and Vertical path. This will make sure you aircraft stays on the flight plan off the runway and start climbing with the optimal climb rate. This is why it’s important to set the Departure Pattern in the flight plan, because this will ensure that your aircraft would still be in line with the runway when the LNAV is engaged.
You also need to Arm and Activate the Auto-Throttle. This will make sure the computer take over your climbing speed during a VNAV climb.
Managing VNAV
Now, at this rate, there are two options that you can do to manage the VNAV.
- Using the Flight Plan’s VNAV climb :
Since the VNAV is not fully functional at the moment, it is currently setting your climb rate directly to the cruising altitude. While generally this is okay for most cases. It doesn’t do well with ATC assigned altitude.
The issue is, if you reached the first assigned altitude, this would be highly dependent on whether or not the ATC is currently communicating with another aircraft. If the comms are clear, they would notice you’ve reached your assigned altitude as you climb and they’ll just assign you another altitude to reach, and repeats until you reach your cruising altitude. This is what happens most cases.
But if they’re communicating with another aircraft when you reach your assigned altitude during a continuous climb, by the time the ATC is now clear to monitor your climb, you would already be overshooting that assigned altitude and they will tell you that you’re above the assigned altitude, they’ll instruct you to descend until you reach it, and then reassign you with another higher altitude as you climb. This issue has been around since FSX or even earlier sim. So it didn’t surprise me here.
- Control the VNAV Climb :
To mitigate the issue in point 1. You can control this climb by using the Altitude Hold Selector knob and button.
We’ve already set the first altitude threshold assigned during our IFR Clearance. During a VNAV Climb, all we need to do is to press the Altitude Hold Selector button.
Don’t be confused with the Altitude Hold Button that’s underneath the knob. This one is used for the V/S mode, which we will not touch it in this guide. This is all about using VNAV climb. Not V/S Altitude Hold mode.
So press the knob that you use to change altitude. What it does is, it will tell the computer to do a managed climb in VNAV mode “Up to the assigned altitude”. The aircraft will level off for a moment, and your VNAV will be in VNAV SPD mode. The aircraft will maintain the optimal speed for climbing, and it will only start climbing at the optimal rate when the aircraft can maintain that speed.
So it is normal for the aircraft to level off for a few seconds before it starts to climb. Don’t panic, just be patient, and it’ll do its thing.
The great thing about VNAV climb is that, it’ll manage to slow down the vertical speed the closer you are to the targeted altitude. This means VNAV will never overshoot your target altitude. This gives plenty of time for the ATC to respond to you and assign you to a new altitude.
NOTE : When the ATC gives you an instruction to climb to Flight-Level (FL). This means you have to reset your altimeter to use the Standard (STD) mode and not the actual barometric air pressure. This will change your altitude display in your PFD from altitude in thousands of feet, to FL prefix.
Keep doing this, until you reach your cruising altitude. Whenever the ATC assigns you a new altitude. Change the altitude hold selector using the knob. Then push the knob itself. The aircraft will start processing the optimal climb rate for a few seconds, then start a climb not long after. Just be patient.
Once you reached the cruising altitude, your VNAV mode will be VNAV PTH which means it’s maintaining the altitude set in the flight plan.
LNAV
Since take-off, your LNAV will take the responsibility of managing the Lateral Navigation. Keep you on the line, and on your way to the next waypoint after waypoint until your destination. There’s usually nothing much to do on this end. As long as you prepare your flight plan properly since the beginning.
Auto-Throttle
The VNAV will work in tandem with the Auto-Throttle to provide you with the best airspeed for climbing. At under 10,000 Feet, the autothrust will maintain a speed up to 250 knots as per international aviation regulation. So the VNAV will keep climbing until it hits 10,000 feet before it will stop climbing and level off so the aircraft can speed up faster than 250 knots to the optimal climbing speed. Once it’s reached that speed, it will continue the climb. Again, don’t panic. This is normal behaviour to ensure you are climbing optimally.
Speed up flight time
Generally the flight plan has a set cruising airspeed that the auto-pilot will follow. On VNAV Speed mode, the autopilot will keep a certain speed dictated by the flight plan. The VNAV Speed is determined by multiple factors, such as fuel on board, cruising altitude, as well as the optimum speed to balance between travel time and fuel efficiency. This is generally 0.84 Mach by default.
Sadly, I haven’t found a way to change this VNAV speed in the FMC, so if you want to get to your destination faster. You can Intervene that VNAV Speed mode into a faster speed. You have to be careful that you don’t set an airspeed that’s more than the overspeed limit or you will end up damaging the plane.
To do so, click on the Enable Speed Intervention knob on the MCP, and you should see the Mach speed set in the VNAV. Just turn the knob to a higher speed and you should see the new speed on the PFD. Just make sure you use a step below the overspeed limit, and the aircraft throttle will start giving enough thrust to travel at that speed.
Note that the more thrust the aircraft engines give, while the faster you go, you’ll end up using more fuel than if you were using the default VNAV speed.
Descent with VNAV
VNAV Managed Descent
Similar to the climbing guide in the previous section. When you are getting closer to your destination. The ATC will give you an instruction to descend. Instead of using V/S and Alt Hold, and having to manage your own airspeed. Use the VNAV Managed Descent Mode.
Again, since the VNAV isn’t fully operational that will let you descend based on the flight plan. You have to interfere by selecting the newly assigned altitude using the Altitude Hold Selector knob. Then press the knob itself.
The aircraft will take a few seconds to start running the algorithm needed and prepare your engine thrust to maintain the same speed before it will decide that it’s ready to start making its descent while keeping the speed. Like always, don’t panic and think that nothing is working. It is, you just need to be patient and let the aircraft computer do its thing. The VNAV will become VNAV SPD mode on descent, and once it reached your assigned altitude, it will change to VNAV ALT mode.
Note that when the ATC changed its altitude assignment from Flight-Level (FL) to thousand feet. That’s when you need to change your altimeter to use the barometric pressure, similar to the one you need to do during climb. Just repeat it to have it the other way around.
Auto-Throttle on VNAV Managed Descent
Just like during climb. The auto-throttle will automatically assigned the best airspeed for descent. If you are being assigned below 10,000 feet altitude. The aircraft will level off at 10,000 feet first to let it slow down to 250 knots. Once it’s reached 250 knots, the aircraft will continue the descent at the optimal descent rate.
Approach and ILS Preparation using FMC
Setting the STAR and the Approach in the FMC
As you get closer to your destination, the ATC will assign you the ILS runway approach and the transition. The transition is the waypoint that you will have to navigate through to line up with the ILS runway. To do this:
- Go to your FMC, and select the DEP-ARR button.
- Select the Arrival.
3.You shoud see a list of all the available runway aproaches and the STAR.
- Pick the assigned runway given by the ATC.
In this example, they’ve assigned ILS runway 07R approach through LIMES Transition. So pick the runway from the list, and the transition through LIMES.
- Choosing the Runway and the transition will filter your STAR to the appropriate choices.
Unless you have the actual approach pattern chart, there’s a lot of gueswork in this process. Pick the STAR that’s the most appropriate for your current position and the optimal path to the runway. Open your VFR Map from the top menu to make things easier.
The Yellow line in your VFR map is the temporary route that you’re planning to execute using that STAR. In this case, it’ll take the aircraft to circle through a long waypoint, which we don’t want. Instead, we choose a different STAR.
IMPORTANT : When choosing a STAR, note that they’re named with the first few letter of the waypoint names scattered around the airport. Make sure you’re choosing the STAR that starts with a waypoint that you have not passed. Choose a STAR that has a waypoint that’s located behind you will make the FMC to chart a course backwards first to revisit the waypoint that you’ve passed before circling back to continue your approach. If you select a STAR that has a waypoint in front of your, it’ll plan your route more appropriately. In this example, we’re using the “CANT3A” STAR because the CANTO waypoint is in front of us. So go ahead and choose that.
- Once you have selected your STAR, Runway, and Transition, you have to activate the new route by pressing Route → Activate
- The EXEC Button should now light up with green light, indicating that it’s ready to execute the new flight plan. Click on the EXEC button, and it should replace your previous flight plan to the new flight plan. And your LNAV will automatically navigate to use the new flight plan.
Check and Tune in the ILS Frequency
For most cases, once you select a runway in the FMC, it’s prepopulated with the right ILS frequency for your aircraft to capture the Localiser and the Glideslope signal from the airport.
You can do this by opening the NAV RAD page in the FMC. If the frequency is tuned in like the example below. You should be good to do. If the frequency section is empty, you have to google the ILS frequency for that runway at that airport, and use the number keypad next to the FMC to enter the frequency number. Click on the ILS-MLS button and it should store the ILS frequency.
You can also look at your NAV radio panel to make sure the frequency is entered there as well. Your radio stack is on the center console just below the throttle quadrant. Click on the NAV menu, and you should be able to see/enter the ILS frequency and the course as well.
Once all of these settings are done. LNAV will take over and you just need to keep and eye on your altitude and change accordingly as the ATC assigns you the next altitude.
Final Approach
The ATC will keep assigning you the next lower altitude as you approach the STAR. Currently the issue with the ATC is that they’re not following the altitude constraints given to each waypoint in the STAR. Which will sometimes give you late instructions to descend or having their altitude assignment to not match the STAR’s altitude to capture the glide slope.
This is where you have to fly at your discretion. Think about your rate of descent and see if you can reach the right altitude in time. If not, do a holding pattern. Switch to your heading mode, and do a 180 degree turn from your current heading. This will make the aircraft turn the opposite way of the runway, while you keep descending to reach the assigned altitude. Once you’re done, turn 180 degree back towards the runway and you should still be lined up.
If things work well, at 10,000 ft. It’s time to do your final approach checklist.
-
Arm your spoilers so it could automatically deployed on touchdown.
-
Set your autobrake that you want. Shorter/wet runway may need higher auto-brake setting. Otherwise, 1 or 2 is enough.
-
Landing lights and Runway Turnoff Lights set to ON.
When you reach 10,000 feet. The Auto-throttle will slow down to match the maximum of 250 knots as per aviation regulation. Until the aircraft slows down to 250 knots, the aircraft will stop descending and will hold onto 10,000 feet until it reaches 250 knots or below. Once it does, it will continue the descent.
Once the aircraft reaches the DECEL point or enters the first waypoint in the STAR, the aircraft will go to Approach Mode. Which will automatically slows down the aircraft even more on no flaps. You can see this in your PFD. Note that the purple target airspeed indicator is set to below the green UP text, which shows the limit where you can start to extend the flaps. As long as your airspeed is below the UP limit, you can start extending your flaps gradually and the A/T will select a new lower airspeed. The more flaps you extend, the lower the target airpeed will become.
Localizer and Glideslope
If you have checked and confirmed that the ILS frequency is selected into your FMC, the aircraft will automatically detect the signal and activate the ILS modes on the displays. You can see this by looking at the vertical and horizontal dots next to the altitude bar and the headings bar respectively.
The purple diamond will tell you if your aicraft is properly lined up with the ILS or not.
Localizer is a ground-based transmitter that your aircraft will intercept. It is part of the ILS system that’s responsible for telling your aircraft if you’re lined up on the runway on the horizontal/lateral axis. If the purple diamond is shown to be on the right of the center line, then the aircraft is too far to the left, so it’ll correct itself by turning right and vice versa.
Glideslope is the same as localizer but it’s responsible for the vertical guidance of the aircraft.
Once you see the ILS guidance indicator on your PFD, you can arm the approach mode by pressing the APP button on your MCP. What this does is, it will arm the LOC and G/S mode as white texts under your active LNAV and VNAV modes respectively. At this stage, your aircraft is still flying under LNAV and VNAV modes, but it’s standing by looking for that ILS signal that as soon as they capture it, the LNAV will switch to LOC mode, and the VNAV will switch to G/S mode.
Capturing the localizer is a lot more straightforward, as long as you’re within range of the signal and you’re approximately within the runway detection angle, you’re going to capture the localiser and any deviations that you’re in will be corrected by the aircraft. In the example below, the Localizer has been capture and it switches on the LOC mode replacing the LNAV.
Compared to the localizer, the glideslope is harder to capture, because you need to have the purple diamond to hit the centerline to capture it. So for most cases, the ideal would be to look at the purple diamond on the vertical glide slope and see if you are too high (the purple diamond is below the center line) or too low (the purple diamond is above the center line).
If you are too high, ignore whatever the ATC says and quickly descend. If you need to do a holding pattern like the first part of this section, do so. This will help with capturing the glideslope later on.
If you’re too low, that’s all good. Because as you approach closer to the runway, the purple diamond indicator will gradually come down to meet your center line as you will capture the glide slope angle from below. As long as you have the G/S armed by pressing the APP button. Once the purple diamond reaches the center line, your LNAV will switch to G/S mode, and your aircraft will take over the descent rate based on the glide slope angle. Let the aircraft bring you down gradually.
In short, being too low is better than being too high.
You will notice that when you’re cleared to land, the aircraft will automatically arm ROLLOUT mode and FLARE mode. This is normal as when you’re about to touchdown, the aircraft will automatically FLARE before touchdown to slow the rate of descent. And ROLLOUT will become active after you touchdown so the aircraft can keep the nosewheel turn to stay within the runway centerline.
Landing
Managing Approach Speed
Now, what’s the best airspeed for final approach towards the runway? I find this answer to be “it depends”. There’s a lot of factors that come into play in regards to the approach speed, things like wind direction and speed, and most importantly your total aircraft weight.
The general rule is, the heavier your plane is, the more speed you need to carry into approaching the runway. However, there’s a slight issue with how the developer designed the 787 aerodynamics. You can see this during take off itself. You’ll notice that the aircraft takes off before even hitting V1 mark. This feels like the 787 to be coded to have a lot more lift on slow speed than other aircraft.
So this physical properties will apply for approach and landing as well. Because you need to be a lot slower than you would think to approach the runway:
Approach the runway too fast, and you would still generate lift when the aircraft FLARE before touchdown. Even if you do touchdown, the aircraft will bounce and you will start climbing up again.
Approach the runway too slow, and you will either hold up the traffic behind you, or that you can also stall.
Taking all these into account, I find the best airspeed to approach the runway is within those Yellow/Brown Caution zone right before the Stall zone. This way, you will be slow enough for the aircraft to stop generating lift on flare but still fast enough to stop the aircraft from stalling.
Best approach speed are:
180 kts up to 10 nm from the runway, then extend the flaps and slow down to
160 kts up to 5 nm from the runway, then disengage auto-throttle to take manual control over the throttle to slow down to the Yellow/Brown caution zone on final.
Radio Altimeter Callout and Landing the 787
At 2,500 ft above the ground, your radio altimeter callout will activate and call out your distance between the aircraft and the ground below. You can use this as a base line to do your landing.
At 2,500 ft callout, extend full flaps and deploy the landing gears.
Keep monitoring all instruments and the outside, make sure your PAPI lights are 2 reds and 2 whites to ensure you’re still on the optimal glide slope angle. Make sure your ILS diamond indicators are still in the middle. And also keep your airspeed within the Yellow/Brown caution zone at all times during final approach.
At 50 ft callout, you aircraft will enter FLARE mode and it will start to flare before touchdown, at this stage, pull your throttle back to IDLE to cut power, and the aircraft will glide down to the runway to touchdown. Note that sometimes you may need to help the Autopilot to flare a little. Just pull back on the stick enough to help it to flare, but not too much that you’ll be disengaging the autopilot.
Once you touchdown, your spoilers will automatically deploy, and your auto-brake will start to engage. All you need to do is apply reverse thrust until 70 knots, then push your reverse thrust back to idle. Keep an eye on your ground speed, and as soon as it slows down to 30 kts, disengage the auto-brake and do manual braking until you can let the aircraft roll at 20 kts. Turn to the next available taxiway to exit the runway, and apply the throttle to taxi at 20 kts.
Example Video:
Here’s an example video of me doing my final approach to Sydney Airport. It pretty much summarises all the things I do in this guide. You can watch this as a reference. Note that in this recording, I was having a bug that the radio altimeter callout didn’t work. So you need to keep an eye on the actual radio altimeter number in the PFD to see when the FLARE happens and when to cutoff the throttle to IDLE.
Taxi to the Gate (WIP)
Currently Work in Progress…
Link to the site: