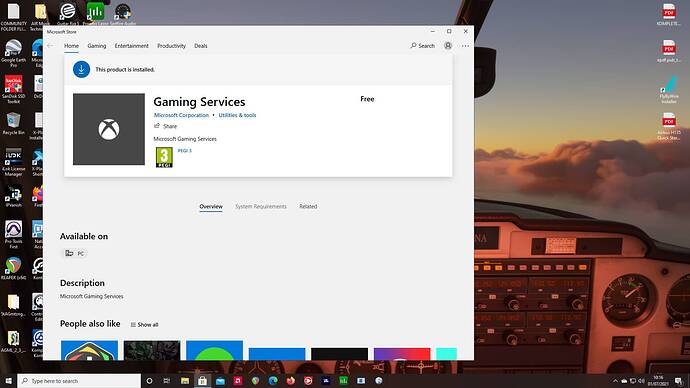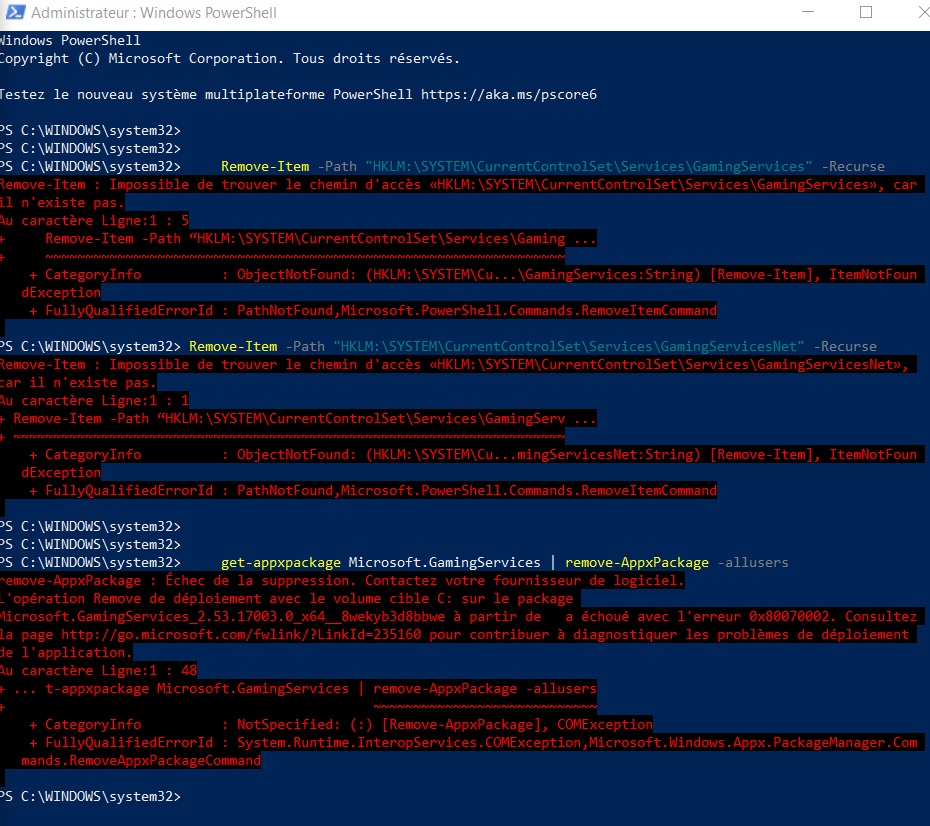Not in this case.
https://forums.flightsimulator.com/t/solved-msfs-does-not-start-microsoft-store-error-code-0x80073d26/406876/5
Just to be clear the issue here is with Gaming Services and MS Store, so nothing to do with MSFS at all. In fact, it’s affecting a lot of game pass games, and Windows have released a fix to stop the Gaming Services problem (but that doesn’t necessarily help those already experiencing the issue). So I don’t think it’s fair to blame the MSFS team here.
Agreed that powershell should be used carefully, and if you are going to use it you should read up on what you are going to do, and follow the instructions exactly. Having said that, in my opinion it’s tinkering away with it that’s most likely to cause issues, not following a well documented set of commands to solve a particular issue with a service.
Hello. Today i got also the Microsoft Store Gaming Services problem for the first time when i want to start the Sim  I used the Sim one week ago with no problems. I dont had new updates, no changings etc., but since today the Sim dont start anymore. So what is the best solution for this? I have read this topic and there are some solutions, but what will definitely solve this? Thank you very much!
I used the Sim one week ago with no problems. I dont had new updates, no changings etc., but since today the Sim dont start anymore. So what is the best solution for this? I have read this topic and there are some solutions, but what will definitely solve this? Thank you very much!
Hi.
Another solution which worked very well is:
Right click on start---->RUN---->“wsreset.exe”.
Reboot
Control Panel—>APPS-----> Scroll Down on Gaming Service then Click on Advanced Option then Click on RESET it will delete the gaming service, then REBOOT.
Then Click on the MSFS2020 icon to launch the game.
Thanks to CMDR.GRAMPS a DCS F-14 Pilot.
Yes, it works…  I can start the Sim again. Thank you very much!
I can start the Sim again. Thank you very much!
Had the same thing last night. This was the only thing that worked for me. Thanks.
I had this problem just start tonight out of nowhere. Sim was working perfectly this morning. Installed all latest updates to windows. Tried resetting Gaming Services and Microsoft Store, deleting registry entries per instructions in this post, still looping me back to the store to install Gaming Services.
I’m getting Error Code: 0x80070003 when trying to reinstall Gaming Services.
Any help?
Try install manually
In windows seacrh bar type
powershell
right click on powershell and select run as administrator
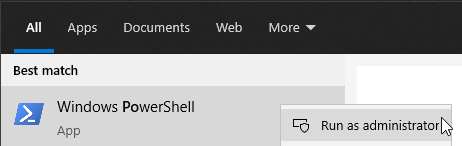
Copy command below and paste into powershell (right click to paste into powershell window)
Remove-Item -Path “HKLM:\SYSTEM\CurrentControlSet\Services\GamingServices” -Recurse
press enter
Copy command below and paste into powershell (right click to paste into powershell window)
Remove-Item -Path “HKLM:\SYSTEM\CurrentControlSet\Services\GamingServicesNet” -Recurse
Copy the command below and paste into powershell (right click to paste into powershell window)
get-appxpackage Microsoft.GamingServices | remove-AppxPackage -allusers
press enter
//////////////////////////////////////////
Restart PC.
/////////////////////////////////////////
Turn off AV software (antivirus)
Download Microsoft.GamingServices_2.53.28001.0_neutral___8wekyb3d8bbwe.AppxBundle
Right click on it and select install
//////////////////
Restart PC.
/////////////////
IMPORTANT
After that In windows search bar type notepad
Right click on it and select run as administrator
Copy the command below and paste into NOTEPAD
Add-AppxPackage -register “C:\Program Files\WindowsApps\Microsoft.GamingServices_2.53.28001.0_x64__8wekyb3d8bbwe\AppxManifest.xml” -DisableDevelopmentMode
Run powershell as administrator
Copy command from notepad and PASTE INTO POWERSHELL
press enter
Restart PC.
Thanks lots, this worked for me too 
Thanks so much for this, I actually ran through the PowerShell instructions at the bottom of this support article and it finally worked after a second attempt (and 3 hrs of pulling my hair out) of what the hell was going on. Such a weird issue.
Much appreciated again for your response!
You’re welcome.
MODERATOR EDIT: This post merged into this topic.
Really don’t know what happened here when i click on flightsim to start it just opens microsoft store has anyone had this happen
Love you man fantastic IT WORKS be 3 bloody hours on this then come to your post and 5mins all working many thanks TenPatrol
I also ran through the PowerShell instructions at the bottom and it worked.
Thanks for everyone’s help on this issue.
fantastic! This saved me from reinstalling the whole thing - totally fixed it for me. The issue appeared after upgrading to Windows 21H1
Not a matter of backup, I am alright with that. A matter of hardware : some crashes their computer when doing too advanced stuff. And I can’t just loose my computer for a few days…
Already done all of that (many times), and other stuff read on MS forums… but nothing worked so far.
Still stuck.
What about install manually?
How to
In windows seacrh bar type
powershell
right click on powershell and select run as administrator
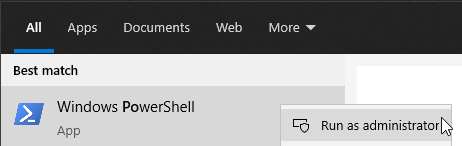
Copy command below and paste into powershell (right click to paste into powershell window)
Remove-Item -Path “HKLM:\SYSTEM\CurrentControlSet\Services\GamingServices” -Recurse
press enter
Copy command below and paste into powershell (right click to paste into powershell window)
Remove-Item -Path “HKLM:\SYSTEM\CurrentControlSet\Services\GamingServicesNet” -Recurse
Copy the command below and paste into powershell (right click to paste into powershell window)
get-appxpackage Microsoft.GamingServices | remove-AppxPackage -allusers
press enter
//////////////////////////////////////////
Restart PC.
/////////////////////////////////////////
Turn off AV software (antivirus)
Download Microsoft.GamingServices_2.53.28001.0_neutral___8wekyb3d8bbwe.AppxBundle
Right click on it and select install
//////////////////
Restart PC.
/////////////////
IMPORTANT
After that In windows search bar type notepad
Right click on it and select run as administrator
Copy the command below and paste into NOTEPAD
Add-AppxPackage -register “C:\Program Files\WindowsApps\Microsoft.GamingServices_2.53.28001.0_x64__8wekyb3d8bbwe\AppxManifest.xml” -DisableDevelopmentMode
Run powershell as administrator
Copy command from notepad and PASTE INTO POWERSHELL
press enter
Restart PC.