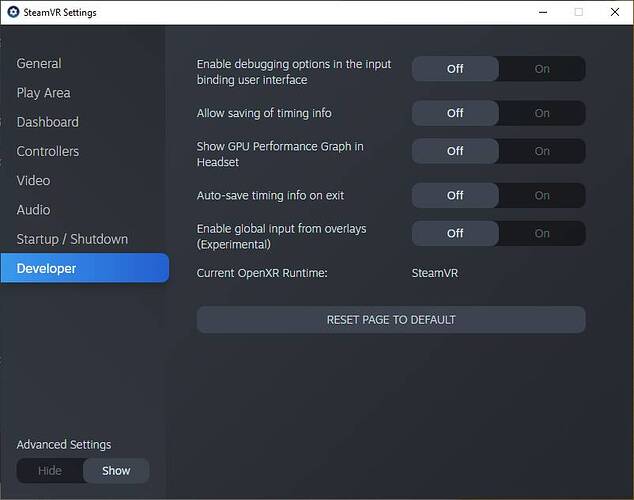@LNRUA fantastic, many thanks for confirming back! Now hopefully you can take a break with tweaking and start enjoying the wonderful sim! 

Thanks very much for this ! To be clear, where is your head centred when making those colour ratings? Centre of the PFD?
Yes I was very impressed with the Quest 2 when I tried it in standalone mode - the sweet spot seemed fine (in line with your mention of 50% of the field of view), and based on the resolution of the floating menus in the Oculus home environment etc I estimated it would be fine for flight simulator usage. However I am a little confused about using it with a PC in “link mode”. I think I heard VR Flight Sim guy say that the picture can appear compressed/with artifacts because it has to be encoded to be transmitted via USB, and also this takes additional computing resources compared to a standard headset working via HDMI. Does this mean that even if we were able to run the Q2 at 100% render scaling, we would never achieve the resolution I saw in the standalone Oculus home environment?
Yes precisely, I’m looking straight towards the PFD.
I know exactly the video you mean as I also follow Steve (VR Flight Sim Guy). Steve actually corrected his initial observations with regards to the Link compression and quality in later videos. It is true that Link comes per default with not the greatest resolution and quality, however it can be adjusted into a brilliant picture using the Oculus PC app AND either the official Oculus Debug Tool or the neat 3rd party “Oculus Tray Tool” (OTT). I use the latter and you see the config in my guide above. You can expect a very clear picture at native resolution and without artifacts. Steve is right that going compressed via USB is unfortunatly consuming compute resources. However, and this should be my core statement: it can all run still sharp & smooth.
Another, very nice option which I touch only briefly in my guide is going wireless with Virtual Desktop. I am planning a separate guide on this setup as it’s pretty different, but can also deliver really fantastic results together with the very special sensation to play wireless (e.g. stand up and go back through the cabin). I’m kind of still “bound” to Link, but switch to VD from time to time, especially checking in after SteamVR updates and I’m very satisfied there, as well.
If it all still feels too complicated and insecure for you: G2 is expensive, but definitely also an awesome option - if not the best headset for MSFS (still despite the sweet spot issue)… Quest 2 is a very versatile all-rounder and CAN be tuned up to great visual performance for a good price, but is a bit more tricky and as I called it above, a “moody diva” (settings not persistent, intermittent issues after updates, etc.)
Hello,
I have to test with VD and than its the Tracking not good,. I dont know why but all change the positon incl Cockpit. Normal via Link steam or Oculus make not problems only in vd
pls can you help me why ?
half life alyx make not problems with vd only msfs
@Rug4Ever unfortunately I never had this tracking issue with VD. I would suggest to either open a new topic in this Forums section or join one of the great FS communities on FB?
This is my favorite MSFS-VR group with over 2000 VR pilots:
Thanks for clarifying re the link cable. As you sound very familiar with VR FSG’s videos I might ask you one more question if thats OK! In his recent Quest 2 vs Reverb G2 video, he states that “if you have the PC power to run the Quest 2 you will definitely have the power to run the G2 and the performance will be better” (I presume because the Q2 needs this extra processing for the USB link). However in a different video from a few days ago he is flying around London in Ultra details on the Quest 2 and states that its “great how you can get away with crazy (ultra) settings on the Quest 2”. So I am a bit confused about which has lower system requirements ?
Ouch, that’s a very tough one, especially with me having just the Quest 2 at hand. I also haven’t spotted any objective benchmarks comparing Quest 2 and G2 performance in FS. I trust Steve’s observations though and would interpret his statements in these two videos as follows:
-
G2 seems to perform a bit better and also more consistent (smoother). This advantage is primarily driven by Q2’s Link = USB bottle-neck and the resources required for it. On top, you get an apparently unbeaten display quality and clarity on the G2.
-
Quest 2 still performs very satisfying and he also can run it very well on high settings - especially on his really “ultimate PC”.
Combined with the first statement I conclude that especially in case the PC isn’t as strong, G2’s native video cable advantage brings some crucial relief compared to Q2’s work-heavy video procedure.
My personal opinion: I guess the FPS results are close and probably almost on par. Which is rather a shame for the Q2, because it can’t take advantage from its (slightly) lower resolution as it’s eaten up by Link. On top, the USB 3-connection isn’t by its nature just as clean and solid as a native display port.
That’s probably why also many VD-fans report that VD outperforms Link on Quest 2. I would rather say according to my assessment it performs maybe a tiny bit better compared to a well-configured Link setup, most likely because the VD encoding is really so efficient. It really does miracles in my eyes with just 150 Mbit/s for everything: position/movement, audio and video. Again - absolutely no artifacts as long as the right codec is selected (HEVC). And all of that programmed by just one guy - wow! This alone makes me also a big fan of Virtual Desktop…
Simply amazing , thanks for you great contribution. For me, after weeks of reading different setups and discussions , this worked great.
It is my new minimum base, I have been tweaking over it for the extra, but THANKS for such a great guide.
After weeks of testing both Virtual Desktop and Link solutions I am now convinced that the Link solution can produce higher quality than wireless VD. Especially for the outside visuals.
However, with good wifi the VD solution will have less stutters on my system with an RTX 2080 super.
That got me thinking. I want to have the best image possible. I started my quest for optimum settings with the VD solution but after buying the expensive cable and seeing the difference of what can be achieved with this headset I tried hard to get the optimum link setting. However the stuttering is so annoying. I followed every guide and tweak but I can not get both sharp visuals and stutter free flight.
Yesterday I decided to try the link solution with the Steamvr runtime. Changed the registry to Steamvr and started it on the link. This seems to run with less stutters than Openxr. So my ongoing quest is now to tweak further with OTT in combination with Steamvr. Looks promissing although I am sure I need to upgrade my card to achieve best results.
@Nesy hoooray! Many thanks for the great feedback and I love your term “minimum base”. To be honest with you, by now I only catch myself sometimes cranking up the game render scale and terrain LOD, but only on an easy bush plane flight where I can really afford it. However afterwards I move back pro-actively to 60% and 100 just not to be again caught and disappointed by stutters. This way it’s always fun.
I honestly stopped tweaking the other in-game settings. I love Ultra clouds, but each time after going there comes a flight where I’m beaten down by stutters for doing so. Same with the other eye-candy. So I just leave it for now and unlike I’m in a C152 or bush plane on a rural landscape sight-seeing tour, I just stick to this “minimum base” as per the guide above - knowing I won’t be bugged by stutters… And the sim still really looks just fantastic.
@Fredvasse another interesting journey and a lot sounds familiar. Just quickly checking on my preferred VD settings because I’m really pretty pleased with VD resolution and quality, also in the far distance:
- Streamer App: HEVC codec (very important as much higher quality), autmatically adjust bitrate OFF
- VD settings in Oculus app: quality HIGH, bitrate slider all to right at 150 Mbit/s, sliced encoding ON, use optimal resolution OFF
- SteamVR settings: Resolution at 160% (may be a bit to hard for your card, but please give it a try)
All the best on your journey. It would be great if you could share your final setup once happy!
I found the same with Oculus OpenXR. No matter how far I turned down the headset’s resolution and game settings I would get persistent stutter. I tried every resolution, frequency, and ASW mode. But when I use SteamVR’s XR it is much smoother. I still get occasional stutters mostly when first starting a flight, but the experience is better than using Oculus OpenXR.
Ryzen 3800x
RTX 2070s 457.30
16 GB 3600Mhz
Quest 2 (80 Hz 3920x1984) via Link
OTT - 30Hz (no SS)
In-game SS 100%
I would like to try the Steamvr runtime. Can you point me towards the new registry setting? Also, you say you still started using the Q link desktop app - does this mean you are not opening up the SteamVR app at all and are still just using the Qlink desktop app refresh rate and render resolution settings etc.? Thanks!
The runtime can be set from the Settings dialog in SteamVR.
With SteamVR running go to Settings → Developer . If SteamVR is not the current OpenXR runtime, a button will appear here to set it as such. This will change the registry. For me, the registry setting is the following:
C:\Program Files (x86)\Steam\steamapps\common\SteamVR\steamxr_win64.json
I start with the Oculus app open and the Quest Link activated. After MSFS is running, I press CTRL-TAB to go into VR. This action will automatically start SteamVR. I left all SteamVR render settings as default (100% SS, motion smoothing disabled), and only change settings in the Oculus app and OTT.
Yep, that’s how I do it too. However, SteamVr has its own supersampling. I am currently experimenting with a mix of supersampling in OTT and in Steamvr as well.
But it’s getting complex this way.
I tried the following: Oculus app ‘rendering on default recommended setting at 80Hz’. ‘OTT ss 1.3’ and ‘Steamvr res per eye on 150%’. Still some stuttering in heavy photogrammetry areas but it sure looks great…
Thanks to both of you for your comments ^^^. One more question - does using SteamVR change how you use or when you start OTT? I’ve tried the OP’s method of saving OTT settings while at Oculus “home” but frankly I see zero difference in sharpness in the trees located to the right after hitting save with 1.6ss. Additionally, I’ve always suspected Qlink app has been the culprit with my getting consistent performance. Sometimes the app at the screen with the grid to infinity will be very jittery and if it is, there’s no chance the transition to VR in sim will be a smooth one. And when I choose to go the extra step from that screen and go to “home” things can get worse. Thanks.
I usually have OTT and Oculus home running before I start MSFS. I will also have OTT set to 30Hz at this point. From here I can change the AWS setting and see it immediately affect Oculus home. However, after starting MSFS and switching to VR the settings don’t always stick for me. When this happens I switch back to OTT and toggle my AWS to something else and back again.
When I use the SteamVR XR my menus in MSFS are very jittery and sometimes I’m kicked to the Steam VR void. But, so far, it eventually displays the game again and the framerate stabilizes when the flight loads.
The funny thing about Oculus OpenXR on my system is that when I use it I get higher performance, but ASW won’t stabilize during flights. Menus are fine. Whereas with SteamVR XR I’ll get lower performance, but ASW can lock in during flights. But menus are very jittery.
@DrnkAir just quickly on the SS settings in OTT. You don’t have to hit any save button for the SS value to be set. While in Oculus Home, as soon as you select a SS value in OTT from the drop-down it gets activated. Please give it a try with selecting 0.7 SS and 1.6 SS afterwards - watching the leaves outside. This way you should definitely notice a massive difference. Another hint: you can click into the SS drop-down in OTT and then adjust the SS up or down “live” using your keyboard arrows (up and down). This way you can watch and reproduce what the SS actually does “step by step” while in Oculus Home. I hope this helps!
First, thank you for putting the time into composing this very detailed summary of all the testing you’ve put into this. And, I was able to see a realtime result to OTT changes based on your tips.
Here’s an observation / question: If one wanted to get maximum visual clarity on the a/c panel and displays, what setting(s) are most effective to that end - accepting there could and probably will be a loss in some other visual regard like medium to distant views? I realize that’s not a simple answer as there are many “crossover” settings (robbing Peter to pay Paul) changes that might get you there and not simply just one silver bullet. I find it curious that one can do a “zoom instrument” view or physically lean closer to the panel and get sharp images and yet in reality that’s maybe 24" away. So, that shows legible instruments ARE possible but are just based on physical proximity. It seems as if there is a depth of field focal point that is being set. If that is what’s really happening with this stage of VR development in this sim, that’s fine - it’s just too bad there isn’t a “depth of field” adjustment/setting where one could dictate at what distance the focal priority locates.
I know I said I would wait until the next sim update but I could not keep away from this beautiful sim.
My flight style is Cessna 152, 2,000-4,000ft, I tend to stay away from large cities and do more small towns/cities and countryside.
I have spent the week trying various combinations. Can’t even remember them all but essentially
Nvidia: vsync fast, pre-render 2.
Oculus Home Device Settings : 80hz
Debug/OTT: 45hz Forced (40hz @ 80hz)
OTT: Link 250-500 bitrate
MSFS: TAA 100, OBJECTS 100, TERRAIN 100
I tried these
Device 80hz @ 1.2ss, OTT 1.6ss, 60 TAA.
Device 80hz @ 1.6ss, OTT 0ss, 60 TAA
Device 80hz @ 1.2ss, OTT 0ss, 100 TAA
I find they all produce similar results at the same CPU/GPU resource demand. But the bottom settings allows me to adjust in-game, so if I want to fly into a busy city I can press “esc” and then drop the TAA to suit.
I had problems setting 45hz forced. I ended up needing to do the following. Start MSFS, start VR, then only once I am sat in the cockpit do I start OTT and set 45hz Forced. This works every time.
This was key for me to get even smoother performance as now I only get tiny stutters as the frame rate drops below 40, however before I also use to get stutters as the frame rate increased above 40. So effectively forcing the cap reduces the minor stutters by half making an even smoother experience.
Without doubt nvidia vsync fast and 80hz are the keys for me to achieving smooth flight. I spent so long on trying lower and lower settings and then just gave up, my reasoning being if you can’t get stutter free at the lowest settings then it’s just impossible. Then along you came and posted this great thread. I followed it to the letter and WOW the first smooth flight I had had since buying the game. However having spent so long with testing I felt that there was room - on my system - for a variation in what you had and it was this that lead me to hours and hours of further testing. Very happy now.
Lastly my specs
Oculus Quest 2 with link
Nvidia 3080
Intel 9700k
32 GB 3200 RAM
No over clocks on GPU or CPU.