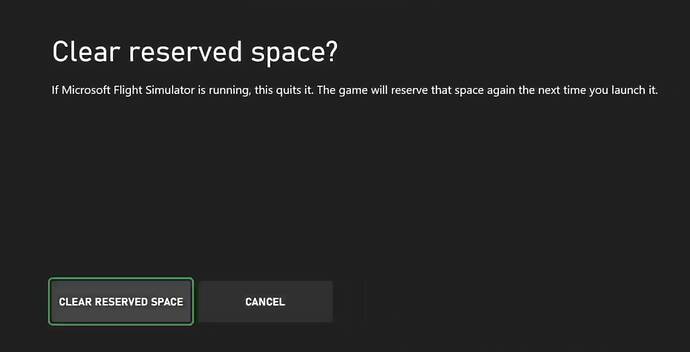Hi everyone,
Yesterday we released Sim Update 13 (SU13) after a few months of productive beta testing with our great community that provided very valuable input and feedback. Unfortunately, an unexpected issue occurred that caused many users to not be able to install SU13 or get stuck in a loop while trying to update their simulator. We apologize for the inconvenience this has caused and apologize that this situation has affected your enjoyment of the simulator over the past 24 hours.
We cannot thank you enough for your patience while we worked to address the installation/download issues occurring. While the root cause is still under investigation, a mitigation is now in place to address the issue with slow/stuck/looping installs and downloads.
However, if you previously started downloading/installing Sim Update 13, you may still be stuck at the decompressing stage in the Installation Manager. Please follow the steps below to resolve the issue:
We have seen some comments from PC players stating that the folders mentioned in the instructions above do not exist. Please note that File Explorer in Windows must be configured to “Show Hidden Items”. You can find instructions on how to enable this option at the link below:
File Explorer in Windows - Microsoft Support
On Windows PC:
NOTE: This may cause the deleted content from Step 4/5 to need to be redownloaded/reinstalled.
- Close Microsoft Flight Simulator.
- Open File Explorer (Windows key + E) and navigate to the “Official” folder. Depending on your platform/install location, you’ll find the Official folder here:
On Windows PC (Microsoft Store/Xbox App):
C:\Users\YourUsername\AppData\Local\Packages\Microsoft.FlightSimulator_8wekyb3d8bbwe\LocalCache\Packages\Officialor your custom location where you installed the simulator. You may also have one more sub folder called OneStore where you will find the files as well.
On Windows PC (Steam):
C:\Users\YourUsername\AppData\Roaming\Microsoft Flight Simulator\Packages\Officialor your custom location where you installed the simulator.
If you installed Microsoft Flight Simulator from a disc:
C:\Users\YourUsername\AppData\Local\MSFSPackages\Official
- Within the Official folder, delete any file that is not in a folder.
If you know the exact file name the Installation Manager indicates is stuck at decompressing, delete that file.
- Within the Official folder, open the .fscontent folder and note the names of any files within (if the folder is empty, skip to the next step).
Return to the Official folder and delete any file folders which correspond to a file in the .fscontent folder.
- Delete the .fscontent folder.
- Relaunch Microsoft Flight Simulator and you’ll be prompted to update.
On Xbox Series X|S:
NOTE: This will cause you to need to redownload/reinstall all content installed from the Content Manager/Marketplace.
- On your Xbox Series X|S console, launch My Games & Apps.
- Navigate to Games, and place the cursor over the Microsoft Flight Simulator tile.
- Press the menu button (three horizontal lines) on the controller, and select Manage game and add-ons from the context menu.
- Within Manage game and add-ons, select Saved data.
- Within Saved data, select Reserved space, and then select CLEAR RESERVED SPACE.
- Exit the menu and launch Microsoft Flight Simulator.