I assume you choose former a game setting which was to much for your 1080 and bring it in overhead , or your card is faulty…
Possible you understand now bit more, why developers can’t find all reasons for a CTD
I assume you choose former a game setting which was to much for your 1080 and bring it in overhead , or your card is faulty…
Possible you understand now bit more, why developers can’t find all reasons for a CTD
There is no fix for VCRUNTIME140.dll. If you have crash - you will have crash always. You can reinstall whatever, but if dev not fix this game will CTD sometimes. I have no CTD sometimes for 2-3 days with 3-4 flyes. But sometimes i have 3-4 ctd every time when i launch game/mid flight/landing.
There is only today:
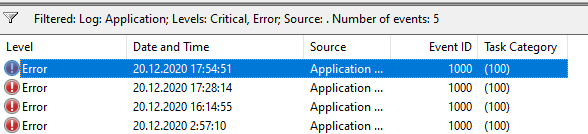
FlightSimulator.exe
0.0.0.0
5fc94fca
VCRUNTIME140.dll
14.28.29231.0
5f4c66c9
c0000005
00000000000012de
144c
01d6d6fa8d7a0ccc
C:\Program Files\WindowsApps\Microsoft.FlightSimulator_1.11.7.0_x64__8wekyb3d8bbwe\FlightSimulator.exe
C:\Program Files\WindowsApps\Microsoft.VCLibs.140.00.UWPDesktop_14.0.29231.0_x64__8wekyb3d8bbwe\VCRUNTIME140.dll
1c5808b9-af97-46e2-8199-c3c7fce81852
Microsoft.FlightSimulator_1.11.7.0_x64__8wekyb3d8bbwe
App
This is the crash info.
I never seen this CTD at my PC ![]()
Hi,
scroll a bit through this big thread and check the common reasons…
All due respect - I don’t think so.
I tried running on LOW settings @1080 as part of my troubleshooting and card performed 100% fine in all other games including DCS, Starwars Squadrons and Cyberpunk. People are running on less powerful cards at medium in some cases.
The ONLY software crashing was MSFS.
Now it’s running it’s absolutely stunning - but there are def. bugs out there causing CTD’s for people that are not caused by their hardware.
I not expect that these game is free of bugs…
But around 2 millions players have seemingly no issues .
Therefore we search here in forum the issues for the 0…% which have some and why these issues exists and how they can avoided or fixed.
Been doing a little digging and the VCRUNTIME140.DLL error seems to be an exception error rather than the classic bad/missing DLL problem that has been around forever.
I have not encountered the error so can’t test the solutions I have been playing with. So if your system is crashing with a VCRUNTIME error try the following. Please report back if you try it.
Controlled Folder Access is a security function in the Virus & Threat Protection tool of Windows Security. It blocks untrusted applications from modifying certain files and documents. This feature may be blocking MSFS from accessing some folders. This could be the reason you’re seeing the Exception Violation error. Follow the steps below to turn off the feature.
If you have onboard video as well as your GPU card, make sure windows isn’t trying to communicate with the onboard video. Most MB BIOS will allow you to disable the onboard but if you are uncomfortable playing with the BIOS or yours does not have that option, try the following.
If you got MSFS from Steam then getting to the FlightSimulator.EXE folder is a fairly simple thing. If you got yours through the Microsoft Store it is a bit tricky as it is in the WindowsApps folder which is hidden and access is restricted using ownership rules.
I caution users not 100% comfortable with deep diving into the system. Get someone that knows what they are doing to help you.
For those with the savvy, you know what to do. If not, don’t do it.
You can also make the necessary changes in the Settings application. The following steps will show you what to do:
Thats why I posted - to help the dev’s track down some CTD’s.
The only change I made was the card and msfs was the only app having issues.
It’s an incredible product to be sure - and I’d like too see as many people enjoy it as possible - but to write off every CTD as “user error” or “hardware issue” is disingenuous.
have you enabled HAGS ?
You keep denying in all threads that many people struggle with CTDs. What do you base this on? If I see how large the threads are already on the forum about this (and being one of the most upvoted issues), while only a very small percentage of those 2 million people are active here… It points in the other direction that just 0.xxxx%, but who knows without real data.
Fact is, still, the game needs some proper patches. This is exactly the error I’ve encountered since v 1.07 after following all and every tip available. Then I come back to my recent comment, it’s absurd that this game requires so many changes to functioning systems that run everything else perfectly fine. So IT IS the game, not the system.
I got the exact same issue with an 3080, so nope it’s not limited to the 1080 unfortunately 
Just bought the game and getting this, with no fix, total joke
Have tried this but due to the game being broken it did not fix it, appreciate the effort
Merry Christmas fellow vcruntime140.dll’ers, still waiting for the fix
Where are your informations about your issue , logs, … ?
What have you tried, what your system specs, driver versions, overcloaking etc…
Have you startet to read at first post in this forum ( if I see your stats, it cant be ) ?
and… Merry Christmas too 
Hi, yes I have, was running for several hours today without issues, now again throwing the error
this can be because your system have issues or there are network-issues ( some in-game settings exists for that ).
Because you still ignore the request to give more informations about your system, I assume the issue is your system 
Not overclocking, updated and reinstalled drivers, I have tried all the fixes in the thread, I did notice a spike to 100% on the monitoring page for 3d usage which I suspect is related, I have longish periods of it working. I have tried every fix I can find for the issue not just on this thread but other threads and other games, my hardware is running well under capacity apart from GPU Memory which runs at 80% on Medium/high graphical settings.
However I am convinced this makes no difference as when I switch everything off or to low it still happens, so likely unrelated to this problem.