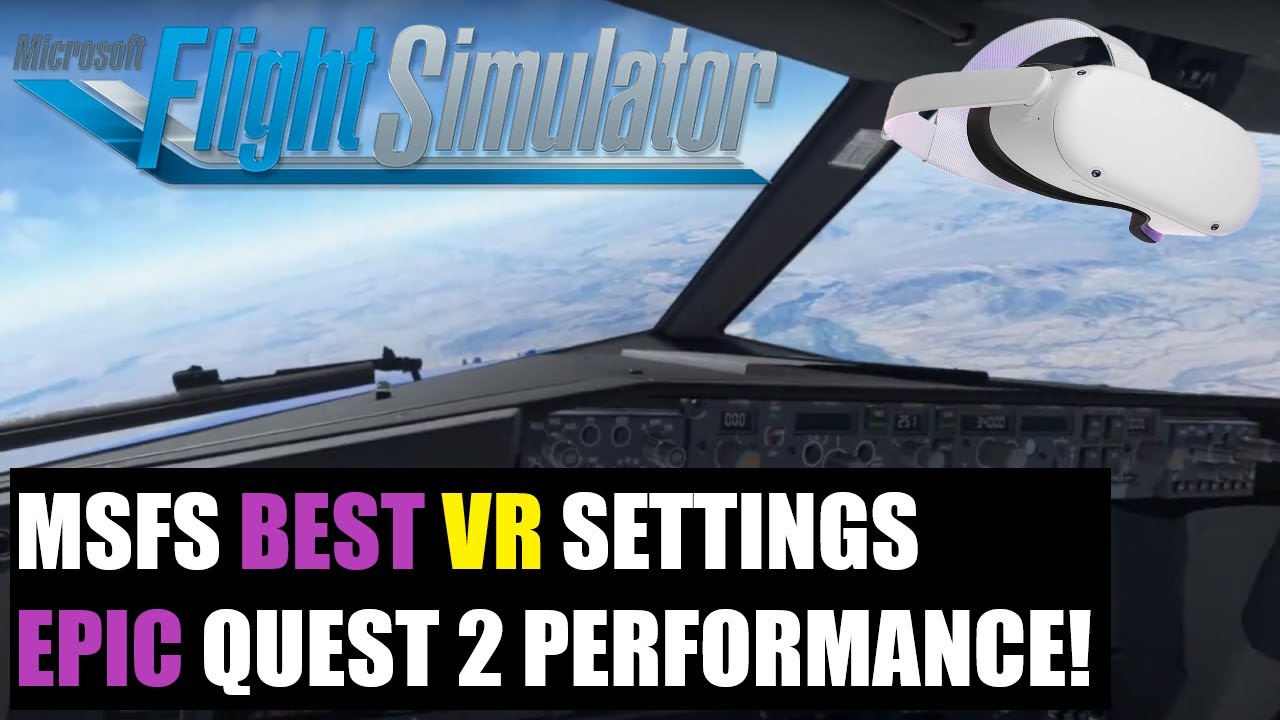I have tried (what feels like) every possible MSFS VR Graphics setting in combination with Oculus Tray Tool settings, then tried using Oculus Debug Tool settings. With each I found settings which appeared to give the highest VR image quality with no stutter and no artifacts.
The feeling flying in VR is very good, but the image quality I have been able to achieve is not enjoyable for me. Turning Final in a tight pattern, the runway is blurry. When taxiing, I cannot read the taxiway/runway signs till I am right up to them.
I cannot figure out how to capture what I am actually seeing in the Quest 2 so I created these two 2D images that are very representative:
What I see when flying 2D on my 4K 24" Dell monitor
Approximation of what I am seeing when flying VR on my Quest 2
I was hoping to find some setting combination that would give be a single digit frame rate that would blow me away with detail and quality, and then back off things till I got a smooth 30 frames per second with no obvious stutter or smearing when I moved my head.
When I fly using the virtual “2D desktop display” the quality is very good, not like 4k but very crisp and detailed. When I switch to 3D mode, I just feel like I need the prescription in my glasses changed bad.
How can I know that I am seeing the best Quest 2 can deliver?
UPDATE: SOLUTION IS HERE AT END OF THE THREAD
My data flow (as best I understand it):
MSFS → RTX 4070 → [Oculus Debug Tool | Oculus Tray Tool] → Oculus PC App → Cable/QuestLink → Quest 2
Details on my setup:
Computer Specs:
- Manufacturer: MSI
- Model: Aegis R 13th Gen Intel Gaming Desktop
- Part#: AeR13NUE452
- OS: Windows 11 Home
- CPU: Intel Core i7-13700F
- Chipset: Intel B760
- Motherboard: PRO B760-VC WiFi
- CPU Cooler: Liquid 240
- GPU: NVIDIA GeForce RTX 4070 12GB Video RAM
- Memory: 32GB DDR5 (2x16GB) 5200 MHz
- LAN: 2.5Gb Ethernet Realtek RTL8125B
- WiFi: 802.11 a/b/g/n/ac, MU-MIMO Rx, 2.4GHz/5GHz up to 433 Mbps
- Bluetooth 5.1
- Audio: Realtek AL897 7.1 HD Audio
- Video: 1x HDMI 2.1, 3x DP-out(1.4a)
- Rear USB: 1x USB 3.2 Gen2 Type C, 2x USB 3.2 Gen2 Type A, 4x USB 2.0
- Front USB: 2x USB 3.2 Gen 1 Type A, 1x USB 3.2 Gen 1 Type C, 4x USB 2.0
- HDD: 2TB
- SDD: 1TB M.2 NVMe Gen3
- PSU: 650W
OBSOLETE
When using OTT:
When using Oculus Debug Tool:
The Oculus Cable test always passes with 2.5Gbps.