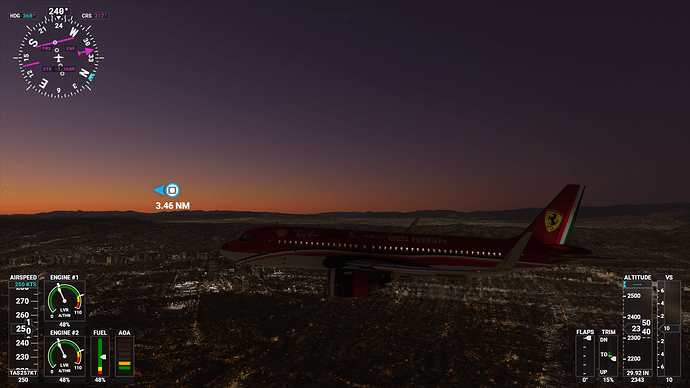Some may not understand how certain settings work, or not realize they are in fact over rendering to resolution and causing a decline in performance with no visual increase.
This guide may help you a bit and was based on DAVID FLINCH and his original website info, who explains it well.
I had to make corrections to aspects that no longer apply, or will bottleneck new RTX GPU’s
First off optimal performance will be in 1080p. FOR 4k Keep some things the same, especially render scaling. Over scaling will cause decrease in performance, the ultra setting for that over scales to your native resolution. Until they fine tune this game, this may help. Memory leaks and other glitches are declining performance across the boards since the Alpha and Beta Final build.
Optimal performance recommendation (with some of my high end system increases that I corrected)
Test Systems: (No Overclocking to provide a reference standard)
I7 4 Core 10700k with Nvidia GTX 1080TI (OC set back to standard clocks for testing)
I9 8 Core 9800k with Nvidia RTX 2080 Super Special Edition (clocks set to defaults for tests)
I9 8 Core 9800k(F) with Nvidia RTX 2080 TI (Standard clocks for testing)
I9 8 Core 10900k with Nvidia Titan RTX
Goal to have a nice looking game with a little room for complex areas. Not to push the GPU full throttle from basic areas.
Display Mode
Microsoft Flight Simulator has only tow options for its “Display Mode” setting, Fullscreen and Windowed. It’s the player preference as neither of the options provides any noticeable increase in the game’s performance. Full screen is still recommended, more so if running the DEV menu to test Frame rate rather then Nvidia or AMD Hardware frame detection.
V-Sync And Frame Lock (CORRECTED ORIGINAL POST)
Forcing Vsync in the nvidia control panel no longer works correctly since the last nvidia driver update 452.06.
Maintain it via the game Vsync and lock for now, older drivers may be able to lock via Nvidia control panel)
Render Scaling (IMPORTANT)
This Microsoft Flight Simulator graphical option allows players to adjust the scale of the render resolution. When set at 100, it means that game is rendering at 100% of the resolution selected. If dropped down to 80, means 80% of the selected resolution and increasing it to 150 means that the game will render at 150% of the selected resolution.
Of course. decreasing the Render Scaling option will improve performance I recommend adjusting it at higher resolution like 4K and 1440P, however, it will make the game look blurry and the intensity of blurriness depends on how low you set it. For 1080p, I recommend keeping it at 100.
Recommended : 100 for 1080p,
Adjust it for 4K and 1440P resolutions 125 -150 at higher but 100 can still be sufficient on RTX Series)
Anti-Aliasing
Anti-Aliasing is the graphical setting that eliminates jagged edges in-game. This setting used to be quite taxing in performance but, that was before TAA (Temporal Anti-aliasing) was introduced. Now, TAA has become the standard AA solution in video games.
Microsoft Flight Simulator 2020 has three options for this graphical setting, FXAA, DLAA(Directionally Localized anti-aliasing), and TAA. FXAA is not that great and their performance impact of DLAA and TAA is almost the game.
I recommend that you enable TAA even if you have to sacrifice any other graphical setting, as this anti-aliasing solution is the best option here and makes the game looks good.
Make sure forced FXAA is OFF in Nvidia control panel
Recommended : TAA
Terrain Level Of Detail
This setting adjusts the quality of terrain and interestingly, players won’t notice much difference when they drop it below 100 or increase it. This quality needs to be adjusted depending on the system and since it’s a slider, I can’t recommend the perfect value. Players will have to adjust this setting on their own. Note that, setting Terrain Level Of Detail to 100 is equivalent to the high-end preset.
Recommended : Player defined
Optimal: 100
Terrain Vector Data
This Microsoft Flight Simulator 2020 graphical setting adjusts how many samples the game will use for roads, water, and other curvy items on the terrain. The higher this setting the more detailed these aforementioned objects will be.
Dropping this setting to Medium from Ultra won’t degrade the detail significantly but dropping to Low will show a clear degradation in quality. I recommend Medium for mid-range PCs and set it to High for powerful PCs.
Optimal: Medium for GTX 1080 and Below
** High for RTX Series cards**
Buildings
“Buildings” is one of the graphical settings that costs a lot of performance. Fortunately, settings this setting to Medium, High, or Ultra doesn’t change the quality of building dramatically. The medium setting is recommended here to save FPS. Increase it to High if you intend to play the game at 30 FPS as the GPU will have enough headroom to handle it.
Just because you have a RTX 2080 Super, TI or Titan doesn’t matter for stable performance, you want performance over a tiny bit of eye candy.
Recommended : Medium**
Trees
This graphical setting acts almost like Buildings. Medium, High, and Ultra settings aren’t significantly distinct in terms of visuals. While setting it to Medium will save your FPS but, at Medium players will get aliasing around the foliage and bit of blurriness. Setting to High will resolve the issue.
I all comes down to image quality vs FPS, set it to Medium if you want to boost FPS or set it to High if you don’t want to see aliasing or have a GPU that can handle it.
Recommended : Medium to save FPS, High for better image quality
Grass And Bushes
This setting impacts performance if set at High and Ultra. Don’t turn this setting off as the game will look barren. Set it to at least Medium so have a balance of FPS and good image quality.
Recommended : Medium
Object Level Of Detail
This setting adjusts the distance at which individual objects render with high-quality assets. The more you increase the slider the more will the impact on performance. Since it’s a slider, I can’t recommend the perfect value, players will have to adjust his one on their own. Also, Object Level Of Detail at 100 is equivalent to the high-end preset.
Recommended: Player defined
Optimal: 100
High end RTX and 4k :125 to 160. ( will degrade some stability in complex areas)
Volumetric Clouds
Clouds in Microsoft Flight Simulator 2020 are some of the most realistic clouds in video games. Since players will be flying planes, they’ll encounter clouds more often. Volumetric Clouds can degrade performance but in stormy conditions. I recommend keeping this setting at High.
(note: if you optimize other settings clouds will perform well.)
Recommended : High
Texture Resolution
“Texture Resolution” is texture quality. This setting controls the quality of terrain textures. Turning this setting up will make the ground textures look good especially if players are flying low but that comes at the cost of performance.
I recommend to set it at Medium so that Textures aren’t that bad. However, you can set it at High if don’t like the way Medium quality looks an I recommend setting it to High if you plan to play Microsoft Flight Simulator at 30 FPS.
Recommended : Medium
For higher end RTX series cards High if a small craft pilot)
Anisotropic Filtering
Anisotropic Filtering doesn’t have any noticeable impact on performance so set it at 16X. (unless earlier GTX cards)
Recommended : 16X
Texture Supersampling
Texture Supersampling is one of the most performance impacting setting in Microsoft Flight Simulator. This setting renders key textures, like Floor Markings, at a higher value and then downsample it to the native resolution.
The “Texture Supersampling” setting improves the visual quality of key textures on terrain. I recommend setting it at 2×2 but, players can set it to 4×4 if they are playing at 30 FPS or have a high-end GPU.
Recommended: 2×2 For Mid range GPUs
Recommended: 4X4 for 1080TI or higher
You can go as high as 6x6 or 8x8 on RTX 2080 super and TI cards but it is over scanning the resolution and not needed- i can also cause artifacts and blurring in distance). Keep in midn you want to room in the GPU performance.
Texture Synthesis
This graphical setting controls the quality of synthesized textures. This is a kind of reconstruction of certain textures using low-quality assets. I recommend it to set it at Medium but can be set at High for better image quality on higher end cards.
Recommended : Medium (most decent GPUs)
High on Higher end and RTX cards
Water Waves
As the name of the setting suggests, it controls the quality of water waves in the game. There is not much difference between Medium, High, and Ultra. I recommend to set it at High for a balance of FPS and quality.
Recommended: High
Shadow Maps, Terrain Shadows
Both of these settings control the resolution of the shadows and farther away shadows. Setting them at high values will make the game look good considering the view distance. Setting them at a bit high values is good as it’ll make the foliage look good.
Ultra will cause over resolution on most screens and degrade performance a bit unless at a setting of at least 4k)
TRIAL AND ERROR Stay High for optimal, Lower for low end cards.
Contact Shadows
“Contact Shadows” fills the gap between the shadow and the object casting it to make it look natural. This is basically a screen-space technique, meaning it’ll only render the shadows for objects that are in the player’s field of view so it doesn’t impact much on performance. I recommend to set it at High.
Recommended : High
Windshield Effects
This graphical setting controls the weather effects on the plane’s windshield. Set this one to High as it won’t impact performance that much and could be set to Ultra.
Recommended : High (lower settings produce little change and may help lower end units)
Ambient Occlusion
“Ambient Occlusion” is the setting that is usually one of the most taxing settings in video games. However, for some reason, setting “Ambient Occlusion” at Ultra doesn’t make a difference in performance. So I recommend to set it to Ultra or drop it to High.
Recommended: Ultra (RTX series)
Optimal: High
Reflections
Reflections are something that players won’t see all the time. The only noticeable reflection in the game is in the cockpit view when plane controls reflect on the windshield. Setting to Medium or High would do the job.
Recommended: High
Light Shafts
This Microsoft Flight Simulator graphical setting controls the rays of light coming through clouds, buildings, and mountains. Set this one to High as it can make the game look good. If you want more FPS then set it to medium.
Recommended: High
Bloom, Depth Of Field, Lens Flare
These graphical settings don’t have much impact on performance, however, Depth Of Field might drop FPS for some but it can easily be set at Ultra on high end RTX cards.
May also be personal choice for bloom and DOF.
Recommended: High DOF most decent cards. Ultra for RTX series but I still prefer Highs apearance. Fine tune to your liking.
Use Generic Plane Models(Multiplayer and AI Traffic)
Turning on these settings will improve the game’s performance if players intend to play multiplayer or have enabled real-world air traffic. If not, then just disable them.
Note!!! to see live plane liveries (airlines on player planes liek delta ect… TURN IT OFF so you can see them. But instead turn off live traffic in your flight plan and only see live players
How To Get 1080p/60 FPS, Performance Boost
First, make sure you have installed the latest GPU driver and there is no background process using too much of your CPU, GPU, or HDD. There are a few other settings in Microsoft Flight Simulator 2020 that significantly impact the game’s performance.
In the Data tab of the options, under “Data Connections” are the following settings that have can drop the game’s FPS pretty low. (a good connection and RTX series may not degrade these)
Bing Data World Graphics
PhotoGrammetry
Live real-world air traffic
Live Weather
However, “Live real-world air traffic” and “Live Weather” are the most taxing options, especially on the CPU. Disable both of them if your CPU is struggling. (a good I7 and I9 can handle it)
enable Rolling Cache in the Data tab. This will help improve the game’s performance and won’t let the game stutter. Rolling Cache works best on a fast drive SSD.FS2020 should be installed on your SSD if you have one.
Not only that, but there are Nvidia Control Panel Settings that will help improve the game’s performance. open Nvidia Control Panel > Manage 3D Settings > Program Settings > select the game. Make the following changes.
Anti-aliasing-FXAA – “Off”
Anti-aliasing-Gamma Correction – “Off”
CUDA GPUs – “All”
Low Latency Mode – depends on the player.
Set Power Management to “Prefer Maximum Performance” This in FACT reduces throttling
Shader Cache – “On” only if you are using an HDD. Don’t need to enable it for an SSD and RTX cards but still preferred.
Set Texture filtering – Quality (I disagreed with Davids original setting of performance, as it lead to bottlenecks on higher end cards.)
Triple Buffering – “Off”
Set Vertical Syn to “Software”
Since Nividia side drivers broke the control of Vsyn and Frame lock hardware sidem maintain i nthe game for now.
Apply these settings and players will see improvement in Microsoft Flight Simulator’s performance and the game will be running at 50-60 FPS steady.
Note!!! to see live plane liveries (airlines on player planes like delta ect… TURN IT OFF so you can see them. But instead turn off live traffic in your flight plan and only see live players. AI planes are a mess so leave it off.