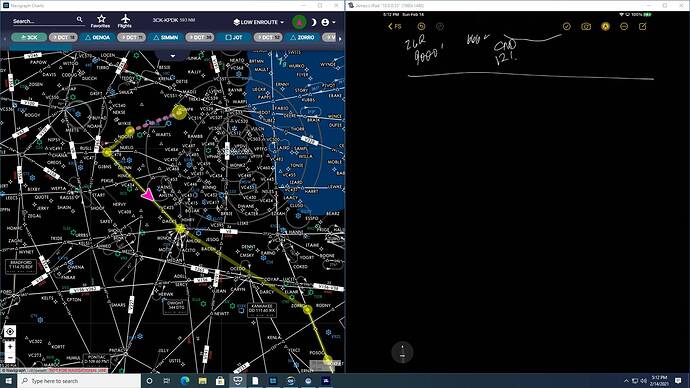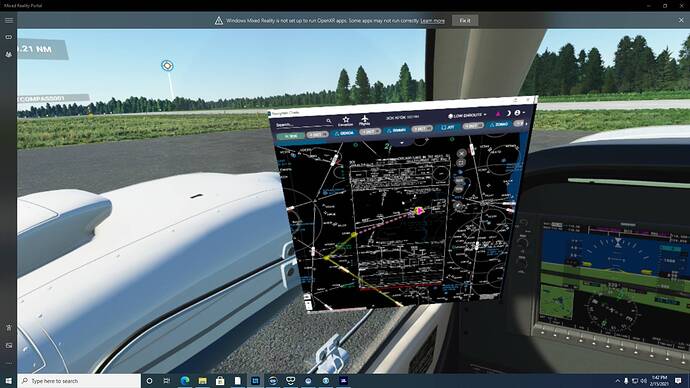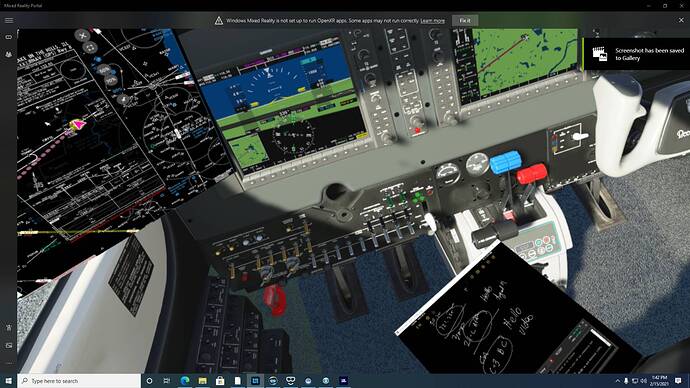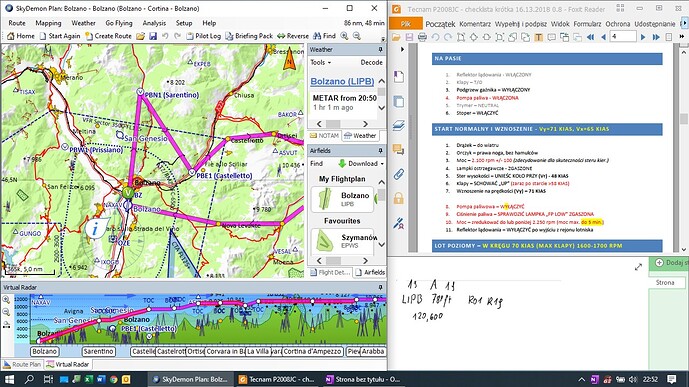So I saw another thread asking about this, and a few options have been posted - I’ve been planning to do a writeup or maybe even a video with what I’ve figured out. I’m not ready yet BUT wanted to get this out there now since it seems to be becoming a popular topic.
If you’re like me, and really ONLY want to fly in VR, but also want to try to do it somewhat realistically - follow the correct charts and procedures, have runway/taxiway maps available, use VATSIM (and thus be able to take notes, etc.) it’s pretty damned hard (if not impossible.)
Disclosure - I have a healthy rig. Your mileage may vary. I’m on a Reverb G2 headset, an i7-10700k computer w/32GB of RAM, and a 3090 Founders Edition GPU. You may need to tweak some things a little to get the performance I’m getting.
First off - VR does allow you to import 2D windows into your 3D space - YES, even in FS2020.
The easiest way to do this… is if you have a WMR device (like a Reverb, an Odyssey, etc.). It’s actually a built in function called “App Slates”. It’s also possible with SteamVR, when you pair it with some add-ons.
The WMR route:
-
You need to be IN FS2020 and in VR mode already. (Prior to what I’ve seen said in other threads, my experience has been that windows opened in Cliff House will NOT carry over to FS.)
-
Pick up your VR controller and press the “Windows” button. A menu will pop up. Select “All Apps” and find the app you wish to open (search the “Classic Apps” folder too) and use the trigger to select it.
-
If you are lucky - the app will appear in a 2D window, floating in front of you. Use the VR controller to resize and position the window. I’ve had the best results selecting the “Follow Me” icon (the icon to the left of the “X” that closes the window) to position it so that it’s aimed at me. Then, once positioned, I turn off “Follow Me”.
-
To interact with the app, you will need to use your VR controller. Point it at the things you’d click on with a mouse to interact.
NOW - I’ve had mixed success with this. It seems SOME apps work, SOME insist on opening only on the desktop. And even more fun - SOME apps work once, but won’t work again until you reboot. (WTF Microsoft??). It’s trial-and-error.
The best part about this method however - I have not seen any appreciable difference in VR performance while doing this.
The SteamVR route - Option A (Crew Chief):
-
(If you are not a WMR user skip to step 3) You can do this EVEN IF you have a WMR headset. You will need to switch the OpenXR runtime to use SteamVR. Thankfully, you don’t need to do registry edits - go into your SteamVR settings, under “Developer” and there is an option to “Change OpenXR runtime to use SteamVR.” Select that.
-
To get “close” to WMR performance, once you’ve done step 1 above, open FS2020, go into VR mode, then take your headset off and go to your SteamVR settings. Under Video should be a button for “Application specific” settings. Click through those options and set the render scaling here to at least (if not a tick lower) whatever setting you have set for the view scaling in the OpenXR toolkit (if you’re not sure what that is - search this forum, should be plenty of explanations on using OpenXR with WMR.). On my machine I have both (OpenXR and SteamVR) set to 70% for FS2020.
-
This will sound a little unorthodox, but I’ve had solid luck using an app called “Crew Chief.” This is an app used for racing simulators (pretty cool add-on app if you’re into stuff like iRacing, etc.). Bear with me - even if you don’t do any racing, download it here, it’s free: http://thecrewchief.org
-
Crew Chief has a built-in “SteamVR Overlay” option that I discovered by accident. This lets you do something very similar to the WMR steps above - you can pick any selection of open windows (or an entire desktop) and bring it into a 2D window within any SteamVR space (including FS2020.). The use is pretty straightforward. Make sure SteamVR is running, then the button will be clickable.
-
Once you open the “SteamVR Overlay” panel, put your headset on. The panel SHOULD be visible (if it’s not right in front of you, look around, it should be there, floating somewhere). Use the sliders on the panel to change the position, size, etc. of the window. Note that you can select, from the list, which windows you want brought over - with the same sliders, etc.
Downside to this: If you’re a WMR user, the performance isn’t as good due to SteamVR. Window positioning is a little bit “crude” by comparison to Option B below.
Another downside: Crew Chief seems to simply identify the dimensions of your open app window on the desktop - and then it just brings in a cropped version of your desktop into VR. So if, once you’ve opened a window - the app itself physically moves? It will only partially (or not at all!) show in your VR window. Same goes if a window opens on top of the one you wanted opened. You see a cropped version of the desktop.
Upside: no noticeable performance impact running the Crew Chief overlays above the impact to switching to SteamVR from WMR. Those of you who run a native SteamVR headset (Index, etc.) would likely see little/no performance impact, I bet!
Another upside: Crew Chief seems to simply identify the dimensions of your open app window on the desktop - and then it just brings in a cropped version of your desktop into VR. So when you want to interact with the app youv’e opened - you just use your mouse.
Tips: I put the apps I want to run on my 2nd monitor (which happens to be on my left) and maximize them with split screen (click the app, then Windows + Left Arrow or Windows + Right Arrow). When I want to use the app, I ALT-TAB (NOT CONTROL-TAB!) while in FS2020 which kicks the mouse cursor to desktop, zip my mouse far left and then I can see the mouse in the app window. Use app like normal. When I need to interact with FS2020, I simply zip my mouse all the way back to the right (where my FS2020 window is) and click.
The SteamVR route - Option B (OVR Toolkit):
-
(If you are not a WMR user skip to step 3) You can do this EVEN IF you have a WMR headset. You will need to switch the OpenXR runtime to use SteamVR. Thankfully, you don’t need to do registry edits - go into your SteamVR settings, under “Developer” and there is an option to “Change OpenXR runtime to use SteamVR.” Select that.
-
To get “close” to WMR performance, once you’ve done step 1 above, open FS2020, go into VR mode, then take your headset off and go to your SteamVR settings. Under Video should be a button for “Application specific” settings. Click through those options and set the render scaling here to at least (if not a tick lower) whatever setting you have set for the view scaling in the OpenXR toolkit (if you’re not sure what that is - search this forum, should be plenty of explanations on using OpenXR with WMR.). On my machine I have both (OpenXR and SteamVR) set to 70% for FS2020.
-
Purchase the software tool called “OVR Toolkit” from the Steam Store. I think it’s 15 bucks?
-
Follow the usage guide here for how to use OVR Toolkit (I don’t want to retype what’s been typed a lot already, as OVRT is in wide use.). Steam Community :: Guide :: Tutorial from program
Downside to this: Performance hit. Noticeable. Also: to interact with the apps you have open in the window, you need to use the VR controller (much like the WMR solution above.).
Also note that on my machine, while I run the in-game SS/TAA at 100% for the first two options (with OpenXR / SteamVR set to 70% as described in #2 above) - when I want to run OVR Toolkit I need to also turn the in-game SS/TAA down to 60-70%… and the performance STILL isn’t as good as the WMR native.
Upside: Slick interface. Very easy (with, or without, VR controllers) to position and size windows EXACTLY where you want them. Big community, lots of support out there. Kind of the norm or “standard” for doing what we’re trying to do.
So - what can you use this for? VATSIM. Navigraph. METARs. Whatever you might want in your VR space. I’ll set my first reply to this thread with some detail of how I’ve been using it so far.