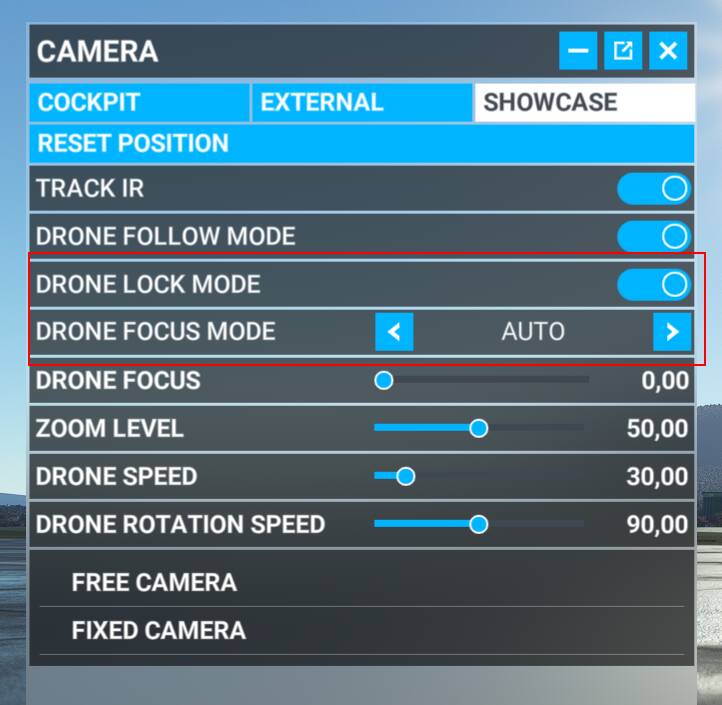Intro
You have seen those fancy pictures from the sim, but you’re wondering how those were taken? Look no further, because in this guide I’ll explain how to use the Drone Cam (or Showcase Mode), and I’ll also give you some tips & tricks. As a real life drone pilot, this mode is like second nature to me.
To get started in using the drone cam (or Showcase Mode), either press INS, or go to the camera menu and select Showcase. In this menu you’ll find some settings that you can change, I’ll go over them below. For each setting I’ll also list the most important shortcuts you might need, both for keyboard and Xbox controller users.
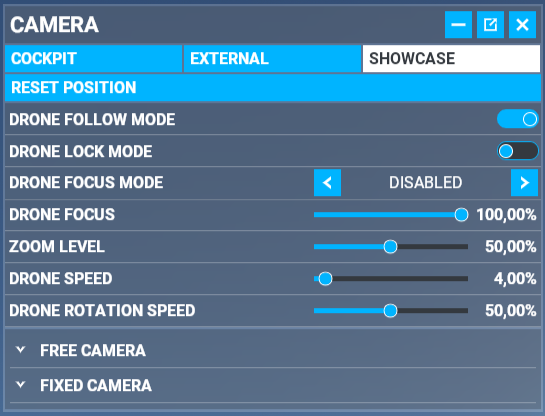
Controlling the Drone Cam
To control the drone camera, I highly suggest using a controller (both PS4 and Xbox controllers will work fine). By using a controller you can use the thumbsticks (or joysticks) to translate forward, backward, left and right. By using the triggers you can increase or decrease the height of the drone cam.
For people using a DualShock 4 controller, I highly recommend using DS4Windows because then the simulator will see your DS4 as an Xbox controller, giving you the same default bindings.
To reset the drone cam to its default position, press 5 (NUMPAD), or click on the RESET POSITION button at the top of the drone cam menu.
Important: to regain control over the aircraft when in drone cam mode, press C.
Important shortcuts:
| Name | Keyboard Shortcut | Xbox Shortcut |
|---|---|---|
| Translate Drone Forward | W | Left Joystick up |
| Translate Drone Backward | S | Left Joystick down |
| Translate Drone Left | A | Left Joystick left |
| Translate Drone Right | D | Left Joystick right |
| Translate Drone Up | R | RT |
| Translate Drone Down | F | LT |
| Pitch Drone Up | 8 (NUMPAD) | Right Joystick up |
| Pitch Drone Down | 2 (NUMPAD) | Right Joystick down |
| Yaw Drone Left | 4 (NUMPAD) | Right Joystick left |
| Yaw Drone Right | 6 (NUMPAD) | Right Joystick right |
| Roll Drone Left | 7 (NUMPAD) | LB |
| Roll Drone Right | 9 (NUMPAD) | RB |
| Drone Top Down View | CTRL + SPACE | X + Y |
| Reset Drone Cam | 5 (NUMPAD) | X + A |
| Reset Drone Roll | SPACE | RB + LB |
Drone Follow Mode
![]()
The Drone Follow Mode can toggle between following a target, or remaining stationary. When this setting is turned on, the camera will follow your aircraft as if were attached to it. You can easily switch which aircraft to follow by pressing CTRL + Page Up (next target), or CTRL + Page Down (previous target). Leave this off if you want to record your landing or take-off, without having the camera moving with your aircraft.
Important shortcuts:
| Name | Keyboard Shortcut | Xbox Shortcut |
|---|---|---|
| Toggle Follow mode | TAB | RS |
| Follow Next Target | CTRL + Page Up | / |
| Follow Previous Target | CTRL + Page Down | / |
Drone Lock Mode
![]()
Next up we have the Drone Lock Mode setting. Enabling this setting will cause the drone cam to lock onto a set target (to your own aircraft by default). This means that the drone cam will always be looking at the center of the target, no matter how you move the camera. This is perfect if you want to create those typical real life “orbit” drone shots. You can manually set a target by pressing X + LS on the Xbox, there is no default binding for the keyboard. Toggling this setting can be done by pressing LS or CTRL + TAB. Lastly, you can also move to the next target (in most case another player) by pressing A.
Important shortcuts:
| Name | Keyboard Shortcut | Xbox Shortcut |
|---|---|---|
| Toggle Lock mode | CTRL + TAB | LS |
| Set Target | / | X + LS |
| Lock to Next Target | A | / |
| Lock to Previous Target | SHIFT + A | / |
Drone Focus Mode
![]()
The Drone Focus Mode will allow you to adjust the focus, enabling you to have blurry backgrounds. There are 3 settings: DISABLED, AUTO and MANUAL. This mode is perfect for those “bokeh” loving people out there (myself included).
In the AUTO mode the cam will automatically focus on what is in the center of the frame.
In MANUAL mode you have full control over where to place the focus. Adjust focus by pressing F2/F3, or B + RT/B + LT.
![]()
To adjust the focus without using shortcuts, you can change the slider above. 100% means infinite focus, 0% will focus very near.
Important shortcuts:
| Name | Keyboard Shortcut | Xbox Shortcut |
|---|---|---|
| Toggle Depth of Field | F1 | B + Y |
| Decrease Depth of Field | F2 | B + LT |
| Increase Depth of Field | F3 | B + RT |
| Toggle Auto Focus | F4 | B + LS |
Drone Rotation Speed
![]()
This setting will adjust the speed at which the drone cam will rotate. You can change it by dragging the slider or using shortcuts.
Important shortcuts:
| Name | Keyboard Shortcut | Xbox Shortcut |
|---|---|---|
| Increase Rotation Speed | F4 | X + LB |
| Decrease Rotation Speed | F3 | X + RB |
Drone Speed
![]()
This setting will adjust the speed at which the drone cam will move. You can change it by dragging the slider or using shortcuts.
Important shortcuts:
| Name | Keyboard Shortcut | Xbox Shortcut |
|---|---|---|
| Increase Drone Speed | F2 | X + LT |
| Decrease Drone Speed | F1 | X + RT |
Drone Zoom
![]()
With this setting you can zoom in or out. You can change it by dragging the slider or using shortcuts.
Important shortcuts:
| Name | Keyboard Shortcut | Xbox Shortcut |
|---|---|---|
| Increase Drone Zoom | + | Y + RT |
| Decrease Drone Zoom | - | Y + LT |
Free Camera

The free camera option is the default mode of the drone cam. In this mode you can freely change the position of the camera.
Fixed Camera
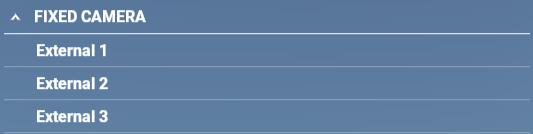
The Fixed Camera mode allows you to switch between pre-defined views. In this mode you can’t move the camera. To access this mode, either use the camera menu or press END (while already in the drone cam mode).
This is the go to mode if you want to have one of those nice looking wingviews.
Miscellaneous Settings
Exposure Setting
While not listed in the main settings menu, there is also the possibility to change the exposure of the drone cam.
Important shortcuts:
| Name | Keyboard Shortcut | Xbox Shortcut |
|---|---|---|
| Toggle Drone Auto Exposure | CTRL + F4 | Y + LS |
| Decrease Drone Exposure | CTRL + F2 | Y + LB |
| Increase Drone Exposure | CTRL + F3 | Y + RB |
Drone In/Out
The last setting of the drone cam, are the in and out points (bookmarks). With this setting you can create dolly like movements of the drone cam.
You start by placing two bookmarks (the IN and OUT point). After you have set those, you can transition between the two (PLAY and REWIND).
Important shortcuts:
| Name | Keyboard Shortcut | Xbox Shortcut |
|---|---|---|
| Set Drone Bookmark IN | / | A + LB |
| Set Drone Bookmark OUT | / | A + RB |
| Drone IN / OUT Play | / | A + LT |
| Drone IN / OUT Rewind | / | A + RT |
Tips & Tricks (coming soon, post 2024 release)
Version 1.0
Version history
1.0 - Initial release