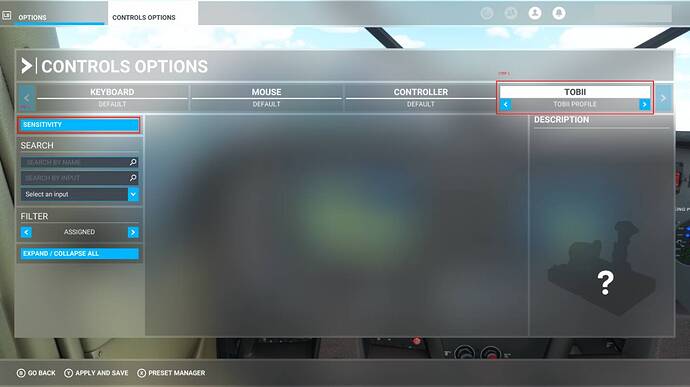The Tobii Eye Tracker 5 implementation in Microsoft Flight Simulator allows you to control the camera using your head and eyes, reducing the times you need to take your hands off your joystick or HOTAS.
SU8 introduced 6DoF and more detailed settings for the feature. Now you can tweak your Tobii Eye Tracker 5 experience to a much higher degree than previously
Getting Started
To get started, go to options > controls option and locate the Tobii option. Press sensitivity to get access to all the available settings.
I suggest that you play around with the settings a bit to find the best fit for you, but here are some suggested values to give you a good starting point.
Eye vs Head Tracking Ratio
Suggested default value:
0.85
Determines the percentage head tracking contributes to achieving the camera’s max angle.
50% means head tracking can at most achieve 50% of the max angle, the rest is achieved with eye tracking. Pick a high value if you prefer extended view to be mainly controlled with head tracking, and vice versa.
Eye Tracking Responsiveness
Suggested default value:
0.50
Adjust how fast the in-game camera reacts to your eye movements.
Head Tracking Sensitivity: Pitch/Yaw
Suggested default value:
2.0
Adjust how sensitive the camera is to your head movements. The higher the value, the more the in-game camera will turn when you move your head. The settings value is a multiplier of your head movements, so a setting of 2.0 means the in-game camera will turn twice as much compared to a value of 1.0.
Set to 0 to disable Yaw/Pitch tracking.
Center Stabilization
Suggested default value:
0.20
Adjusts how sensitive the in-game camera is to your head movements when close to its default straight on position (pitch/yaw). Increase the value to create a larger “deadzone”, meaning that you have to turn your head more before the in-game camera starts moving. This helps to reduce unwanted in-game camera movements.
Head Tracking Sensitivity: Roll
Suggested default value:
1.00
Adjust how sensitive the in-game camera is to left and right head leaning movements. The higher the value, the more the in-game camera moves when you move your head. The settings value is a multiplier of your head movements, so a setting of 2.0 means the in-game camera will turn twice as much compared to a value of 1.0.
Set to 0 to disable Head Roll tracking.
Head Tracking Sensitivity: Position
Suggested default value:
2.0
Adjust how sensitive the in-game camera is to Up/Down, Forwards/Backwards, Left/Right head movements. The higher the value, the more the in-game camera moves when you move your head. The settings value is a multiplier of your head movements, so a setting of 2.0 means the in-game camera will turn twice as much compared to a value of 1.0.
Set to 0 to disable Head Position tracking.
Before first use, once you have spawned into the game world, make sure to Reset Head Tracking using the Reset Head Tracking hotkey (default F12) for the best experience.
Head Tracking Auto-center
Suggested default value:
On (1, this on/off setting is represented by a slider with 0 or 1)
Automatically re-centers the in-game camera slowly over time, to account for small head position changes not directly intended to move the in-game camera.
You can also manually re-center by pressing the Reset Head Tracking hotkey .
Reset Head Tracking Hotkey
Suggested default value:
The hotkey is F12 and can since SU9 be rebound.
If the profile is from pre SU8 you might have to reset to default for this to hotkey to work.
Manually re-center the in-game camera based on your current head position and rotation.
If you want to know more about how the Tobii Eye Tracker 5 works with MSFS you can check the official Tobii Gaming Microsoft Flight Simulator page.
If you have issues with the Eye Tracker 5 and it doesn’t work as intended. Please check this guide: https://help.tobii.com/hc/en-us/articles/360009325857-Installation-or-setup-issues-for-Tobii-Eye-Tracker-5
If you still have issues please contact the Tobii Support team here: https://help.tobii.com/hc/en-us/requests/new
If you have any questions, feedback or run into a problem, feel free to tag me in the forums and I’ll do my best to help out.
Over and out!
Jonas
Senior Community Manager
Tobii Gaming