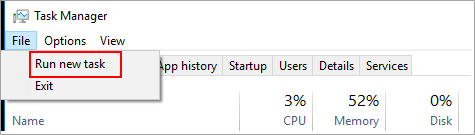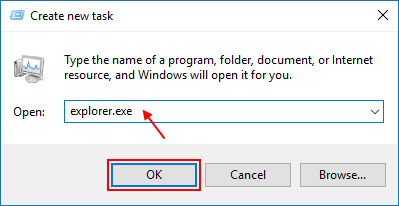Hello Community,
Welcome to the Troubleshooting Guide of AmbitiousPilot´s and EpicPrimus.
After we’ve experienced different types of CTD´s and managed to help ourselves out, we decided to provide a troubleshooting guide for the community.
First of all, you need to know, that it´s kind of hard to find out the reason for a crash. There are a couple of methods to obtain the error codes that caused the specific flight simulator game crash, but in most cases, they’re simply not clear enough and the game itself does not report any information. This guide will not fix CTD´s, that are caused by a coding error by Asobo! We want to help people, who can´t even play the game for more then 10 mins or don´t even get inside the cockpit!
![]()
Wrong BIOS Updates and BIOS settings, can cause damage to your equipment! If you don´t know, how to perform an update or which setting to edit, get information about your motherboard / BIOS. If you´re unsure how to do it, please skip those steps!
I marked the different steps with icons, to let you know, how critical the task/setting is. So, you can decide on your own, if you want to try it out! The settings can affect your hardware, your windows and your internet connection.
Icon|Risk
-|-|-|-
|![]() |Not critical. |Cell 1:3
|Not critical. |Cell 1:3
![]() |There´s a risk your computer performance will be affected by this setting and you can experience issues.|Cell 2:2|Cell 2:3
|There´s a risk your computer performance will be affected by this setting and you can experience issues.|Cell 2:2|Cell 2:3
![]() |This setting can cause damage to your system, if you do something wrong.|Cell 3:2|Cell 3:3
|This setting can cause damage to your system, if you do something wrong.|Cell 3:2|Cell 3:3
![]()
Step 1
If you are experiencing CTD´s, we recommend following the instructions of the MSFS2020 Support Team below
There are some additional things to say about this, because the given solutions, aren´t feasible in every case.
- Switching to dedicated Nvidia GPU: ![]()
For some users of Nvidia GPU´s this setting doesn’t appear. There´s an alternative way of setting this up. Go to Windows Graphic Settings → Add MSFS2020 as a desktop app → set to high performance.
- Increase Virtual Memory Page File: ![]()
If you are unsure what value fit´s your system, go with 1024 x GB of RAM x 1.5 .
- Update the drivers of your GPU: ![]()
Some user´s performed a clean uninstall of their GPU driver´s, before installing the new ones. Please check out this link for a tool, helping you with that:
This information was added by @OutwardVoice548. Thank´s for your help!
![]()
Step 2
Continue here if the problems still persist.
1. Update your BIOS: ![]()
If your computer is a bit older or you used your motherboard from an older device, you should check if there´s an update available. These updates can fix problems with compatibility between different hardware parts, increase the performance of your computer or fix bugs that appeared over time. Handle the update with caution and get some information on how to do it. Make sure to back up your settings, write them down, take a photo, to make sure you can set up your BIOS in case of lost settings.
2. Turn off any Overclocking: ![]()
MSFS2020 seems to have major problems with overclocked hardware. Make sure your GPU and CPU aren´t overclocked. Some GPUs are overclocked from factory settings and it´s not possible. If you’ve got a Nvidia GPU, try out the Debug Mode in the Help Section of the control panel. If you got another GPU brand check out google on how to do it. Another way to disable your GPU Overclocking is to use MSI Afterburner. Decrease your Core Clock MHz and Memory Clock MHz step by step. For disabling the Overclocking of your CPU also refer to your manufacturers instructions. Most of the time, you can deactivate Overclocking in your BIOS / UEFI (OC Tuner, CPU Boost, etc.).
3. Check Visual Studio: ![]()
Download the latest Visual Studio Package and install it / check it to be up to date.
Jump to Step 2.22 for the extended version of the installation process.
Visual Studio
https://support.microsoft.com/en-gb/help/2977003/the-latest-supported-visual-c-downloads
4. Check your DirectX to be up to date: ![]()
Press WIN Key + R and enter “dxdiag”. Check if there are any problems shown and make sure your version is up to date.
5. Use Windows Eventviewer to locate the problem: ![]()
Press WIN Key + R after a crash occurred. Type in “eventvwr” and check if you can find the fault or error that caused MSFS2020 to crash. With the code the failure generated you can use google to find a specific solution. Sometimes you can also see there, which file is responsible for the crash.
6. Set the Affinity of MSFS2020 in Task Manager: ![]()
Here you specify which CPU cores MSFS2020 will use. This can help, because you give other applications and windows more space to work and the risk of conflicts decrease. Note, this only works for CPUs that have more than 4 cores. On 4 or fewer cores, this solution slows down the system.
Start the game → open Task Manager → Go to details → search the FlightSimulator.exe → Right Click → Set Affinity → Disable Core 0 and Core 1.
7. Set MSFS2020 to Low Priority: ![]()
open Task Manager → Go to details → search the FlightSimulator.exe → Right Click → Set Priority → Set it to low.
8. Check the DNS of your internet connection: ![]()
A lot of CTD´s happen, cause there’s a problem with the connection between the MSFS2020 servers and your computer. Specifying a different DNS in your router or PC may help avoid that. Good DNS servers to try are Google DNS and Cloudflare.
9. Perform a System File Check: ![]()
Press Windows Key and type in “cmd”. Start the application as an administrator.
A black command window appears → Type “sfc /scannow”.
This will check your system files. If there are any faults, prefer to link below:
System File Check
Use the System File Checker tool to repair missing or corrupted system files - Microsoft Support
10. USB device Trouble: ![]()
Make sure to plug in all your USB devices, before starting the MSFS2020.
11. VSYNC: ![]()
Some users reported the crashes are gone after enabling VSYNC. Unlucky VSYNC decreases your performance, but it can help you avoiding CTD´s.
12. Disable XMP Profile in your BIOS: ![]()
Another BIOS setting you can try to change is the XMP profile. Try to disable it and see if the CTD´s still occur. Handle BIOS settings with caution and get some information on how to do it. Refer to the motherboard manufacturer’s documentation.
13. Monitor your game with MSI Afterburner: ![]()
Check if your system has enough resources to handle your graphic settings. Also, it can help to check if any part of your hardware got spikes over 100% with or without reason.
Check MSI Afterburner here:
MSI Afterburner
14. Disable Rolling Cache: ![]()
Another thing that helped me fixing my crashes, was deactivating the Rolling Cache. Go to the MSFS2020 settings and disable the Rolling Cache at the internet settings.
15. Lowering RAM speed/data rate: ![]()
My RAM provides 3200 MHz of speed. After my BIOS update, I decided to change the value to 3200 MHz in my BIOS as well. Unlucky, I had more CTDs and BSOD after that. After lowering the speed, I had no more BSODs and also less CTDs. As always, handle BIOS settings with caution and get some information on how to do it. Some more information about RAM speed, you can find here:
RAM Speed Information
16. Set performance priority to background services: ![]()
If Windows and other service applications are not getting enough system resources, it can give you CTDs as well. Some applications that MSFS2020 need, are not directly linked to the application and are handled, like a background service.
Open your explorer → Right click “This / Your PC” → Properties → Advanced System Settings → Advanced → Performance Settings → Advanced → Then uncheck “applications” and set “background services” as priority
17. USB Power Settings: ![]()
Some players are experiencing CTD´s due to self disconnecting USB devices. Patch 1.7.14.0 should fix that issue, but we still want to provide you a solution, if this error still occurs. Go to your Device Manager using the Windows key, typing “device manager”. Then search “Human Interface Devices”. A list of your connected USB devices and also “HID-compliant vendor-defined device” named devices should appear.
Click on “Properties” in the Taskbar while one USB Device / Human Interface Device is highlighted. “Properties” is the 4th, left icon on the upper taskbar, shown in the picture below. Go to “Power Management” and disable “Allow this computer to turn off this device to save power”. Do that for all your connected USB devices while playing MSFS2020. If the CTD still occurs, also disable the “Human Interface Devices”.
Properties for USB devices
![]()
Thanks for this information and a big thumbs up for
@Wheeldust329
and
@oSimIano !
18. Check your PSU / power socket: ![]()
CTD´s can be caused by a poor power supply to your hardware as well. In some cases, it could be enough to use another power socket. Found this solution, due to a comment on @AmbitiousPilots thread, written by @tamalien. Here´s his answer:
However I did come across one forum user who said they used a different power outlet for their PC’s power supply and that fixed their problem. It turns out the power socket they had been using was dodgy. Just thought I would mention it.
Also check, if your PSU supplies enough power for your system, especially after you upgraded something or switched on any high-performance setting. To calculate the watts usage of your system, refer to the following link:
PSU Calculator
19. Stop your explorer while playing: ![]()
@Zixxstar noticed, that stopping Windows Explorer helps him with CTD´s. The cause of these crashes are possibly the same as in Step 2.6. There is any software or process affecting MSFS2020 while you are playing. To stop and restart your Windows Explorer, do the following steps:
Windows Explorer
Open your Task Manager and go to “Details”. Search for the task “explorer.exe”. Right-click on it and select “End Task”. Now, the lower Windows Bar and all Explorer options will disappear. No worries, this is the normal behaviour.
To restart the Explorer after playing, do the following steps:
Start your Task Manager. Go to the “File” Tab on the upper Task Manager (Refer to Image 1). Select “Run new task”. Windows will now open another window (refer to Image 2). Type “explorer.exe” inside the text field and press “Ok”. Now Windows Explorer will restart.
20. Fix for “Exception code 0xc0000005” shown in Eventviewer: ![]()
@trevoC655 found a solution for one of the most frequent CTD´s. If you find the “Exception code 0xc0000005” in your Eventviewer (Refer to Step 2.5), this will help you.
Exception code 0xc0000005
https://www.youtube-nocookie.com/embed/Vw7c7NBifTs
https://forums.flightsimulator.com/t/fixed-ctd-exception-code-0xc0000005-crash-to-desktop/266671
Another Thumbs Up for @trevoC655!
21. Add an exclusion within you Anti Virus: ![]()
Some Kaspersky users noticed, that the Anti Virus is blocking parts of MSFS2020. I recommend adding an exclusion to your Anti Virus for all parts of MSFS2020.
Refer to your Anti Virus manufacturer documentation or follow the following link, if you are using Windows Defender.
22. Perform a Clean Install of all VC++ Runtime Libraries: ![]()
@JamesxL found another way to solve his CTD´s. He also made a guide, that can help you! Check it out here:
James CTD Guide
https://forums.flightsimulator.com/t/how-i-solved-my-ctd-as-well-as-other-bugs-incountered/268318
Cause there would be some double entries, I am gonna add only some of his ideas.
James performed a clean install of all his VC++ libraries. Here´s how he did it:
VC++ Clean Install

Download´s:
2015-2019 x86
2015-2019 x64
2013 x86 and x64 select both when presented with option
2012 x86 and x64 select both when presented with option
2010 x86
2010 x64
2008 x86
2008 x64
2005 x86 and x64 select both when presented with option
A big thumbs up to @JamesxL for this solution!
23. Defrag your HDD (not capable for SSD´s): ![]()
James also defragged the MSFS2020 files.
Defrag. for HDD´s

Another big thumbs up to @JamesxL for this solution!
24. Check your drives for corruption: ![]()
Drive Corruption Check

This is another solution found by @JamesxL. Don’t forget to visit his topic and upvote it!
25. Temporary fix for 0x57 retrieving AppModel Runtime status for package Windows: ![]()
@FlavorFlav365 discovered a solution for another common CTD. This type of CTD occurs for users with the following Windows Version:
Windows Version

To check out, if this error triggers a CTD in your MSFS2020, check out your Event Viewer (Refer to Step 2.5). The error is called: “Event ID:65 - Failed with 0x57 retrieving AppModel Runtime status for package Windows” and does only happen for people using the Windows 10 Version 2004. I am also having this error but it´s not triggering any CTD´s for me. I still checked my Event Viewer and here´s how often that error occurs:
Event Viewer

Unlucky, there is only a temporary fix available because you have to remove some Windows Updates (KB4571756 & KB4576478).
I also marked this solution as medium risk, cause the updates are also providing security updates for Windows Defender. It´s even worth to try!
Check out @FlavorFlav365 topic here:
Flavor´s Topic
Thumbs up for @FlavorFlav365 for providing this solution!
26. Remove all third party modifications and liveries: ![]()
Sometimes third party content can cause CTD´s. Remove everything from your community folder to make sure, you are running a clean version of MSFS2020. You can find your Community folders here:
Community Folder
There are different locations for the Community folder.
C:/User/YourUsername/AppData/Local/Packages/Microsoft.FlightSimulator.-Letters-Digits- (qwi8e2je for example.)/LocalCache/Packages/Community
C:/ProgramFiles/WindowsApps/Microsoft.FlightSimulator_1.7.14.0_x32/64_…
Make sure to disable hidden folders.
File Explorer in Windows - Microsoft Support
This solution was brought to us by @SmokierVessel23. Special thanks!
27. Set your ATC language to English: ![]()
Due to patch 1.8.3.0 some players experienced CTD´s caused by the ATC system. MSFS2020 seems to have problems with other languages than English. We recommend using English (EN-US) as the default ATC language.
Settings Language

This solution was submitted by another user! Please refer to the comment section for further details and his Forum Account!
![]()
If you have a solution that should be added to the guide, you can do that here:
Solution Ticket
Name of your Solution: [Your Text]
Link to your topic (if you already posted the solution anywhere): [Your Text]
CTD Reason (for example an error code or an event viewer log): [Your Text]
- Short description of your solution:
[Your Text]- All related links, that you need for the solution:
[Your Text]
To submit the ticket, copy the ticket, fill it with your information, and DM it to me.
When you got CTD´s and can´t help yourself out, you can submit a CTD Ticket here. We will try to help you with solving the issue!
CTD Ticket
CTD Reason (for example an error code, an event viewer log, or an action that is causing the CTD): [Your Text]
Link to your topic (if you already posted the issue anywhere):
[Your Text]
- Did you already reported the issue to Zendesk?:
Yes | No- Did you already try anything to solve the CTD?:
[Your Text]- What Version of MSFS 2020 are you using:
- Microsoft Store Edition:
- Steam Edition:
- Physical / Disk Version:
- Game Pass:
To submit the ticket, copy the ticket, fill it with your information, and DM it to me.
![]()
This guide will be updated by our own experience and your comments below, to get a perfect result.
Please give a big thumbs up for AmbitiousPilots too, I created this topic but we shouldn´t forget it is his work as well! He also made a guide, that is kind more specific and explains things a bit more detailed.
Check it out here:
Share your experience with CTD’s and what helped you from this guide!
Feel free to ask questions and add to this guide if you find another helpful remedy against the notorious flight sim CTD’s.