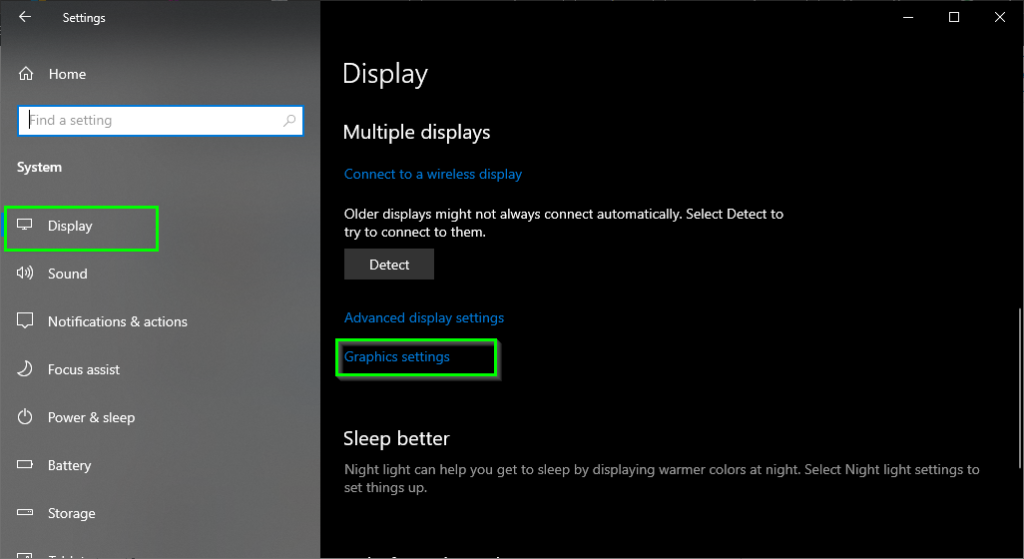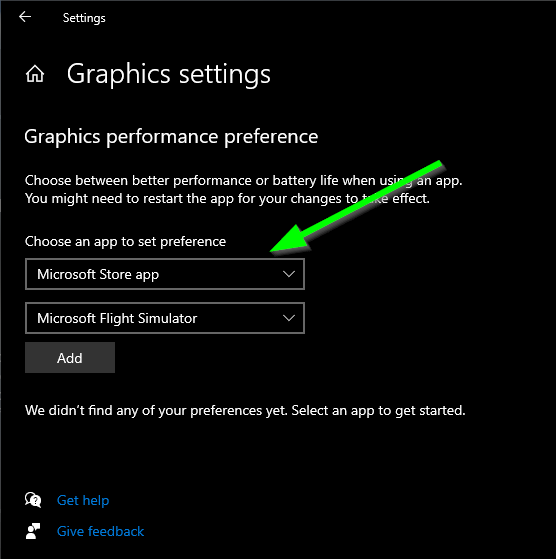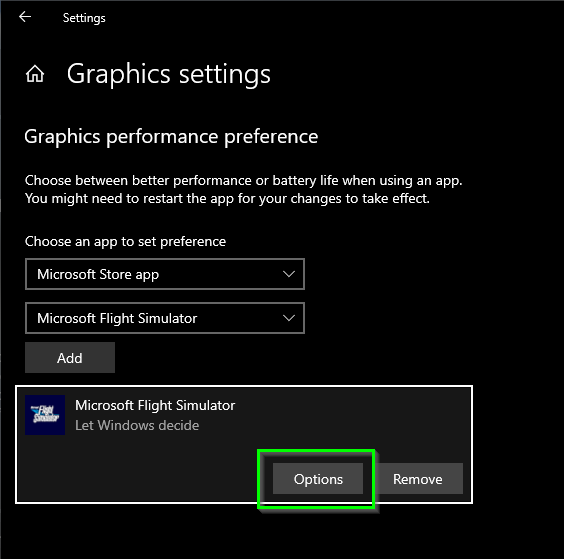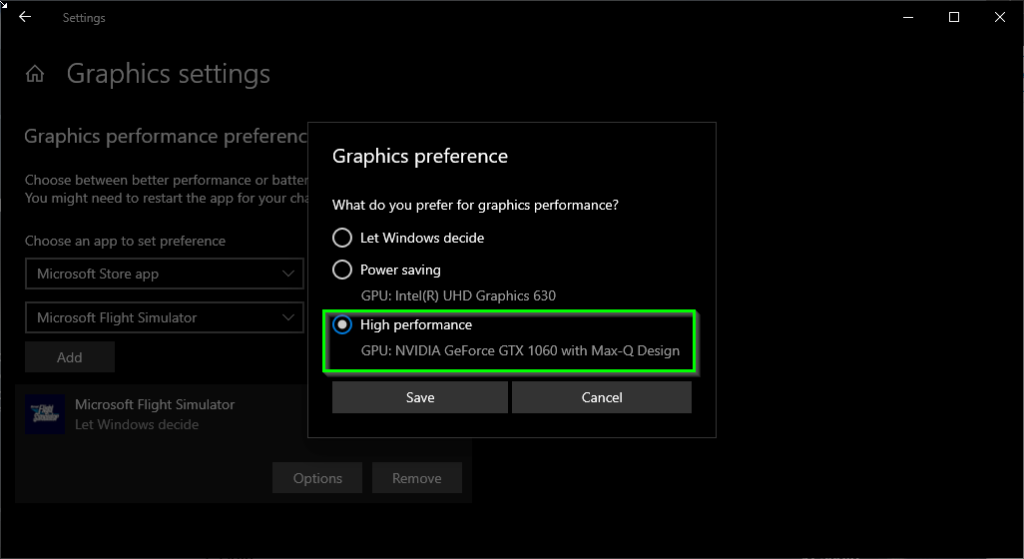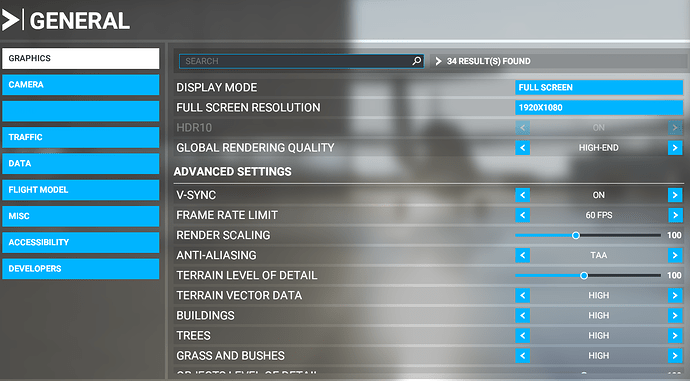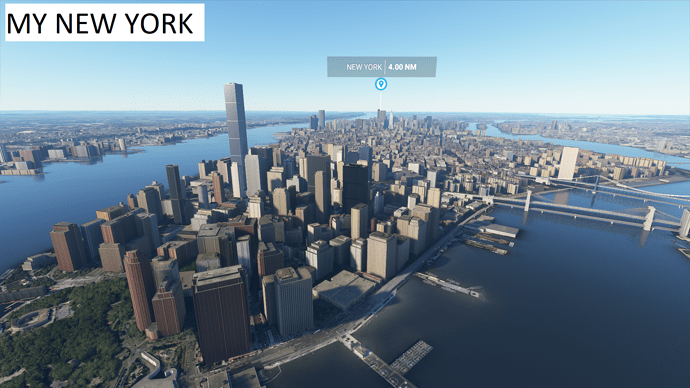After I’ve managed to setup my system to run Microsoft Flight Simulator 2020 stable and crash-free I started helping out others. In this post I’m giving you insight on how I troubleshot and finally got the stubborn issues out of the way on the PC of my fellow flight sim pilot @EpicPrimus.
EpicPrimus himself desperately tried to solve the issues through various online sources like youtube, guides, forums and Microsoft support, but all efforts were to no avail. I gave him a helping hand and after lots of trial and error we got it working.
His PC is a two months old AMD Ryzen / Nvidia GTX build. See detailed specs below. He bought the Premium Deluxe version of FS on the Microsoft Store.
 TL;DR
TL;DR
The gist of this post comes down to setting the FlightSimulator.exe process priority to low and changing the process affinity by un-checking the first and eventually second CPU core. Updating windows and its drivers and making sure there are no power-saving modes enabled. Reset of any custom CPU, GPU and RAM overclocking, as well as network adapter (ethernet or wireless) and changing of DNS IPs in router or in windows directly. Don’t forget to restart. For a detailed explanation, please keep on reading. Enjoy!
 System Specifications
System Specifications
AMD Ryzen 7 3800X
Nvidia GeForce GTX 1660Ti 6GB
G.Skill Trident Z Neo 16GB DDR4
600Watts PSU
Flight Simulator installed on 256GB M.2 SSD
Windows 10 Pro 64Bit
 Problem description
Problem description
Starting FS was never an issue. Also changing settings and setting up a flight in the main menu worked fine. The problems appeared after loading into a flight: Stutters, freezes and finally a crash to desktop, occasionally with a blue screen.
Sometimes FS crashed shortly after starting the engine(s), no matter the aircraft, sometimes after a longer flight. In many cases though, FS crashed during airport approach with an active flight plan.
We’re a small FS community performing flights all over the globe. So the issues are not bound to a specific world area or airport.
It’s likely that FS in its current state has problems with so called garbage collection (RAM related, causing lag spikes) and other game engine processes (multithreading, etc.) that make the game become unstable in certain conditions. Asobo / Microsoft is working on a patch, but I managed to get my own copy of FS and others to run nevertheless.
 Problem solving
Problem solving
After going through the typical steps of updating windows and drivers, we put all FS settings to low and switched off all effects (bloom, ambient occlusion, etc.) including live air traffic, to ensure the lowest possible resource consumption of FS itself and see how the system reacts. Yes, we even turned off force feedback to be really sure all in game performance related settings were low. A couple of test flights concluded that the issues persisted in the same extend. So the journey finding a solution went on.
![]() Make sure PC is running at its fullest potential
Make sure PC is running at its fullest potential
This might seem obvious, but many people have power saving enabled for their CPU and GPU.
In windows open “Power Options” and change the active power plan to “High Performance” or better yet, “Ultimate Performance” when available. To unveil the ultimate performance option, run a command prompt as administrator and enter the following command “powercfg -duplicatescheme e9a42b02-d5df-448d-aa00-03f14749eb61”, reboot and repeat the above steps to change the power plan to Ultimate Performance. This will make Windows prioritize performance over energy efficiency.
Next step is to make the graphics card (GPU) run in its highest performance mode. The following steps are for Nvidia cards. Else search online to find the specific steps for your GPU brand. Open Nvidia Control Panel, click “Manage 3D settings” on the left and open the “Program Settings” tab. Select “Microsoft Flight Simulator (flightsimulator.exe)” from the drop down list. Scroll down to “Power management mode” and set the value to “Prefer maximum performance”. Click apply at the bottom. In case you see the option “Preferred graphics processor for this program” in the list, set it to “High performance Nvidia processor”. Apply and close the program.
![]() Disable custom overclocking of CPU, GPU and RAM
Disable custom overclocking of CPU, GPU and RAM
A little counterintuitive compared to the previous section, but during my tests (on several different systems) I noticed that Microsoft Flight Simulator 2020 absolutely dislikes any custom overclocking whatsoever. Factory overclocked hardware runs fine, it’s the custom settings that made FS crash, no matter the factor the hardware was overclocked with nor the benchmarking results. So in e.g. MSI Afterburner, either stop the program or reset the active profile. Disable XMP for RAM and UEFI CPU auto overclocking features. Basically try to disable any custom overclocking in software, bios and UEFI, and let the hardware run at stock speeds. Also disable any boosters or helpers as they might interfere with FS as well, at least in its current state. This will definitely change with future patches.
![]() Find error codes with Windows Event Viewer
Find error codes with Windows Event Viewer
In order to find information for specific windows errors causing FS to crash, run “eventvwr” and examine the list of errors that is presented to you. Google the error names with their codes to find more information on what they mean and how others solved them. This could be drivers, other programs, Flight Simulator DLLs, or certain hardware failing. All in all this can give a better picture of what makes FS crash. Make sure to use the event viewer right after FS has crashed, else other windows related errors might clutter the list.
![]() Check DirectX and Microsoft Visual C++ Runtime
Check DirectX and Microsoft Visual C++ Runtime
Run “dxdiag” and let it analyze your system. Possible hardware issues related with DirectX will be shown here. Also make sure your DirectX version is up-to-date. Next update or refresh your Microsoft Visual C++ packages, as FS depends on these packages in order to run. You’ll find the latest download here: https://support.microsoft.com/en-us/help/2977003/
![]() Windows 10 Version 2004
Windows 10 Version 2004
Other FS users have reported that after upgrading Windows from 1909 to version 2004 FS and other games started to crash and loads of “Runtime Error 67” errors appeared in the event viewer. If you just updated and have the same issues, you have 10 days to roll back the system (search update on your pc). Else a fresh Windows install is required in order to run the previous version. However, that might be troublesome and worth the wait for a hotfix or keep trying to solve the crashing issue with other steps.
![]() For the tech savvy: BIOS Upgrade
For the tech savvy: BIOS Upgrade
Check your motherboard manufacturer website to see if there is a BIOS update available for your model. These updates mostly contain performance and stability improving changes. Be careful though, check out online tutorials on how to perform a BIOS update, as this might cause data loss or render your system unusable when carried out wrong.
![]() Set FlightSimulator.exe Process Affinity
Set FlightSimulator.exe Process Affinity
This has definitely made FS run more stable and is easy to perform. But note, this only works for CPUs with more than 4 cores, else this’ll slow down your system. What it does is specify which cores of the CPU may be used by FS. Switching off one or two cores will give back available CPU resources to windows and background tasks, as FS might occupy all cores 100% basically choking windows itself, which may force windows to shutdown FS to prevent a system crash.
Run FS and open the task manager. Switch to the “Details” tab and locate “FlightSimulator.exe”. Right click on the process and choose “Set affinity”. Start by disabling core 0. You may also disable core 1, try it out and see how the system performs. Always make sure to only disable the first (0) and eventually the second (1) core, no more and no other cores.
If this helps you, you might want to start FS with a batch file that automates the affinity change for you. PM me if you need help.
![]() Set FlightSimulator.exe Process Priority
Set FlightSimulator.exe Process Priority
Like setting the affinity described above, setting the priority works kind of the same way by preventing FS to consume every available CPU resource, thus giving windows and its processes room to breathe, so to speak.
Whilst FS is running, open the task manager. Switch to the “Details” tab and locate “FlightSimulator.exe”. Right click on the process, choose “Set priority” and set it to “Low”. Again, try it out and see how the system performs. You might think, why not set it to high. Well, that would make the situation even worse by giving FS even more priority. That would push aside other processes, raising the risk of a CTD instead of lowering it.
![]() Change DNS Settings
Change DNS Settings
You can play Microsoft Flight Simulator 2020 all on your own, like offline, but it still requires you to be constantly online, to be able to verify your license, basically checking whether you’re allowed to run the game or not. In cases where the connection is disrupted or lost, FS might simply close. Also the multiplayer experience might suffer from connection issues. One of the possible solutions to this problem is changing the primary and secondary DNS IPs in your router or in the active network adapter settings in windows. The default DNS of your ISP might be slow or unreliable. Personally, I have good experience with the Google DNS. Alternatively Cloudflare DNS is also a good one to try, but there are many more out there. More info on how to set this up and what it is:
![]() Reset the network adapter
Reset the network adapter
It’s generally a good idea to reset the active network adapter (ethernet / wireless) and the DNS cache from time to time. This resolves connection related issues. In order to do this, open an elevated command prompt (run as administrator) and enter the following commands in order. Restart the pc when done.
ipconfig /flushdns
ipconfig /registerdns
ipconfig /release
ipconfig /renew
netsh winsock reset
![]() Disable IPv6 and Networking Protocols
Disable IPv6 and Networking Protocols
If you’re not using IPv6 and don’t rely on communicating with PCs in your local network, you can disable several protocols in the network adapter settings. This will prevent even more possible connection issues during a FS flight.
Right click on the network icon in the taskbar and open the “Network and Sharing Center”. Here click on “Change adapter settings”. Now locate the active network adapter, right click and select “Properties”. Uncheck everything EXCEPT the following and click OK when done:
Client for Microsoft Networks
File and Printer Sharing for Microsoft Networks
Internet Protocol Version 4 (TCP/IPv4)
 Conclusion
Conclusion
These steps finally made FS run smooth and stable enough to be able to enjoy multiplayer flying together. Of course every PC is different, so are everyone’s personal expectations. Give these steps a try and see for yourself. As soon as your FS runs stable, start tweaking the in-game settings to your liking, whilst keeping an eye on your system stats with e.g. MSI Afterburner, the good old Task Manager or your own favorite toolset. A good FPS counter is the one included with Nvidia GeForce Experience game overlay, which also enables you to record your flights! The FS integrated FPS counter from the developer mode is kinda bulky, but gives you some useful information.
![]()
![]() Please ask questions by replying to this thread or sending me a PM. I’ll gladly help to also get your Flight Simulator experience up and running!
Please ask questions by replying to this thread or sending me a PM. I’ll gladly help to also get your Flight Simulator experience up and running!
![]() In case of suggestions, tips, remarks or other solutions that worked for you, let others know as well by posting them below. EpicPrimus and I have created a Community Troubleshooting Guide that we keep expanding with solutions and tweaks. Make sure to check it out as well:
In case of suggestions, tips, remarks or other solutions that worked for you, let others know as well by posting them below. EpicPrimus and I have created a Community Troubleshooting Guide that we keep expanding with solutions and tweaks. Make sure to check it out as well:
Happy Flying! 

DEVELOPMENT UPDATE
Patch #1
Patch update coming: “Patch contains fixes to reduce crash and installation issues, along with other bug fixes and improvements.” (https://www.flightsimulator.com/august-27th-2020-development-update/)
Patch “1.7.14.0” is released!
Patch #2
[s]The exact release date is not confirmed yet, but the patch will be released this month. Patch #2 will have an increased focus on the “in-sim” experience. A complete patch list will be published prior to release. For more details, visit the link to the official development update below: https://www.flightsimulator.com/september-3rd-2020-development-update/[/s]
Patch “1.8.3.0” is released!
Patch #3
[s]Expect an update on the next patch release on September 24.
*Source: https://www.flightsimulator.com/september-17th-2020-development-update/*[/s]
[s]World Update I:
https://www.flightsimulator.com/september-24th-2020-development-update/[/s]
Patch “1.9.3.0” is released!
Update #4
[s]Release notes: https://www.flightsimulator.com/release-notes-1-9-5-0-is-now-available/[/s]
Update “1.9.5.0” is released!
Update #5
[s]Development Updates:
[BLOG] October 15th, 2020 Development Update
[BLOG] October 22nd, 2020 Development Update
https://www.flightsimulator.com/update-5-delay/[/s]
Update “1.10.7.0” is released!
Update #6
Update “1.10.11.0” is released!
Update #7
Update “1.11.6.0” is released!
Update #8
Update “1.11.7.0” is released!
Update #9
Update “1.12.13.0” is released!
Update #10 - World Update 3
Development Updates:
- [BLOG] January 21st, 2021 Development Update
[s]- https://www.flightsimulator.com/february-11th-2021-development-update/[/s]
Update “1.13.16.0” is released!
Update #11
Update “1.14.5.0” is released!
Update #12
Update “1.14.6.0” is released!
Update #13
Update “1.15.7.0” is released!
Hotfix available!
Update #14
Update “1.15.10.0” is released!
Update #15
Update “1.16.2.0” is released!