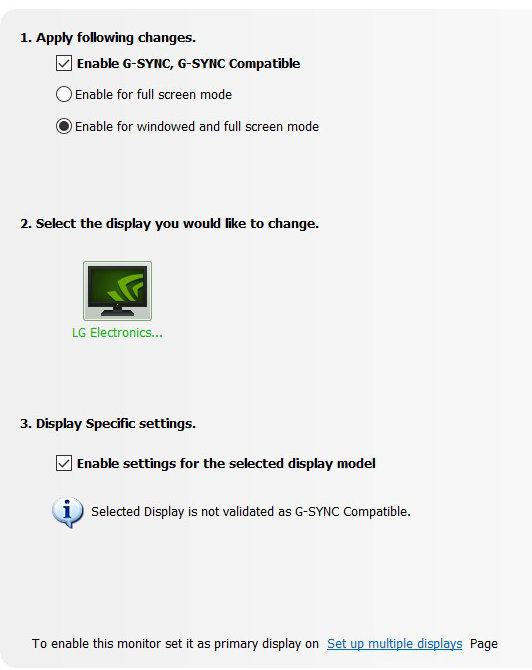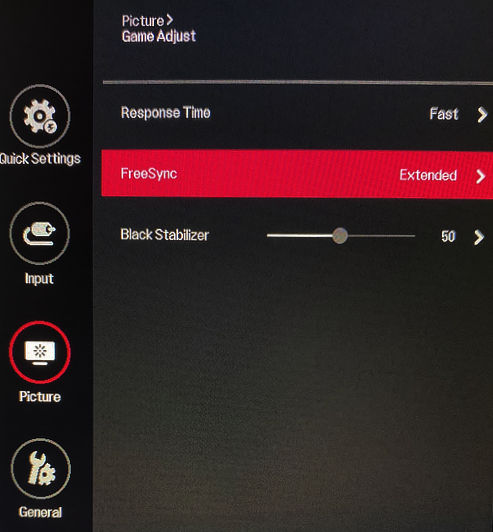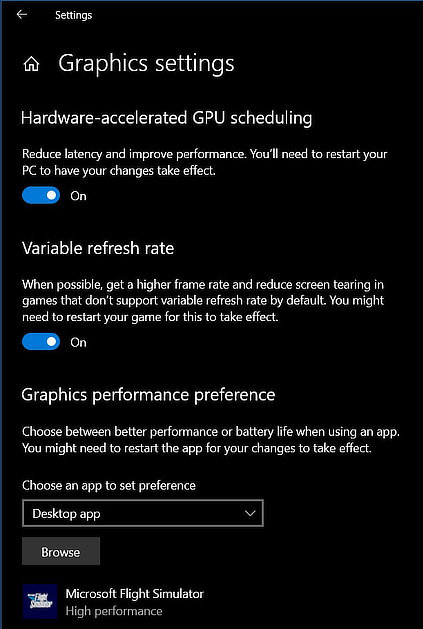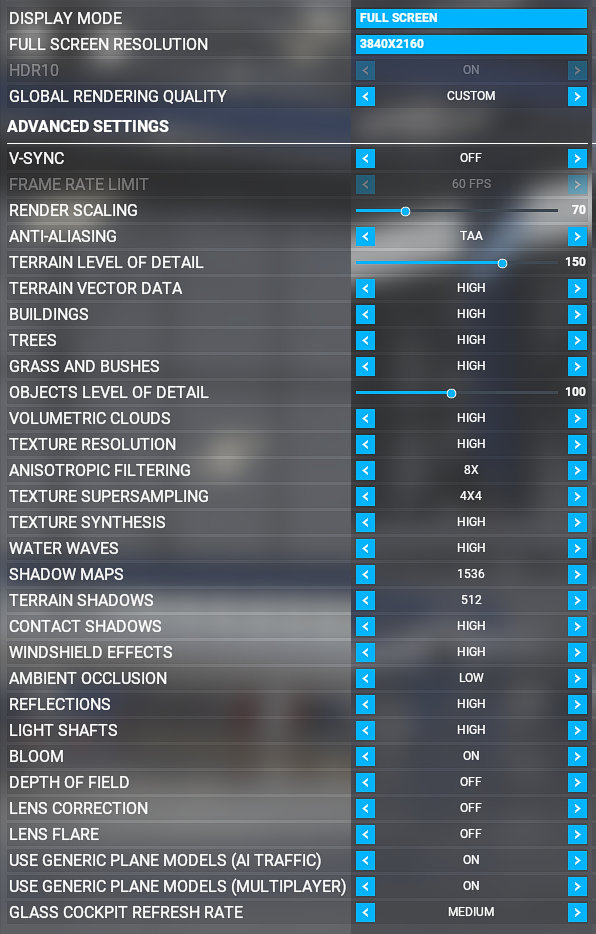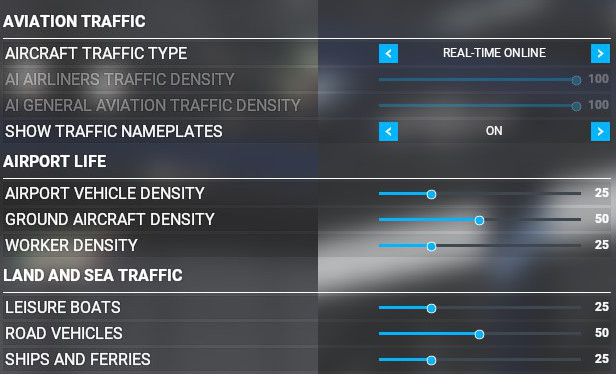Hi,
This post is the follow up to my series of settings and suggestions post. They are becoming increasingly popular and I’m glad it is helping others and I thank you all for your feedback!
Other posts in the series:
My 2070 SUPER VR settings and suggestions (Index - SteamVR)
My 2070 SUPER VR settings and suggestion (Reverb G2 - WMR)
I’ve previously posted my findings and best settings for my main FS2020 hardware in 4K. This post is the follow up with my best settings with the release version. They were crafted to maximize what is most pertinent to flight simulation visuals and if this is of any use, I consistently run FS2020 at:
- 50-55 fps or more in most areas.
- 40-45 fps in most denser areas.
- 60 fps almost always in adjusting a little more just 1 setting.
- Stutter free so far.
These were carefully adjusted comparing how individual and combinations of settings were affecting the overall fps, and with my understanding and practical knowledge of how the 3D rendering pipeline is working behind the scene.
I’m not pretending this is the best overall plug-and-play solution to the FS2020 performance issue some of you are having either, but you might find these are good and solid basis to build upon for your systems to get started with. This is also highly dependent on CPU, RAM and other things on your own systems so your mileage will vary.
When I started this post, I was achieving similar results whether using Win10 1909 or 2004 with an older 446.14 NVidia driver (pre-Win10 2004). I’ve posted many updates since then to follow up with both FS2020 and Win10/NVidia changes.
These settings were adjusted for a system running:
- 9700K@4.6
- NVidia 2070S w/8GB (not oc.)
- 32GB RAM.
- FS2020 1.10.11
- Win10 20H2
- Nvidia 457.30
I hope these will help you enjoying FS2020!
NB: if you’ve already read “My VR Settings”, most of the NVidia and Win10 chapters are similar. I’ve updated some of the content and will propagate it back to the other discussions in the coming days. I’m tagging new content with the following label for a few days so that you can quickly find them out inside the similarly named chapters: (new paragraph).
Introduction
There are several items contributing to the overall performance of FS2020, some are intrinsic like its settings and others are solely system related. Overall the system has a bucket of resources per-frame and both the OS and the simulator rendering engine must be tuned to fit as much as possible into this bucket. In effect some of these settings can be detrimental to the performance because they could sometimes take too much room and fight with others trying to take their spot in the bucket.
I’ve also noticed the FS2020 rendering engine might be prioritizing some of the settings if there is contention and the visual outcome might sometimes be contrary to what you’d expect. It is like having less buildings drawn in the distance despite maximizing the draw distance. This makes sense because besides the time resource in a bucket (how many ms before next frame) and the speed at which the video card can process the pixels, there is also a finite resource of VRam and when a resource takes a chunk the video card might discard another one. If the demand is higher than the resource, the driver and the engine will have to constantly stream resources and this is causing a performance hit. This is exactly the same problem when the OS is paging memory on a HDD because too many programs are using the available RAM.
NVidia Settings
I’d recommend you use NVidia Driver 457.30 for VR (and 2D actually) with a 20XX and 30XX *.
Comments:
The idea is to reduce the amount of time between the moment the engine finishes rendering the next frame and the time the video card is displaying it. This might contribute in also freeing some VRam resources because there is no need to buffer as much but I’m not entirely sure.
The combination of Low Latency Mode, Threaded Optimization and Vertical Sync settings, is the one which is giving me the smoothest stutter free experience.
You could eventually change Texture Filtering Quality to ‘Quality’ but I’m not sure how much this is really making any change both visually and to the fps.
With the latest NVidia drivers 457.30 and Win10 20H2, I’ve found it is now better setting Threaded Optimization ON. (with older versions of drivers and simulator, threaded optimization was having an impact on my system and was better off).
Tip: FS2020 executable might be hidden inside WindowsApps folder. In order to customize settings for this program, I believe selecting “Show only programs found on this computer” is sufficient. Otherwise, run and close FS2020, then open the NVidia CPL and click Add, it might be appearing at the top of the list when you select “Recently Used”.
You might want to also read:
What NVidia Drivers are recommended for VR
How to install Nvidia drivers properly when trying out different versions
Monitor Settings (Freesync/G-Sync)
Because the monitor is refreshing at 60fps and the simulator is rendering lower than this, you can notice what you’d call stutters especially when looking down the aircraft from above. This phenomenon is called “juddering” in the VR world and is due to the fact some of the rendered frames are showing over two or more monitor display updates (in order to fit for example 45fps rendered frames into 60fps displayed frames). In order to eliminate judder you need to display at an integer multiple of your rendering refresh rate (x1, x2, x3, x1/2, x1/3 etc… like in render at 30fps and display at 60fps). This visual distraction is different than “stutter” where it is the simulator skipping rendering one or more frames during a short time (often when loading new resources and sending them to the video card).
Freesync/G-Sync is a technology which can help eliminating stuttering. With this technology the monitor refresh rate matches the rendering rate (x1).
NB: this also requires also enabling Freesync both in Windows Graphics Settings and in the monitor control panel (see below).
Tip: I’m using a LG 27UL600 monitor which supports Freesync (AMD technology) but NVidia is not certifying this model as “G-Sync compatible”. I’ve nonetheless forcefully enabled G-Sync and this has nearly eliminated judder. I’ve even pushed the settings to 100% TAA (giving about 35fps vs 50fps in my test area) and because judder was no longer perceptible the simulator was giving me a smooth experience flying around.
Tip: If you’re using a Freesync, G-Sync Compatible or G-Sync monitor, you might want to also make sure you’re setting the monitor refresh rate to its optimal value. For example: if you have a monitor capable of 100Hz you might want to choose 100Hz in the drop down list (thanks @Traveler1027):
NVidia CPL > Display > Change Resolution > 2. Choose the resolution
Win10 Settings
Comments:
I’m not sure whether Hardware-Accelerated GPU scheduling is really making a difference in 3D but it does have a negative impact in VR. Also, if you’re using a G-Sync/Freesync monitor you should also enable Win10 Variable Refresh Rate.
VRR is not having any influence in VR, however I have it ON because I’m reducing juddering when flying in 3D with my monitor.
*NB: Win10 VRR is mandatory of UWP applications, Win32 apps only need the NVidia CPL settings.
Graphics Settings
The general approach I’m choosing to configuring FS2020 is to identify the settings I consider essential from a pilot perspective (like windshield effect, gauge refresh rate, anisotropic etc…) and set them to a certain acceptable value performance wise. In addition because I run in 4K, it is paramount I balance the settings so that I can push as much pixels as possible so that the picture quality is the highest. From then, I can adjust the others so that they fill the frame budget GPU and CPU wise without overflowing. These are specially adjusted for 4K @ 60hz for the 2070S (see above), and they are trying to maximize visible range and legibility while not sacrificing fps.
These settings are trying to maximize visible range, legibility and the information most important to the pilot, while not sacrificing fps but I’ve also chosen some of these in order to make it simpler adjusting further for your systems and on your flight conditions (see comments below). They are providing a solid base when using either GA Aircraft or Airliners, whether in rural and empty regions or a major Airport.
Comments:
The main driver for these settings is maximizing what is important from a simmer perspective visually. Some of the settings are really impacting the fps a lot and must be tuned down in order to give enough smoothness on this hardware but some others can be bumped up without too much differences. However there are a number of settings which I find paramount and I’d rather trade others.
For example, higher anisotropy is helping rendering better looking textures in the distance and therefore is helping the pilot spotting important features like VFR landmarks and/or distant runways. Similarly Windshield Effects is much better in HIGH when you’re flying under rain (breathtaking experience in VR!).
Render scaling is the most important one to achieving the results because it makes the simulator rendering slightly above 2K but without the visual distraction of non-integrally zoomed pixels ( 2070S is mostly suited for 2K gaming, 2060 for 1K and 2080 for 4K).
When using rendering scaling less than 80% in 4K you can start perceiving loss of details. Not much, yet perceptible enough to be distracting especially with things in the distance. You can sometimes use 80% instead of 70% in rural areas for example. However in reducing this to 60% I can run consistently around 60fps in most cases. 70% is the fire and forget type of value I’m comfortable with wherever the location is.
You can boost Terrain Level of Detail to 200% comfortably with these settings but I set them to 150% to balance out between distance and performance just in case.
I use Anisotropic 8x and Texture SS 4x4 (~ +2% fps gain). It is nearly as good as 16x for texture, slightly better for markings and worth the extra fps. If you can bear a little less detailed slanted textures far away, you can use Aniso 4x and Texture SS 4x4 for a more significant boost (~ +5% fps gain). (I was recommending Anisotropic Filtering 16x and Texture Super Sampling 0)
Ambient occlusion is taking unnecessary performance when set to HIGH or ULTRA and I find the effect being “Surrealist” at these levels (there is a dark aura around workers for example). I prefer LOW which is visually better and sufficient.
All other settings are mostly in the HIGH range which gives very good visuals already.
Depth of Field / Lens Correction are only for Drone Camera and I don’t care/use it. Lens Flare serves no purpose to me because my eyes are not a multi-lens camera and I don’t see these IRL so I turn it off.
Since FS2020 v1.10.11, the embedded Post Processing Sharpen Filter is of much better quality visually (and implementation - they are using Timothy Lothes CAS Shader) and I’m no longer recommending disabling it in the UserCfg.opt file. Therefore I’m now disabling the NVidia CPL sharpen filter.
NB: FS2020 settings include a post-processing sharpening filter by default (there is no UI control for this). It used to applying the filter to the scaled render buffer (at 70% of 4K in my settings). When the rendering engine is ‘stretching’ the render buffer to the back buffer in 4K for presentation, it is therefore cancelling some of the sharpening. This is why I was using the NVidia Sharpening setting in order to effectively compensate and this used to look nice to me. [see 23EP2020 update for more details]
Graphics Settings Backup / Restore
Should you want to experiment with my settings but you’d like to keep a backup copy of your own settings, the Graphics Settings are saved in a json file here:
Microsoft Store Version
C:\Users\your_login_name\AppData\Local\Packages\Microsoft.FlightSimulator_#############\LocalCache\UserCfg.opt
Steam Version
C:\Users\your_login_name\AppData\Roaming\Microsoft Flight Simulator\UserCfg.opt
Make a copy of the UserCfg.opt file for backup, you can copy it back to revert the graphics settings.
NB: this file is versioned and a copy for a previous version might not work as-is in a future version. However should you want to restore past settings, the file structure shouldn’t change much and you can always try to manually match the entries from the saved backup with the entries in the current file.
Traffic Settings
These are often forgotten but they can have an impact to the overall fps. I prefer more road traffic because it is more immersive and ubiquitous in any city flying, and keep the other to sane minimums for performance reasons.
Power Profile
One last item which might prove giving you some boost is using a hidden Win10 power profile:
-
Open a cmd prompt / powershell window and type the following:
powercfg /DUPLICATESCHEME e9a42b02-d5df-448d-aa00-03f14749eb61 -
Open you Win10 power profile and use the newly created “Ultimate Performance” profile.
PS: use at your own risk, I don’t know whether this is also affecting thermal throttling.
Additional Comments
Would you be able to explain more why you selected Low Latency to “on”
What would your settings be for 1440p with a 2070S? Or the same with a higher rendering scale?
Game Rendering Explained
This is great in-depth material about some modern game engine implementation and tricks:
Modern Rendering Engine dissection, optimizing alpha testing for the foliage
What is the Timothy Lottes CAS Shader implemented in FS2020 (doc and demo)
Updates
[Update 23SEP2020]
I’ve updated the FS2020 settings screenshot for v1.8.3.
Read more...
Graphics Settings
There are 2 fps boost opportunities I’ve found out:
- V-Sync Off:
This really boost fps (~ +5% to 15% fps gain). This could be related to the specific way I’m configuring the NVidia settings. Because I’m also using 70% Super Sampling and the renderer is presenting a frame in sync, you shouldn’t notice any tearing either.
- Anisotropic and Texture SS:
Use Anisotropic 8x and Texture SS 4x4 (~ +2% fps gain). It is nearly as good as 16x for texture, slightly better for markings and worth the extra fps.
If you can bear a little less detailed slanted textures far away, you can use Aniso 4x and Texture SS 4x4 for a more significant boost (~ +5% fps gain).
NB: I was recommending Anisotropic Filtering 16x and Texture Super Sampling 0.
NVidia Settings
I’ve been testing other NVidia settings like Triple Buffering, Threaded optimization and a few others but I always get best results and less stutters with the settings I’ve originally published above.
However FS2020 v1.8.3 is using a more aggressive back buffer sharpen post-processing effect (enabled by default). Therefore, I’d recommend changing NVidia CPL:
Image Sharpening 0.33 / film grain 0.17
[Update 12OCT2020]
I’ve now further got the chance to update Win10 and Nvidia driver (with or without GPU Scheduling) and my suggested settings are still holding the best performance and the smoothest FS2020 experience on the hardware I’m running it on. Therefore, these settings are still my best recommendation with:
- Win10 2004
- FS2020 1.9.3
- Nvidia 456.55
[Update 30OCT2020 - FS2020 v1.10.7]
With the v1.10.7 update I’m still having great visuals and performance with these settings. Asobo did optimize further the simulator but I won’t try exploring whether I can push these settings a little bit more, until at least a few more simulator updates (I don’t want to be always chasing a moving target). Your feedback in this discussion is telling me these shall be already quite really well optimized and balanced settings for many and this is great!
The new TAA shader code is working really great but the embedded post-processing sharpen filter is now really more aggressive to my taste.
The new Motion Blur setting is nice to have if you like it, but I find it is taking a few fps for nothing in my simming experience. I’m wondering whether it wouldn’t be meant for ultra wide monitors.
Enable NVidia CPL Sharpen and disable FS2020 Sharpen (Deprecated)
So here are the little changes I’m recommending now:
1 - Disable the embedded sharpen post-processing effect:
a) Open the following file in notepad.exe:
Microsoft Store Version
C:\Users\your_login_name\AppData\Local\Packages\Microsoft.FlightSimulator_#############\LocalCache\UserCfg.opt
Steam Version
C:\Users\your_login_name\AppData\Roaming\Microsoft Flight Simulator\UserCfg.opt
b) Locate the Sharpen entry, change the value to 0, save the file.
{Graphics
...
{PostProcess
...
Sharpen 1 <---- change 1 to 0
2 - Use NVidia CPL Sharpen filter instead:
Image Sharpening 0.33 / film grain 0.17
[Update 14NOV2020 - FS2020 v1.10.11]
Changes:
- updated NVidia CPL screenshots, comments.
- added “judder” description and information.
- using G-Sync with Freesync monitor.
- updated traffic settings screenshot (using slightly lower values for slight more fps)
I’ve revisited my settings in order to see whether they are still valid with the latest simulator version because there has been many changes since my initial post and new NVidia drivers.
In addition FS2020 v1.10.11 Sharpen Filter is now better and I’m no longer recommending disabling it in the UserCfg.opt file. Therefore I’m now disabling the NVidia CPL sharpen filter.
My suggested settings are still holding the best performance and the smoothest FS2020 experience on the hardware I’m running it on, therefore, I’m still recommending these settings on my test configuration:
- FS2020 1.10.11
- Win10 2004 - Game Mode Enabled
- Nvidia 457.30 - GPU Scheduling On
[Update 16NOV2020 - Win10 20H2]
Changes:
- update system and software items in introduction.
- update NVidia CPL screenshots, comments.
- added Win10 Graphics Settings
I’ve further adjusted my settings because I’ve now updated to Win10 20H2. I get marginal fps gain and they should be fine in VR. The most notable change is:
With the latest NVidia drivers 457.30 and Win10 20H2, I’ve found it is now better setting Threaded Optimization ON. (with older versions of drivers and simulator, threaded optimization was having an impact on my system and was better off).
I’ve also added the Win10 Graphics Settings screenshot because it is also important to set VRR there too.